Descargas totales
Contenido de la página
Temas candentes
| Soluciones viables | Solución de problemas paso a paso |
|---|---|
| Arreglo 1. Limpia el disco duro | Paso 1. Ejecuta EaseUS BitWiper. Haz clic en la pestaña "Limpiar Disco"; Paso 2. Selecciona el disco duro o SSD a limpiar...Pasos completos |
| Arreglo 2. Limpia el disco duro y el sistema operativo | Paso 1. Haz clic en "Limpiar Disco" en el panel; Paso 2. Elige la unidad del SO que quieras borrar y haz clic en "Siguiente"...Pasos completos |
¿Cómo limpiar un ordenador con Windows XP y borrarlo todo? Prueba las dos soluciones siguientes: una es borrar un disco duro en Windows XP directamente, y la otra es borrar el disco duro así como el SO en el entorno WinPE con un disco de arranque. Navega hasta la guía que necesites.
Cómo borrar el disco duro en Windows XP
A diferencia de borrar una partición o formatear un disco duro, WIPEAR un disco duro significa borrar completamente los datos de un ordenador, sin dejar ninguna posibilidad de recuperación. Por tanto, cuando se trata de borrar un disco duro, tienes que dejar claro por qué tienes esta necesidad, y qué datos ya no quieres. Por último, elige una forma adecuada de borrar un disco duro en Windows XP.
Ante todo, ¿en qué circunstancias querrán los usuarios de Windows XP eliminar todo de un disco duro? Aquí tienes una lista para que la compruebes.
- Vender un ordenador
- Dona un ordenador a un amigo o familiar
- Sustituye un disco duro viejo por uno nuevo
Todos esos ejemplos tienen que ver con la protección de información personal (cuentas, códigos, información de aplicaciones financieras) y archivos (documentos, música, películas, fotos, aplicaciones instaladas), Cuando decides vender o abandonar el ordenador, no quieres que los datos vuelvan a aparecer después de un tratamiento determinado. Por eso quieres borrar un disco duro en lugar de simplemente borrarlo o formatearlo, con lo que los datos se vuelven invisibles pero no desaparecen realmente.
¿Puede el restablecimiento de fábrica borrar el disco duro en Windows XP?
Cuando se habla de borrar todo de un ordenador, muchos usuarios optan por restaurar el ordenador a los valores de fábrica. Si vas a seguir siendo el Windows XP y hacer que el ordenador arranque, debería funcionar volviendo a los valores predeterminados de fábrica. Restaurar un ordenador a su configuración de fábrica borrará todos los datos, programas y controladores que no estaban incluidos en la configuración original de ese ordenador.
Como ves, el restablecimiento de fábrica simplemente borra los datos y restaura el sistema; no borra el disco, y los archivos perdidos siguen siendo recuperables. Por tanto, el restablecimiento de fábrica no puede borrar el disco duro del ordenador. Entonces, ¿cómo hacerlo? ¿Cómo borrar un disco duro Windows XP sin CD?
Una forma eficaz de borrar de forma permanente y completa los datos de tu disco duro de Windows XP sin utilizar un disco de instalación es aplicar una herramienta de borrado de datos. Aquí nos gustaría recomendarte que pruebes EaseUS BitWiper con su función de Borrado de Datos.
Cómo borrar un disco duro Windows XP sin CD
EaseUS BitWiper te permite limpiar un disco duro en Windows XP sin CD de dos formas: una es limpiando directamente el disco duro en Windows XP, y la otra es limpiando todo el ordenador, incluido el SO con un disco de arranque en WinPE.
Ahora, descarga esta sencilla herramienta de borrado de datos para borrar un disco duro en Windows XP sin disco de instalación.
1. Cómo borrar un disco duro en Windows XP
Paso 1. Ejecuta EaseUS BitWiper. Haz clic en la pestaña "Limpiar Disco".

Paso 2. Selecciona el disco duro o SSD que quieras limpiar.
Aviso: Por favor, asegúrate de que has elegido el HDD o SSD correcto. Una vez iniciado el borrado, tus datos son irrecuperables.

Paso 3. Elige el Método de Borrado y haz clic en "Siguiente".
Elige un método de borrado adecuado. ¡Recomienda EaseUS Borrado Seguro!

Paso 4. Comprueba el mensaje de advertencia y haz clic en "Borrar" para confirmar.

Paso 5. Espera a que termine la limpieza y haz clic en "Listo".

2. Cómo borrar el disco duro y el sistema operativo en Windows XP
Si quieres eliminarlo todo permanentemente, incluido el sistema operativo, tienes que borrar un disco duro entero por otros medios. Los usuarios medios de ordenador ni siquiera tienen idea. Debido a la función de protección de la partición del sistema en el SO Windows, una forma estándar no permitirá a los usuarios borrar completamente un disco duro con Windows XP u otro SO Windows. Cuando te encuentres en esta situación, continúa con EaseUS BitWiper para limpiar el disco duro.
Paso 1. Haz clic en "Limpiar disco" en el panel.

Paso 2. Elige la unidad del SO que quieras borrar y haz clic en "Siguiente".
Nota: Selecciona la unidad correcta del sistema operativo que quieras borrar. De lo contrario, perderás tus datos permanentemente.
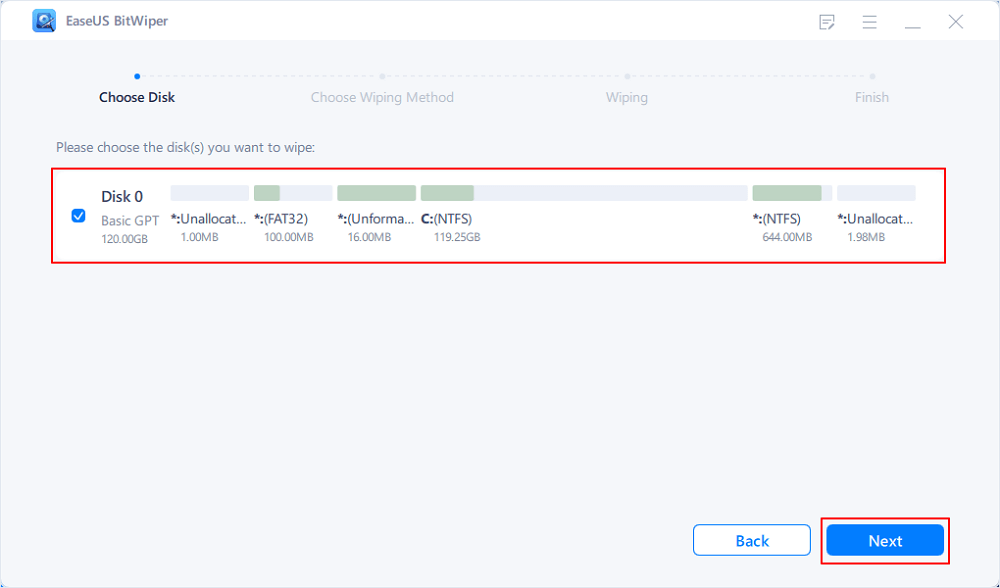
Paso 3. Elige un método de borrado adecuado y haz clic en "Siguiente".
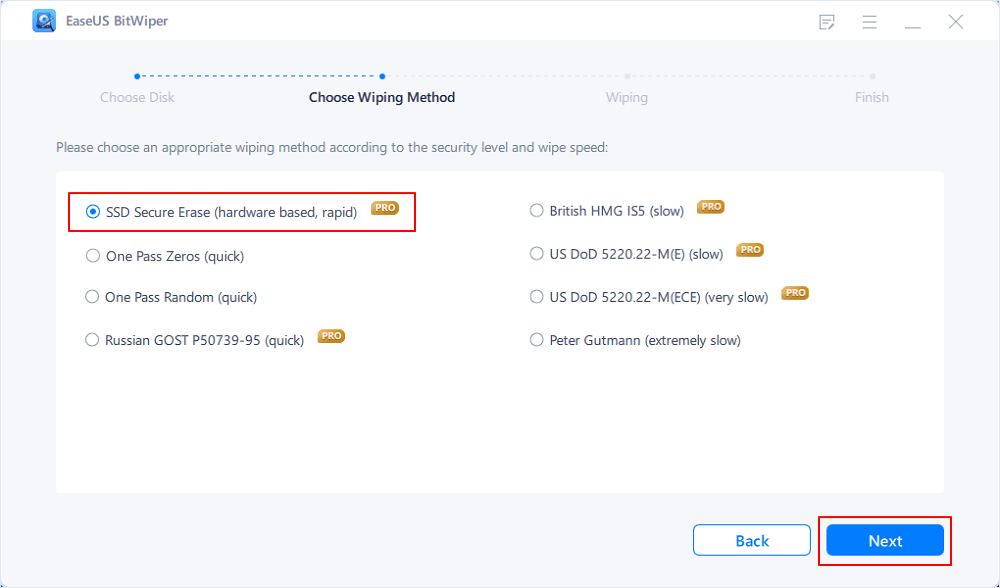
Paso 4. Confirma el mensaje de advertencia y haz clic en "Borrar".
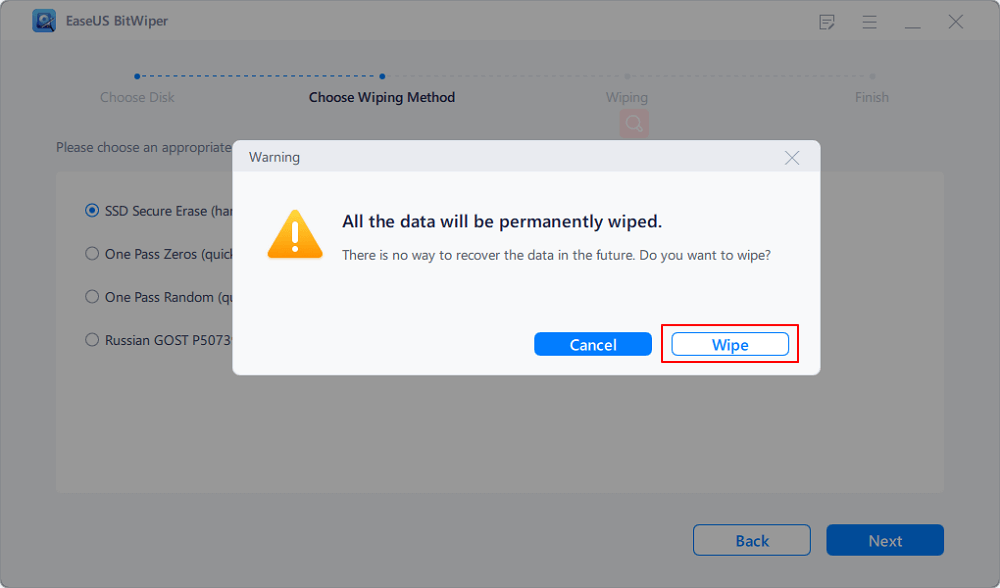
Confirma de nuevo el mensaje de advertencia y pulsa "Reiniciar".
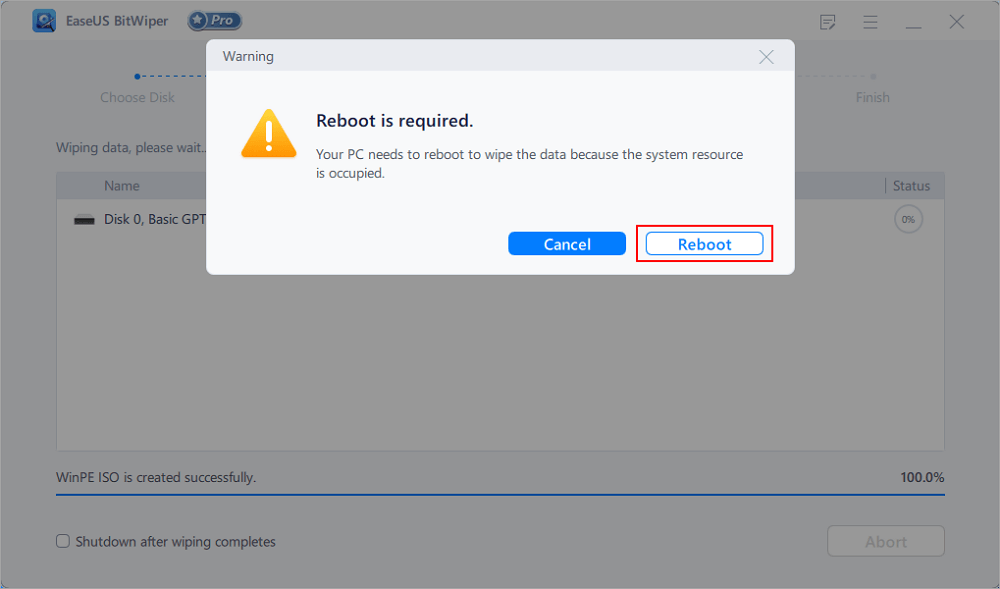
Paso 5. Espera a que se complete la limpieza.

Conclusiones
Por último, repasemos el contenido principal de este tutorial. Cuando quieras borrar un disco duro en Windows XP sin CD, tienes varias formas de conseguirlo. Puedes ejecutar EaseUS BitWiper en Windows XP para borrar particiones y discos si quieres conservar el sistema. Mientras que si vas a borrar los datos y el SO juntos, puedes utilizar EaseUS BitWiper.
Ten en cuenta de nuevo que restaurar el ordenador al estado de fábrica no puede borrar el disco duro, algunos restauran el ordenador al estado de fábrica y borran las particiones de datos. Otros sólo restauran el disco del sistema. Si deseas restablecer Windows XP al estado de fábrica, puedes leer atentamente las guías.
Cómo borrar un ordenador Windows XP Preguntas frecuentes
1. ¿Cómo borro mi disco duro Windows XP?
Si sólo necesitas borrar el disco duro de Windows XP y conservar el sistema operativo, es muy sencillo hacerlo con la herramienta de borrado de datos de EaseUS.
Paso 1. Inicia EaseUS BitWiper, haz clic con el botón derecho del ratón en la partición de la que quieras borrar datos y elige "Borrar datos".
Paso 2. Establece el tiempo durante el cual quieres borrar la partición y haz clic en "Aceptar".
Paso 3. Haz clic en "Ejecutar operación" y "Aplicar" para borrar los datos de tu partición.
2. ¿Cómo se borra todo en Windows XP?
Para borrar todo en Windows XP, restaurarlo a la configuración de fábrica es la forma correcta. Puedes hacerlo con o sin el disco original.
3. ¿Cómo puedo borrar mi ordenador Windows XP sin un disco?
Si no quieres borrar los datos y el sistema de tu ordenador creando un disco de arranque, también puedes hacerlo conectando el disco a otro ordenador. Extrae el disco del Windows XP original y conéctalo a otro ordenador como disco secundario, y luego instala y utiliza EaseUS BitWiper para borrar el ordenador.
4. ¿Cómo se limpia un ordenador para venderlo?
Para limpiar completamente un ordenador sin ninguna posibilidad de recuperación, te recomendamos que intentes borrar los datos y el SO a la vez. Como el restablecimiento de fábrica no borrará el disco duro, los datos perdidos aún son recuperables. Restaurar un ordenador a los valores de fábrica no es un método perfecto.
¿En qué podemos ayudarle?
Reseñas de productos
-
Me encanta que los cambios que haces con EaseUS Partition Master Free no se aplican inmediatamente a los discos. Hace que sea mucho más fácil interpretar lo que sucederá después de haber hecho todos los cambios. También creo que el aspecto general de EaseUS Partition Master Free hace que cualquier cosa que estés haciendo con las particiones de tu ordenador sea fácil.
Seguir leyendo -
Partition Master Free puede redimensionar, mover, fusionar, migrar y copiar discos o particiones; convertir a local, cambiar la etiqueta, desfragmentar, comprobar y explorar la partición; y mucho más. Una actualización Premium añade soporte técnico gratuito y la posibilidad de redimensionar volúmenes dinámicos.
Seguir leyendo -
No creará imágenes en caliente de tus discos ni los alineará, pero como está acoplado a un gestor de particiones, te permite realizar muchas tareas a la vez, en lugar de limitarte a clonar discos. Puedes mover particiones, redimensionarlas, desfragmentarlas y mucho más, junto con el resto de herramientas que esperarías de una herramienta de clonación.
Seguir leyendo
Artículos relacionados
-
El disco duro sigue perdiendo espacio
![author icon]() Luis/2024/09/30
Luis/2024/09/30 -
¿Cómo crear volumen/partición con Diskpart? [Guía completa]
![author icon]() Luna/2024/09/30
Luna/2024/09/30 -
4 formas de restablecer Windows 7 de fábrica sin contraseña
![author icon]() Luis/2024/09/30
Luis/2024/09/30 -
Cómo formatear SDXC a FAT32 en Windows 11/10/8/7
![author icon]() Luis/2024/09/30
Luis/2024/09/30









