Descargas totales
Contenido de la página
Temas candentes
Los antiguos usuarios de nuestro sitio web aún deben recordar este popular post titulado "el disco duro muestrauna capacidad incorrecta" que ayudó a mucha gente a recuperar la capacidad total de un disco duro, una unidad flash USB o una tarjeta SD. Como explicaba el artículo, hay principalmente tres razones por las que la capacidad de tu disco duro muestra menos del tamaño real, entre ellas una enorme partición de recuperación oculta, virus informáticos y espacio invisible sin asignar de toda la partición del disco. No obstante, los problemas de espacio en disco duro siempre están ahí y preocupan mucho a la gente. Y en el post de hoy, vamos a hablar de otro similar. ¡El disco duro del ordenador sigue perdiendo espacio! He aquí una historia de usuario.
| Soluciones viables | Solución de problemas paso a paso |
|---|---|
| Uno. Infección por virus y malware | Paso 1. Puedes ejecutar el software antivirus en tu ordenador para escanear y eliminar el virus...Pasos completos |
| Dos. Protección del sistema | Paso 1. Descarga e instala EaseUS Partition Master...Pasos completos |
| Tres. Fallos del disco duro | Paso 1. Abre EaseUS Partition Master en tu ordenador. Luego, localiza el disco...Pasos completos |
Perdiendo espacio en mi unidad C:
"Pierdo espacio constantemente en mi disco duro C:. Es para win10 con 50 GB alrededor, y el espacio libre disminuye muy rápidamente sin instalar nuevos programas o guardar nuevos archivos en él. El espacio libre se muestra como 12,6 GB esta mañana, y más tarde 8,3 GB, 6,1 GB... Pero en este momento está casi lleno, ¡sólo quedan 1,2 GB! ¿Por qué el disco duro sigue perdiendo espacio sin motivo?".
¿Lo ves? No tiene sentido que el espacio no utilizado de la partición de tu disco duro se pierda a la velocidad de varios gigabytes en un día. Debes tomarte tu tiempo para averiguar las razones reales y aplicar las soluciones correctas. A continuación, encontraremos las razones y soluciones para arreglar la pérdida de espacio en el disco duro. Si te gusta, compártelo con otros que lo necesiten.
Razones y soluciones para que el disco duro pierda espacio rápidamente
La rápida pérdida de espacio libre en el disco duro en algunos días es como un accidente, y podemos determinar las causas de forma mucho más sencilla. Pero asegúrate de seguir las soluciones dadas con mucho cuidado, ya que son propensas a dañar el propio disco.
Uno. Infección por virus y malware
¿Has instalado programas sospechosos de sitios web desconocidos o has abierto un archivo adjunto desconocido en un correo electrónico en los últimos días? Si es así, estate alerta. ¡Es bastante seguro que sea el virus que se come el espacio de tu disco duro!
Paso 1. Puedes ejecutar el software antivirus en tu ordenador para escanear y eliminar el virus en el primer intento.
Paso 2. Si el software de eliminación de virus no funciona, intenta utilizar cmd para eliminar el virus del disco duro.
Paso 3. ¿Cuál es la última forma, aunque la más potente, de eliminar un virus? Formatea completamente el disco duro o haz una restauración del sistema.
- Advertencia
- El formateo del disco duro y la restauración del sistema pueden matar de alguna manera al virus obstinado, pero al mismo tiempo, borrar tus datos importantes. Considera la posibilidad de hacer una copia de seguridad de los datos antes de aprovechar la última oportunidad para evitar que el disco duro pierda el espacio libre muy rápidamente.
Dos. Protección del sistema
Comprobemos si la Restauración del Sistema está activada, por ejemplo, en Windows 10. Ve a "Panel de control" -> "Sistema y seguridad" -> "Sistema" -> "Protección del sistema". Haz clic en Protección del sistema para abrir "Propiedades del sistema", donde podrás ver la "Configuración de protección".
Normalmente, la Protección está activada para la unidad del Sistema. Y así es como tu disco duro pierde espacio libre cada vez más rápidamente. Esta función crea y almacena regularmente los archivos y configuraciones del sistema de tu ordenador y los guarda en puntos de restauración, que son archivos de gran tamaño.
Si éste es el problema que te preocupa, puedes optar por desactivar directamente la función de Protección del sistema estableciendo la Protección en "No", o seguir los otros dos pasos.
Descarga EaseUS CleanGenius en tu ordenador. También se utiliza mucho como utilidad de limpieza de disco. Puedes utilizarla para limpiar archivos basura del sistema, limpiar archivos grandes y optimizar un disco; las tres opciones están pensadas para solucionar el problema de la "pérdida de espacio en el disco duro" de forma eficaz.
Paso 1. Descarga e instala EaseUS Partition Master Suite.

Paso 2. Haz clic en Limpiador de PC e instala EaseUS CleanGinus. A continuación, haz clic en "Limpiar" y en "Escanear" para empezar a limpiar el sistema y dejar tu PC como nuevo.

Paso 3. El software escaneará todo tu ordenador para encontrar archivos de datos ociosos que ocupan una gran cantidad de espacio en disco, puedes seleccionar archivos grandes inútiles, archivos basura del sistema y entradas inválidas de Windows y hacer clic en "Limpiar" para iniciar el proceso de limpieza del sistema.

Paso 4. Cuando finalice el escaneo, haz clic en "Listo" para terminar de limpiar los archivos basura del sistema.

Paso 2. Después de liberar el espacio en disco, es posible que aún desees activar esta función de protección del sistema, ya que desempeña un papel vital en futuras restauraciones y reparaciones del sistema. A este respecto, es una buena idea reducir de este modo su uso de espacio en disco.
- Abre la pestaña Protección del Sistema y selecciona de lamisma manera Disco Local C: (Sistema) en la pestaña Configuración de la Protección. Haz clic en "Configurar".
- Activa allí la Protección del Sistema y, en la sección Uso del Espacio en Disco, mueve el control deslizante para reducir la cantidad de espacio en disco que puede utilizar la Protección del Sistema. A medida que se llene el espacio, se eliminarán los puntos de restauración más antiguos para dejar espacio a los nuevos.
- Pulsa el botón "Aplicar".
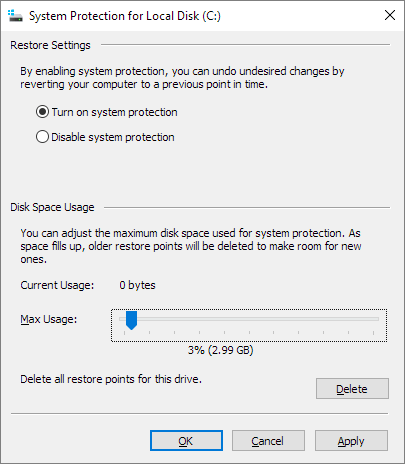
Aquí es donde también puedes eliminar todos los puntos de restauración de esta unidad. Se estima que este método ayudará a ahorrar al menos 10 GB de espacio en disco en la unidad de destino. No dudes en probarlo.
Tres. Fallos del disco duro
¿Cuánto tiempo lleva funcionando el disco duro? ¿Es un disco barato de segunda mano? Quizá sea porque el propio disco duro funciona mal. Los errores del disco duro y los sectores defectuosos no almacenan los datos muy correctamente, ya que la mayoría de los sectores ya no son utilizables. Sin duda, el espacio libre empieza a disminuir increíblemente rápido sin que te des cuenta.
Paso 1. Abre EaseUS Partition Master en tu ordenador. A continuación, localiza el disco, haz clic con el botón derecho en la partición que quieras comprobar y elige "Avanzado" > "Comprobar Sistema de Archivos".

Paso 2. En la ventana Comprobar sistema de archivos, mantén seleccionada la opción "Intentar corregir errores si se encuentran" y haz clic en "Iniciar".

Paso 3. El programa empezará a comprobar el sistema de archivos de tu partición en el disco. Cuando termine, pulsa "Finalizar".

Si se encuentran demasiados sectores defectuosos en lugar de 0 error, es hora de seguir esta guía para arreglar los sectores defectuosos.
¿En qué podemos ayudarle?
Reseñas de productos
-
Me encanta que los cambios que haces con EaseUS Partition Master Free no se aplican inmediatamente a los discos. Hace que sea mucho más fácil interpretar lo que sucederá después de haber hecho todos los cambios. También creo que el aspecto general de EaseUS Partition Master Free hace que cualquier cosa que estés haciendo con las particiones de tu ordenador sea fácil.
Seguir leyendo -
Partition Master Free puede redimensionar, mover, fusionar, migrar y copiar discos o particiones; convertir a local, cambiar la etiqueta, desfragmentar, comprobar y explorar la partición; y mucho más. Una actualización Premium añade soporte técnico gratuito y la posibilidad de redimensionar volúmenes dinámicos.
Seguir leyendo -
No creará imágenes en caliente de tus discos ni los alineará, pero como está acoplado a un gestor de particiones, te permite realizar muchas tareas a la vez, en lugar de limitarte a clonar discos. Puedes mover particiones, redimensionarlas, desfragmentarlas y mucho más, junto con el resto de herramientas que esperarías de una herramienta de clonación.
Seguir leyendo
Artículos relacionados
-
¿Puedo hacer un clon del sistema en Windows 11? Sí, claro, aquí tienes la guía
![author icon]() Luis/2024/09/30
Luis/2024/09/30 -
¿Puedo Clonar Windows a Máquina Virtual? Tu guía aquí - EaseUS
![author icon]() Luis/2024/09/30
Luis/2024/09/30 -
Cómo aplicar el borrado de datos/restablecimiento de fábrica en Android
![author icon]() Luis/2024/09/30
Luis/2024/09/30 -
Aumentar espacio en disco C en Windows 10/8/7 sin perder datos
![author icon]() Pedro/2024/09/30
Pedro/2024/09/30









