Descargas totales
Contenido de la página
Temas candentes
"Cómo clonar windows 11 de un portátil a otro
¿Existe alguna herramienta de migración para mover o clonar windows 11 (incluyendo las apps instaladas) a otro portátil nuevo de forma efectiva?" - posted by u/tys203831 from reddit.com.
Relájate si estás experimentando un problema similar de clonación del sistema en Windows 11. En esta página encontrarás todo lo que necesitas saber sobre el clon del sistema en Windows 11.
En este artículo aprenderás
- ¿Puedo clonar Windows 11 en otro SSD? ¡Sí, claro!
- ¿Cuándo necesito clonar el sistema en Windows 11?
- Guía completa para ejecutar la clonación del sistema en Windows 11 - Tutorial 2023
Puntos clave de la Clonación del Sistema en Windows 11:
- 1. La clonación del sistema es un proceso complejo que consiste en duplicar el sistema operativo y los archivos relacionados con el SO en un disco nuevo y hacer que el disco nuevo arranque con el sistema clonado en el ordenador actual o en uno nuevo.
- 2. Esta página tomará Windows 11 como ejemplo para mostrarte cómo completar con éxito la clonación del sistema en Windows 11.
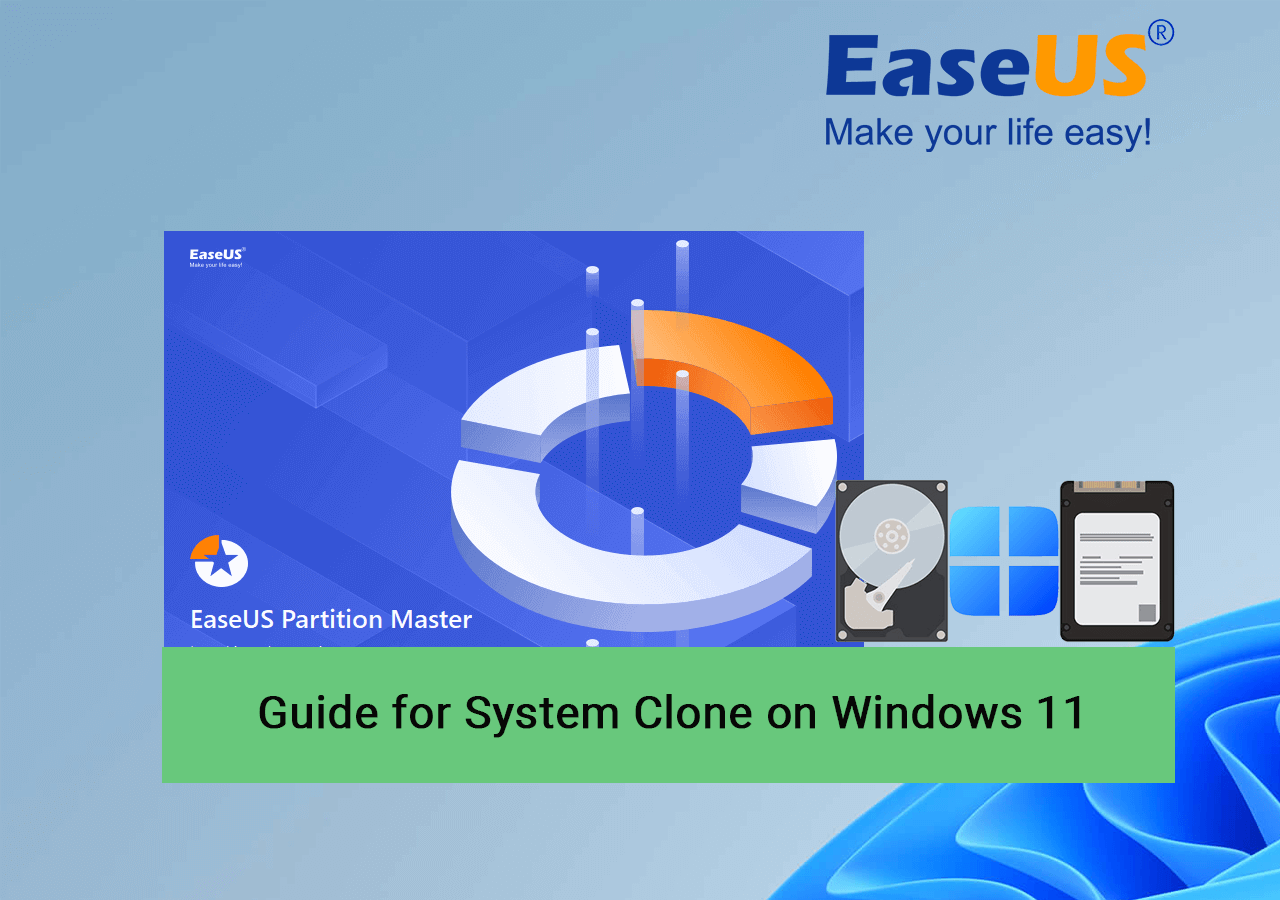
Los usuarios de sistemas operativos más antiguos como Windows 10 o Windows 8.1/8 también pueden seguir los enlaces de las guías respectivas para ejecutar operaciones de clonación del SO:
¿Puedo clonar Windows 11 en otro SSD? ¡Sí, claro!
Clonar sistema es un proceso que consiste en hacer una copia exacta del sistema operativo, los archivos de arranque del SO, los programas instalados, los datos de usuario, etc., en un disco nuevo o en un ordenador nuevo con la ayuda de un software profesional de clonación de SO.
La respuesta a "¿Puedo clonar Windows 11 en otro SSD?" es sí. Incluso los usuarios normales de Windows pueden solicitar realizar la operación de clonación del sistema en Windows 11 para migrar Windows 11 a un nuevo SSD, sustituir el disco del sistema operativo por uno nuevo o incluso duplicar Windows 11 en un ordenador nuevo.
¿Cuándo necesito clonar el sistema en Windows 11?
Aquí tienes una lista de situaciones, y si estás experimentando alguna de ellas, puede que necesites ejecutar un clonado del sistema en tu PC:
- Windows 11 tarda en arrancar o apagarse.
- Windows 11 se bloquea o se congela al iniciar programas grandes.
- Windows 11 avisa de vez en cuando de un uso elevado de la CPU o del disco duro, o de un problema de uso del disco al 100%.
- La unidad del SO Windows 11 se llena o el SO avisa de error de poco espacio en disco.
- La unidad del SO Windows 11 es antigua o falla.
- El disco del SO Windows 11 contiene errores de disco, sectores defectuosos, etc.
- Ejecuta clonar sistema y duplica Windows 11 para utilizarlo en un ordenador nuevo.
Entonces, ¿cómo puedo ejecutar un clon del sistema de Windows 11 y rescatar mi ordenador de los problemas mencionados por mi cuenta? Sigue el siguiente tutorial y obtendrás una guía completa sobre cómo hacerlo.
Guía completa para ejecutar la clonación del sistema en Windows 11 - Tutorial 2023
Para iniciar la operación de clonación del sistema en Windows 11, sigue atentamente el tutorial que se indica aquí con las directrices paso a paso:
#1. Instala e inicializa el nuevo disco con el mismo tipo de disco que la unidad del SO
Si necesitas más orientación para saber el tipo de disco del SO, consulta Cómo saber si Windows es GPT o MBR. Vamos a configurar el nuevo disco siguiendo estos pasos:
Paso 1. Abre la caja del ordenador e instala correctamente el nuevo disco en tu ordenador.
- Para un disco duro/SSD SATA, instálalo mediante un cable SATA y un cable de alimentación.
- Para las SSD PICE, M.2/NVMe, introdúcelas en la ranura SSD y aprieta sus tornillos.
Paso 2. Reinicia el PC, entra en Administración de discos, haz clic con el botón derecho en el nuevo disco y selecciona "Inicializar disco".
Paso 3. Configura el nuevo disco con el mismo tipo de disco que la unidad del SO.

#2. Descargar software de clonación de sistemas para Windows 11
EaseUS Partition Master, con sus funciones Migrar SO n y Clonar, puede satisfacer múltiples tipos de demandas de clonación y migración de sistemas en todos los sistemas Windows y Windows Server. Los usuarios de Windows 11 pueden utilizar directamente este software para ejecutar operaciones de clonación del sistema con unos pocos clics.
Antes de iniciar la operación, consulta aquí la pregunta y encuentra primero la respuesta:
¿Qué esperas exactamente al ejecutar la clonación del sistema en Windows 11?
- 1. Para optimizar el rendimiento actual del ordenador.
- 2. Para utilizar Windows 11 en un ordenador nuevo.
- Si tu objetivo es mejorar el rendimiento del disco o de Windows 11 en el mismo ordenador, sigue la Guía 1 para obtener ayuda para clonar y migrar el SO con éxito.
- Si quieres duplicar el SO y hacer que Windows 11 funcione en un ordenador nuevo de tu oficina o de tu casa, sigue la Guía 2 para obtener ayuda.
Guía 1. Migrar el SO Windows 11 a un disco nuevo - HDD/SSD
Para optimizar el rendimiento de tu ordenador con Windows 11, puedes actualizar y migrar el SO a un nuevo SSD utilizando la función Migrar SO de EaseUS Partition Master. Te ayudará a cambiar con éxito el disco del SO en sólo unos clics:
Nota: La operación de migración del SO a SSD o HDD borrará y eliminará las particiones y datos existentes en tu disco de destino cuando no haya suficiente espacio sin asignar en el disco de destino. Si guardaste datos importantes en él, haz una copia de seguridad previa en un disco duro externo.
Paso 1. Selecciona "Clonar" en el menú de la izquierda. Selecciona "Migrar SO" y pulsa "Siguiente" para continuar...

Paso 2. Selecciona el disco de destino que quieres clonar. Haz clic en "Siguiente".
Paso 3. Haz clic en "Sí" después de comprobar el mensaje de advertencia. Se eliminarán los datos y las particiones del disco de destino. Asegúrate de que has hecho una copia de seguridad de los datos importantes con antelación. Si no es así, hazlo ahora.

Paso 4. Previsualiza la disposición de tu disco de destino. También puedes hacer clic en las opciones de disposición del disco para personalizar la disposición de tu disco de destino como desees. A continuación, haz clic en "Iniciar" para empezar a migrar tu SO a un disco nuevo.

Guía 2. Ejecutar la clonación del sistema de Windows 11 en un ordenador nuevo
Si quieres duplicar el sistema Windows 11 y hacer que el SO arranque en un ordenador nuevo, puedes utilizar la función Copiar Partición de EaseUS Partition Master como ayuda.
Primero, clona el SO Windows 11 y las particiones de arranque en un disco nuevo
Ten en cuenta que si tu SO y los volúmenes de arranque están separados en dos particiones, deberás repetir los pasos que se indican a continuación dos veces para copiar ambos volúmenes en el nuevo disco.
Paso 1. Selecciona "Clonar" en el menú de la izquierda. Pulsa "Clonar Partición" y "Siguiente".
Paso 2. Selecciona la partición de origen y haz clic en "Siguiente".
Paso 3. Elige la partición de destino y haz clic en "Siguiente "para continuar.
- Si clonas la partición en la partición existente, debes transferir o hacer una copia de seguridad de los datos antes de clonarlos para evitar que se sobrescriban.
- Comprueba el mensaje de advertencia y confirma "Sí".
Paso 4. Haz clic en Iniciar y espera a que se complete la clonación.
Puedes comprobar cómo clonar la partición o la partición reservada del sistema en este videotutorial.
A continuación, instala el disco con el sistema Windows 11 clonado en el nuevo PC de destino
Ahora, puedes instalar el nuevo disco con el sistema Windows 11 clonado en tu ordenador de destino. Estos son los pasos:
Paso 1. Apaga el PC de destino y abre la caja del ordenador.
Paso 2. Instala el nuevo disco con el sistema Windows 11 clonado en el nuevo ordenador.
- Para un disco duro/SSD SATA, instálalo mediante un cable SATA y un cable de alimentación.
- Para las SSD PICE, M.2/NVMe, introdúcelas en la ranura SSD y aprieta sus tornillos.
Paso 3. Reinicia el PC.
Si el ordenador no arranca, ¡relájate! Puedes seguir la siguiente guía para conseguir que el nuevo ordenador arranque desde el disco correcto.
#3. Configurar el ordenador para que arranque desde un disco nuevo en Windows 11
Cuando finalice el proceso de migración del SO o de clonación del sistema, es importante cambiar la unidad de arranque en la configuración de la BIOS para ayudar al ordenador a localizar la nueva unidad de arranque con Windows 11 clonado. Estos son los pasos:
Paso 1. Reinicia el PC y pulsa F2/F8/F11 o Supr para entrar en la configuración de la BIOS.
Paso 2. Ve al menú de arranque, busca la unidad de arranque y selecciona cambiarla por el nuevo disco.
Paso 3. Guarda el cambio y sal de la BIOS.
Paso 4. Reinicia el PC y espera a que arranque Windows 11.
Paso 5. Conéctate con tu cuenta.
Sólo tienes que esperar a que Windows 11 inicie sesión con tu cuenta, y para entonces ya podrás empezar con Windows 11 en el nuevo disco o en el nuevo ordenador.
Veredicto final
El funcionamiento del clon del sistema en Windows 11 es complejo para los principiantes y los usuarios medios de Windows. Para simplificar el procedimiento, es importante que confirmes el objetivo de la clonación del sistema en Windows 11. Además, necesitas la ayuda de un software profesional de clonación de SO.
EaseUS Partition Master es capaz de ayudarte a resolver este problema con sus potentes funciones, y puedes probarlo directamente.
Preguntas frecuentes sobre System Clone Windows 11
Puede que algunos de vosotros tengáis más preguntas sobre la clonación del sistema en Windows 11, y ahora podéis seguirlas y encontrar respuestas aquí.
1. ¿Tiene Windows 11 una herramienta de clonación?
No, Windows 11 no tiene una herramienta de clonación. Si necesitas clonar un disco o clonar un sistema en Windows 11, tendrás que recurrir a un software de clonación de discos o de clonación de sistemas de terceros para obtener ayuda.
2. ¿Puedo clonar Windows 11 en otro SSD?
Sí, claro. Con un software de clonación de SO fiable como EaseUS Partition Master, puedes clonar con éxito Windows 11 a otro SSD. Para obtener una guía detallada, puedes volver a la Guía 1 de esta página para obtener ayuda.
3. ¿Cómo clonar Windows 11 gratis?
Para clonar Windows 11 gratis, puedes tomar como ayuda EaseUS Partition Master Free con su función Copiar Partición:
- Prepara el nuevo disco: inicialízalo con el mismo tipo de disco que la unidad del SO y crea dos nuevos volúmenes en él.
- Ejecuta EaseUS Partition Master Free, ve a Clonar Disco y haz clic en "Copiar Partición".
- Selecciona la partición del SO como origen y una nueva partición en el disco de destino como destino.
- Confirma para ejecutar la operación.
- Repite el proceso para clonar la otra partición de arranque en el nuevo disco.
- Reinicia el PC y establece el nuevo disco como unidad de arranque de Windows 11 en la BIOS.
- Reinicia el PC para acceder a Windows 11.
¿En qué podemos ayudarle?
Reseñas de productos
-
Me encanta que los cambios que haces con EaseUS Partition Master Free no se aplican inmediatamente a los discos. Hace que sea mucho más fácil interpretar lo que sucederá después de haber hecho todos los cambios. También creo que el aspecto general de EaseUS Partition Master Free hace que cualquier cosa que estés haciendo con las particiones de tu ordenador sea fácil.
Seguir leyendo -
Partition Master Free puede redimensionar, mover, fusionar, migrar y copiar discos o particiones; convertir a local, cambiar la etiqueta, desfragmentar, comprobar y explorar la partición; y mucho más. Una actualización Premium añade soporte técnico gratuito y la posibilidad de redimensionar volúmenes dinámicos.
Seguir leyendo -
No creará imágenes en caliente de tus discos ni los alineará, pero como está acoplado a un gestor de particiones, te permite realizar muchas tareas a la vez, en lugar de limitarte a clonar discos. Puedes mover particiones, redimensionarlas, desfragmentarlas y mucho más, junto con el resto de herramientas que esperarías de una herramienta de clonación.
Seguir leyendo
Artículos relacionados
-
Cómo comprobar si hay errores en la tarjeta SD
![author icon]() Pedro/2024/09/30
Pedro/2024/09/30 -
Cómo crear una partición Linux basada en EXT2/EXT3 desde Windows
![author icon]() Luis/2024/09/30
Luis/2024/09/30 -
5 soluciones para 'CHKDSK no puede continuar en modo de sólo lectura'
![author icon]() Pedro/2024/09/30
Pedro/2024/09/30 -
Cómo formatear un disco duro externo sin perder datos [2024 Nuevo]
![author icon]() Luis/2024/09/30
Luis/2024/09/30









