Descargas totales
Contenido de la página
Sobre el autor
Temas candentes
En Windows, las apps y programas pueden ejecutarse automáticamente cuando no estás realizando ninguna acción en la ventana. Son las aplicaciones en segundo plano. Para acelerar la velocidad del PC o ahorrar batería, puedes leer las siguientes soluciones para impedir que los programas se ejecuten en segundo plano en Windows 10 y 11.
| Soluciones viables | Solución de problemas paso a paso |
|---|---|
| Evitar que los programas se ejecuten en segundo plano en Windows 10 y 11 |
Dos maneras en Windows 10...Pasos completos Dos opciones en Windows 11...Pasos completos |
| Una opción mejor: Arregla el ordenador que va lento con EaseUS Partition Master Gratis | Para acelerar el PC, prueba este software gratuito y seguro...Pasos completos |
¿Debo desactivar las aplicaciones en segundo plano?
Muchas personas se preguntan si deberían desactivar las aplicaciones en segundo plano en sus teléfonos u ordenadores. La respuesta a esta pregunta depende de cómo utilices tu dispositivo y de lo importante que sea para ti la duración de la batería. Si utilizas habitualmente muchas aplicaciones y prefieres que se ejecuten en segundo plano, probablemente no tengas que preocuparte por desactivarlas. Sin embargo, si no utilizas muchas aplicaciones o te preocupa la duración de la batería, desactivar las aplicaciones en segundo plano puede ayudarte a ahorrar energía. Para desactivar las aplicaciones en segundo plano, ve a las siguientes opciones. Puedes seleccionar qué métodos quieres permitir para impedir que las apps de Windows se ejecuten en segundo plano.
Métodos para impedir que los programas se ejecuten en segundo plano en Windows 10 y 11
Aquí tienes cuatro formas de desactivar los programas en segundo plano. Todos los pasos están disponibles para las aplicaciones de la tienda de Microsoft. Para gestionar la actividad en segundo plano, puedes pulsar Ctrl + Mayús + Esc para iniciar el administrador de tareas y desactivar las aplicaciones desde Inicio.
Desactivar aplicaciones en segundo plano en Windows 10
Cerrar todas las aplicaciones que se ejecutan en segundo plano en Windows 11
Desactivar aplicaciones en segundo plano en Windows 10
1. Usar la configuración de privacidad
Paso 1. Haz clic con el botón derecho del ratón en el icono de Windows y selecciona Configuración.
Paso 2. Selecciona Privacidad y haz clic en Aplicaciones en segundo plano.
Paso 3. Entonces podrás ver el conmutador en el lado derecho.
- Cierra todas las aplicaciones en segundo plano - En la sección "Permitir que las aplicaciones se ejecuten en segundo plano", desactiva el interruptor basculante.
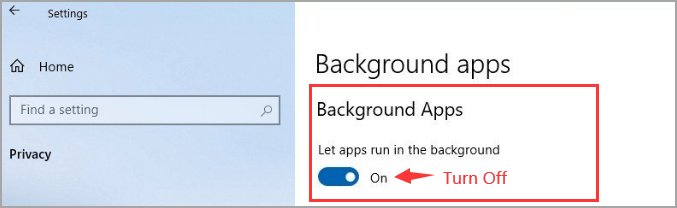
- Elegir qué aplicaciones pueden ejecutarse en segundo plano - En la sección "Elegir qué aplicaciones pueden ejecutarse en segundo plano", elige cerrar una o varias aplicaciones.
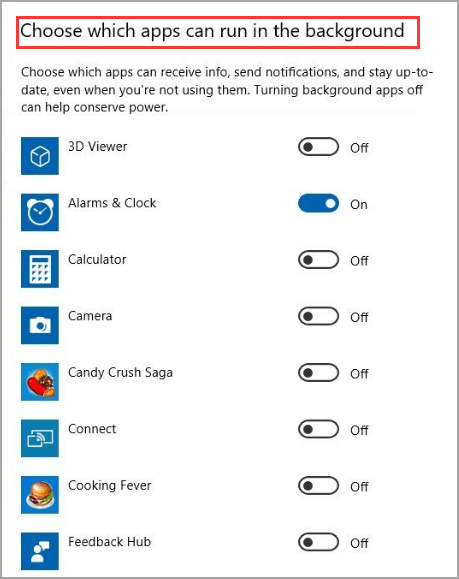
Una vez que se aplique, el proceso en ejecución se detendrá hasta que vuelvas a abrirlo.
2. Activa el Economizador de Batería
Paso 1. Haz clic con el botón derecho del ratón en el icono de Windows y selecciona Configuración.
Paso 2. Selecciona Sistema y elige Batería en el menú de la izquierda.
Paso 3. En la sección "Ahorro de batería", activa el "Estado de ahorro de batería hasta la próxima carga".

Cerrar todas las aplicaciones que se ejecutan en segundo plano en Windows 11
1. Desactiva las aplicaciones en segundo plano con los Ajustes
Paso 1. Haz clic con el botón derecho del ratón en el icono de Windows y haz clic en Configuración (o pulsa Windows + I para activar Configuración).
Paso 2. Haz clic en Aplicaciones en el lado izquierdo y selecciona Aplicaciones y funciones.

Paso 3. Localiza la app a la que quieres cerrar el permiso de fondo y haz clic en el punto triple situado junto al nombre de la app. Haz clic en "Opciones avanzadas".
Paso 4. En la sección "Permisos de aplicaciones en segundo plano", puedes ver la pestaña "Permitir que esta aplicación se ejecute en segundo plano". Haz clic en el menú desplegable y selecciona Nunca.
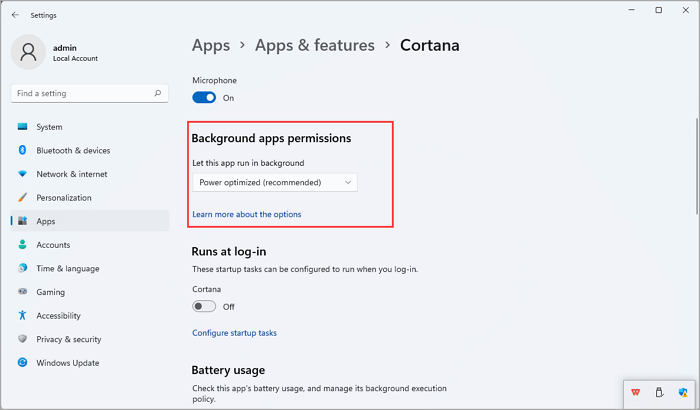
2. Utiliza los Ajustes de Energía y Batería para cerrar las aplicaciones en segundo plano
Nota: Disponible para aplicaciones de Microsoft Store.
Paso 1. Abre Ajustes.
Paso 2. Haz clic en la pestaña Sistema y selecciona Alimentación y Batería.

Paso 3. Desplázate hacia abajo para elegir Uso de la batería.
Paso 4. Localiza la app y haz clic en el punto 3 que hay junto al nombre de la app. (Haz clic en "Gestionar actividad en segundo plano".

Paso 5. Ve a "Permisos de aplicaciones en segundo plano", haz clic en la lista desplegable y selecciona Nunca.

Conclusión
Si notas que tu PC funciona con lentitud o que la duración de la batería es menor de lo habitual, puede deberse a que tienes programas ejecutándose en segundo plano. Tendrás que acceder a la configuración de tu ordenador para detener la ejecución de estos programas. Puedes identificar qué programas se están ejecutando en segundo plano y finalizarlos. Esto te ayudará a ahorrar batería y a que tu PC funcione mejor. Si no estás seguro de cómo acceder a la Configuración, vuelve a la parte de los métodos y busca los programas en ejecución que no necesites.
Te puede preocupar:
Cómo arreglar un ordenador que va lento con EaseUS Partition Master Free
Una de las soluciones anteriores tiene como objetivo arreglar un ordenador que funciona lento. No siempre puedes utilizarla para acelerar el PC, aunque funcione cerrando aplicaciones en segundo plano. Por eso te recomendamos un potente software de terceros: EaseUS Partition Master Free.
Es excelente en la gestión del disco duro para que el dispositivo funcione bien.
Comprueba lo que puede hacer EaseUS Partition Master:
Paso 1: Localiza y selecciona la unidad/partición de destino
Ejecuta EaseUS Partition Master y ve al Gestor de Particiones, selecciona la unidad/partición de destino para ajustar su tamaño, haz clic con el botón derecho y elige "Redimensionar/Mover".

Paso 2: Redimensiona o mueve la partición
1.Para reducir la partición, simplemente arrastra uno de sus extremos para liberar espacio no asignado. Una vez hecho esto, pulsa "Aceptar".

2. Para ampliar la partición, asegúrate de que hay espacio sin asignar a un lado (si no lo hay, sigue los pasos anteriores para crear un poco). De la misma forma, arrastra el ratón hasta el espacio no asignado. Haz clic en "Aceptar".

3. Para mover la posición de una partición, tienes que dejar espacio sin asignar junto a la partición de destino. Si no es así, libera primero algo de espacio sin asignar.
Haz clic con el botón derecho en la partición de destino y selecciona "Redimensionar/Mover". Luego arrastra toda la partición hacia la izquierda o hacia la derecha para ajustar su posición. Haz clic en "Aceptar" para confirmar.

Paso 3: Confirma el resultado y aplica los cambios
En este paso, verás la información y el diagrama de la nueva partición del disco.

Para guardar los cambios, haz clic en el botón "Ejecutar tarea" y luego en "Aplicar".

¿En qué podemos ayudarle?
Reseñas de productos
-
Me encanta que los cambios que haces con EaseUS Partition Master Free no se aplican inmediatamente a los discos. Hace que sea mucho más fácil interpretar lo que sucederá después de haber hecho todos los cambios. También creo que el aspecto general de EaseUS Partition Master Free hace que cualquier cosa que estés haciendo con las particiones de tu ordenador sea fácil.
Seguir leyendo -
Partition Master Free puede redimensionar, mover, fusionar, migrar y copiar discos o particiones; convertir a local, cambiar la etiqueta, desfragmentar, comprobar y explorar la partición; y mucho más. Una actualización Premium añade soporte técnico gratuito y la posibilidad de redimensionar volúmenes dinámicos.
Seguir leyendo -
No creará imágenes en caliente de tus discos ni los alineará, pero como está acoplado a un gestor de particiones, te permite realizar muchas tareas a la vez, en lugar de limitarte a clonar discos. Puedes mover particiones, redimensionarlas, desfragmentarlas y mucho más, junto con el resto de herramientas que esperarías de una herramienta de clonación.
Seguir leyendo
Artículos relacionados
-
El mejor gestor de particiones portátil para Windows
![author icon]() Luis/2024/05/16
Luis/2024/05/16 -
Cómo mover una partición en Windows Server
![author icon]() Luis/2024/06/17
Luis/2024/06/17 -
Cómo saber si un PC Windows usa UEFI o Heredado
![author icon]() Pedro/2024/06/17
Pedro/2024/06/17 -
¿Cómo abrir/acceder el Administrador de discos en Windows 11?
![author icon]() Pedro/2024/06/17
Pedro/2024/06/17









