Descargas totales
Contenido de la página
Sobre el autor
Temas candentes
Las unidades SSD solían ser muy caras. Sin embargo, los precios llevan un tiempo bajando a medida que llegan al mercado dispositivos más avanzados.
Aunque las SSD proporcionan a los usuarios un mayor rendimiento y muchas otras ventajas, estas unidades son frágiles. Por tanto, son propensas a sufrir errores en cualquier momento. Aquí es donde las cosas se complican. Pero no te preocupes. EaseUS te proporcionará dos métodos en este artículo.
Resumen sobre Cómo comprobar si hay errores en el SSD en Windows 10/11:
| ⚙️Complex Nivel | Bajo, Principiantes |
| ⏱️Duration | 2-5 minutos |
| 🚩Se aplica a | Comprueba si hay errores en el SSD en Windows 10/11/8/7 |
| ✏️Ways | |
| ⛏️Tools | Un PC con Windows, Propiedades de Windows, CMD, EaseUS Partition Master |
Windows te permite comprobar errores en un SSD mediante el comando "CHKDSK", pero es difícil para usuarios sin mucha experiencia informática. Por eso, para los principiantes, elegir una herramienta sencilla de terceros es muy importante. Durante nuestra prueba, una herramienta de terceros destacó por su estabilidad, compatibilidad e interfaz clara.
Forma 1. Comprueba si hay errores en el SSD con EaseUS Partition Master
En primer lugar, te recomendamos que utilices un software fiable para comprobar errores y localizar sectores defectuosos en tu SSD, EaseUS Partition Master. Puede comprobar el estado de salud del SSD y mostrar una puntuación basada en el resultado de la prueba. Te avisará cuando el estado del SSD no sea saludable y tenga demasiados errores. Haz clic en el botón para instalarlo en tu PC y empezar a comprobar tu SSD.
Para ayudarte a comprobar los errores de un SSD, esta herramienta puede realizar las siguientes tareas para ayudarte:
- Guía 1. Comprueba la salud del SSD mediante el estado SMART
- Guía 2. Comprueba si hay sectores defectuosos en el SSD
- Guía 3. Comprueba si hay errores en el sistema de archivos del SSD
EaseUS Partition Master puede decirte si tu SSD está sano, cuántos sectores defectuosos tiene y si hay algún error en el sistema de archivos de tu SSD. Puede proporcionar más detalles que el comando CHKDSD. Empecemos.
Guía 1. Comprueba la salud del SSD mediante el estado SMART
A continuación te explicamos cómo utilizar EaseUS Partition Master para comprobar el estado SMART de los SSD:
Paso 1. Ejecuta EaseUS Partition Master y haz clic en la flecha azul para activar la función "Salud del Disco" en la sección "Descubrimiento".

Paso 2. Selecciona el disco de destino y haz clic en el botón "Actualizar". Entonces, podrás ver el estado de salud de tu disco.

Guía 2. Comprueba si hay sectores defectuosos en el SSD
EaseUS Partition Master puede ayudarte a ejecutar una prueba de superficie de disco en tu SSD o comprobar el disco duro en busca de sectores def ectuosos para ayudarte a localizar los sectores defectuosos:
Paso 1. Abre EaseUS Partition Master. Haz clic con el botón derecho en el disco que quieras comprobar y, a continuación, haz clic en "Prueba de superficie".
Paso 2. La operación se realizará inmediatamente y todos los sectores defectuosos se marcarán en rojo.
Guía 3. Comprueba si hay errores en el sistema de archivos del SSD
Sigue los pasos para comprobar los errores del sistema de archivos en tu SSD:
Paso 1. Haz clic con el botón derecho del ratón en la partición de destino que tiene un problema.
Paso 2. Elige "Avanzado" > "Comprobar Sistema de Archivos".
Paso 3. Confirma si quieres ocultar la partición o no.
Paso 4. En la ventana Comprobar sistema de archivos, marca la opción "Intentar corregir errores si se encuentran".
Paso 5. Haz clic en "Iniciar" para comprobar los errores de tu partición.
Además, EaseUS puede realizar un montón de tareas para ayudarte a gestionar bien tu SSD, como:
- ✅ Borrar/formatear un SSD
- ✅Inicializar un nuevo SSD
- ✅Ejecuta la prueba SSD SMART
- ✅Prueba lavelocidad de lectura/escritura del SSD
- ✅Clonar SSD a SSD más grande
- ✅Fusionar/dividir particiones en SSD
Ahora, descarga esta herramienta para gestionar bien tu SSD. Para comprobar la salud del SSD o probar su velocidad, necesitarás esta herramienta.
Forma 2. Comprueba si hay errores en el SSD mediante CHKDSK
Es fácil averiguar los sectores defectuosos y los errores del sistema de archivos de tu SSD ejecutando CHKDSD (abreviatura de "comprobar disco") en Windows. Este comando te informará del número total de sectores defectuosos tras inspeccionar el SSD; recuerda ejecutar el comando CHKDSD con regularidad. Sin embargo, si quieres conocer otros detalles sobre tu SSD, pasa a la Vía 1.
A continuación te explicamos cómo ejecutar CHKDSK para comprobar si hay errores en tu SSD:
Paso 1. Escribe cmd en el cuadro de búsqueda de Windows y selecciona Ejecutar símbolo del sistema como administrador.
Paso 2. En la ventana del símbolo del sistema, escribe el comando chkdsk C: /f /r /x

Utilizando el comando chkdsk[chkdsk C: /f /r /x], puedes comprobar y escanear tu SSD en busca de errores y reparar la corrupción del sistema de archivos y los sectores defectuosos si se encuentran errores.
Forma 3. Comprueba si hay errores en el SSD a través de las Propiedades de Windows
Además de las formas anteriores, puedes utilizar las Propiedades de Windows para comprobar si hay errores en los SSD. Aquí te explicamos cómo:
Paso 1. Haz clic en Este PC en el Explorador de Archivos > haz clic con el botón derecho en el SSD que quieras comprobar > selecciona Propiedades.
Paso 2. Selecciona la sección "Herramientas" > selecciona la opción Comprobar en la sección de comprobación de errores.

Paso 3. A continuación, puedes elegir Escanear la unidad de destino o reparar la unidad si se encuentran errores.
Paso 4. Cuando termine el escaneo, haz clic en el enlace "Mostrar detalles" para ver los registros de CHKDSK en el Visor de Sucesos.
También proporcionamos un vídeo relacionado con la comprobación de la salud del SSD. Haz clic en el vídeo si te interesa.
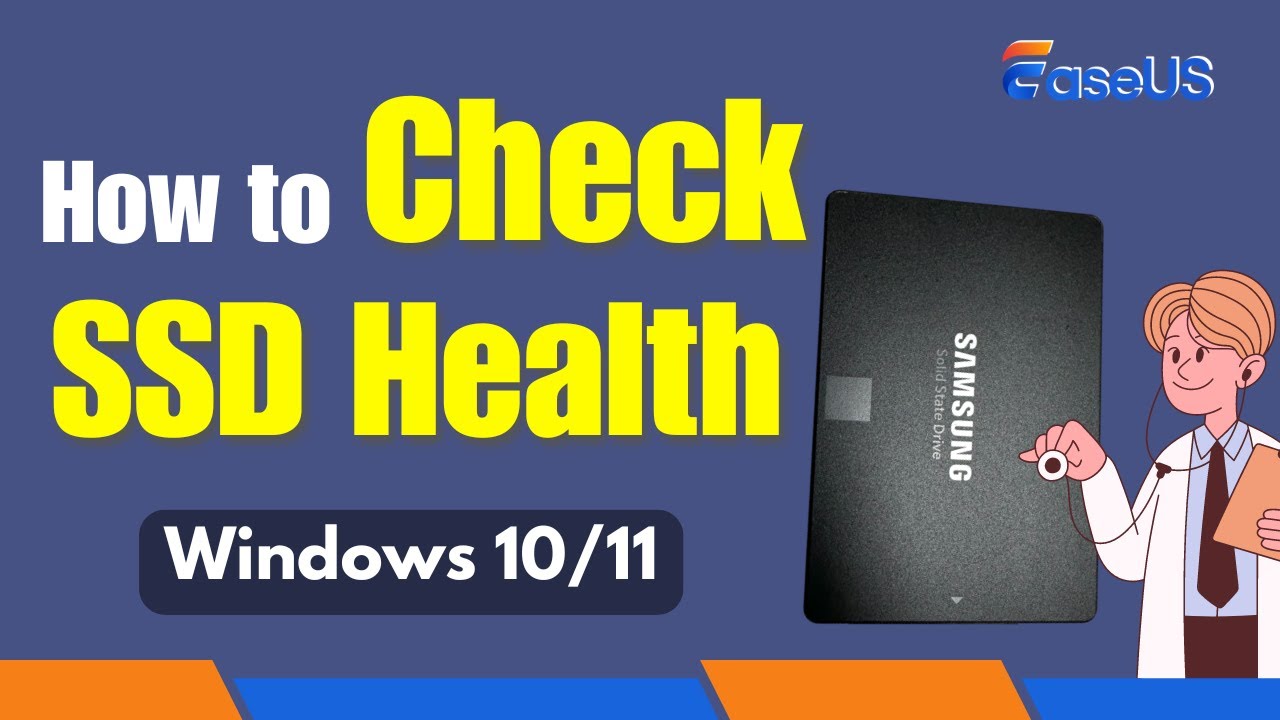
También te puede gustar:
Conclusión
Tu SSD a veces informará de errores. Comprobar regularmente si hay errores en tus SSD o particiones puede ayudarte a averiguar cuáles son exactamente los errores de tu SSD para que puedas solucionarlos sin problemas. Dado que los errores de disco pueden tener diversas causas, como sectores defectuosos, apagado incorrecto, malware, daños físicos, etc., es importante saber cómo comprobar estos errores. Este artículo presenta tres métodos eficaces para ayudarte a comprobar si hay errores en tu SSD, pero ten en cuenta que si tu SSD sufre daños físicos graves, lo que tienes que hacer es no seguir estos métodos y llevarlo a reparar o sustituir el SSD a tiempo para evitar causar más pérdidas.
No olvides compartir este artículo en tus redes sociales si estas formas te ayudan.
Comprobar si hay errores en el SSD Preguntas frecuentes
Es un problema común que un SSD informe de un error. Aquí tienes otras preguntas y respuestas que te ayudarán a resolver problemas relacionados con errores en un SSD:
1. ¿Debes escanear el SSD en busca de errores?
Por supuesto que sí. Un SSD es un dispositivo de almacenamiento que utiliza componentes de circuitos integrados. Los SSD tienen mayor estabilidad y velocidad de acceso a los datos que los HDD. Sin embargo, las SSD tienen una vida útil limitada. Por tanto, tendrás que comprobar periódicamente si hay errores en tu SSD y corregirlos con el tiempo.
2. ¿Cómo me aseguro de que mi SSD está limpio?
Para limpiar tu SSD, tienes que seguir los siguientes pasos:
- Asegúrate de que tu SSD está conectado al PC y no es la unidad de arranque.
- Haz clic con el botón derecho del ratón en el icono de Windows y selecciona/inicia Administración de discos.
- En el panel inferior derecho, busca el SSD que quieres limpiar.
- Haz clic con el botón derecho del ratón en cada partición y selecciona Eliminar volumen.
3. ¿Cómo comprobar si hay errores en el SSD en Linux?
La forma más sencilla de comprobar la salud de un SSD en Linux es utilizar la herramienta de línea de comandos smartctl. Se trata de una función del paquete smartmontools, que debe instalarse antes de comprobar el estado de un SSD en Linux.
- Instala el paquetesmartmontools con el comando"sudo apt install smartmontools".
- Ejecuta el comando"sudo smartctl -t short -a /dev/sdX" (en lugar de sdX, utiliza el nombre de tu SSD).
- Una vez finalizada la prueba, ejecuta el comando"sudo smartctl -a /dev/sdX" para mostrar los resultados.
¿En qué podemos ayudarle?
Reseñas de productos
-
Me encanta que los cambios que haces con EaseUS Partition Master Free no se aplican inmediatamente a los discos. Hace que sea mucho más fácil interpretar lo que sucederá después de haber hecho todos los cambios. También creo que el aspecto general de EaseUS Partition Master Free hace que cualquier cosa que estés haciendo con las particiones de tu ordenador sea fácil.
Seguir leyendo -
Partition Master Free puede redimensionar, mover, fusionar, migrar y copiar discos o particiones; convertir a local, cambiar la etiqueta, desfragmentar, comprobar y explorar la partición; y mucho más. Una actualización Premium añade soporte técnico gratuito y la posibilidad de redimensionar volúmenes dinámicos.
Seguir leyendo -
No creará imágenes en caliente de tus discos ni los alineará, pero como está acoplado a un gestor de particiones, te permite realizar muchas tareas a la vez, en lugar de limitarte a clonar discos. Puedes mover particiones, redimensionarlas, desfragmentarlas y mucho más, junto con el resto de herramientas que esperarías de una herramienta de clonación.
Seguir leyendo
Artículos relacionados
-
Cómo arreglar la pantalla azul IRQL_NOT_LESS_OR_EQUAL en Windows 11
![author icon]() Luis/2024/06/17
Luis/2024/06/17 -
Qué es el Disco Extranjero Dinámico, Cómo Importar Disco Extranjero Sin Pérdida de Datos
![author icon]() Luis/2024/06/17
Luis/2024/06/17 -
[Cómo cambiar el ID del tipo de partición en Windows 10/8/7 Ordenador y portátil
![author icon]() Luis/2024/06/17
Luis/2024/06/17 -
¿Cómo eliminar todas las particiones con Diskpart en Windows?
![author icon]() Luna/2024/06/17
Luna/2024/06/17









