Descargas totales
Contenido de la página
Sobre el autor
Temas candentes
La demanda de un equilibrio entre acceso seguro y cómodo a nuestros dispositivos personales es más crítica que nunca. Imagínate una situación en la que de repente no puedes acceder a tu portátil Dell, ya sea porque has olvidado la contraseña o porque te has encontrado con un problema inesperado. El pánico y la frustración que se producen pueden ser abrumadores, como se desprende de este post de Quora"¿Cómo desbloqueo un portátil Dell sin contraseña?
Sin embargo, no tienes por qué preocuparte, ya que hemos recopilado una guía completa para ayudarte a recuperar el acceso a tu portátil Dell. Este artículo de EaseUS te guiará a través del proceso de desbloqueo de un portátil Dell sin contraseña. Este recurso te proporcionará la información y la seguridad necesarias para resolver este problema en Windows 11, 10 o versiones anteriores.
Aunque realizar un restablecimiento de fábrica es una forma viable de desbloquear tu portátil Dell cuando todo lo demás falla, es esencial destacar un método alternativo. Puede ahorrarte la pérdida de datos y la molestia de reinstalar aplicaciones y configuraciones. Considera el uso de EaseUS Partition Master como un método más eficiente y fácil de usar para recuperar el acceso a tu portátil.
He aquí por qué destaca:
Preservación de datos: A diferencia de un restablecimiento de fábrica, EaseUS Partition Master te permite desbloquear tu portátil Dell sin perder datos. Tus archivos, aplicaciones y configuraciones permanecen intactos, garantizando una transición fluida de vuelta a tu portátil.
Eficiencia en el tiempo: EaseUS Partition Master agiliza el proceso, ahorrándote tiempo en comparación con métodos manuales como un restablecimiento de fábrica. Te permite recuperar el acceso a tu portátil rápidamente y con el mínimo esfuerzo.
Funciones adicionales: Además de desbloquear tu portátil, EaseUS Partition Master ofrece una serie de herramientas de gestión de particiones, que te permiten redimensionar, fusionar y crear particiones según sea necesario, mejorando tu experiencia general de gestión del portátil.
Desbloquear portátil Dell sin contraseña con software de terceros
En nuestro afán por ofrecerte las soluciones más eficaces para desbloquear tu portátil Dell, ahora te presentamos una potente herramienta de software de terceros. Aunque los métodos manuales como los restablecimientos de fábrica tienen su lugar, el software de terceros ofrece una alternativa más cómoda y respetuosa con los datos. Entre las herramientas de terceros, EaseUS Partition Master destaca por su completa funcionalidad. Una de sus características destacables reside en su función de "Restablecimiento de contraseña".
Esta función está diseñada para ayudarte a recuperar el acceso a tu portátil Dell sin necesidad de contraseña. Empleando técnicas sofisticadas, restablece tu contraseña de Windows con una eficacia excepcional, permitiéndote desbloquear rápidamente tu portátil. Para desbloquear tu portátil Dell utilizando EaseUS Partition Master, sigue estos pasos:
Paso 1. Inserta el disco USB de destino en el ordenador, descarga y ejecuta EaseUS Partition Master, y haz clic en "Kit de herramientas" > "Restablecer contraseña".

Paso 2. Aparecerá una pequeña ventana. Después de leerla detenidamente, haz clic en "Crear".

Paso 3. Selecciona la unidad flash USB o disco duro móvil externo correcto y vuelve a hacer clic en "Crear". Espera pacientemente. Una vez creada la unidad flash USB de restablecimiento de contraseña, haz clic en "Finalizar".

Paso 4. Retira el USB de restablecimiento de contraseña, insértalo en el PC bloqueado y reinicia. Se te pedirá que cambies la unidad de arranque para arrancar el PC desde USB. Una vez completado, el sistema arrancará automáticamente desde USB.
Paso 5. Tras reiniciar, busca de nuevo EaseUS Partition Master y ve a "Restablecer contraseña". Todas las cuentas del PC se mostrarán en la interfaz; haz clic en la cuenta de destino y marca "Restablecer y Desbloquear."

Paso 6. Cuando recibas esta indicación, haz clic en "Confirmar" para continuar. Se borrará tu contraseña.

5 formas rápidas de desbloquear un portátil Dell sin contraseña
Desbloquear tu portátil sin contraseña puede ser un salvavidas en tiempos de crisis. Hemos recopilado cinco métodos eficaces para ayudarte a recuperar el acceso a tu dispositivo de forma rápida y segura, independientemente de tu versión de Windows. Estos métodos demuestran su adaptabilidad y pueden utilizarse con varios portátiles Dell. Esto garantiza que encontrarás una solución que se adapte a tus necesidades específicas.
Forma 1. Pulsa las teclas Ctrl+Alt+Supr
Si alguna vez te has encontrado con un portátil Dell bloqueado, tu primer instinto debería ser probar el método ya probado de pulsar "Ctrl + Alt + Supr". Este sencillo pero eficaz atajo de teclado puede ser a veces la clave para recuperar el acceso a tu portátil. Aparece un menú con varias opciones, como "Bloquear", "Cambiar de usuario", "Cerrar sesión" y "Administrador de tareas".
Cambiando los usuarios a admin, puedes iniciar sesión sin contraseña. Aquí tienes los pasos detallados para iniciar sesión en un portátil Dell sin contraseña:
Paso 1: Empieza por reiniciar tu portátil Dell y pulsar la tecla "F8" una vez reiniciado. Esto te llevará a la pantalla de inicio de sesión de administrador de tu portátil.
Paso 2: Aquí, pulsa simultáneamente las teclas "Ctrl + Alt + Supr". Selecciona "Cambiar de usuario" en la opción disponible y utiliza "Administrador" como nombre de usuario. Deja el campo de la contraseña en blanco y pulsa "Intro". Con esto, podrás iniciar sesión en tu portátil sin contraseña.
Leer más: Cómo restablecer la contraseña de Windows 10 sin iniciar sesión
Forma 2. Utiliza CMD
Desbloquear tu portátil Dell mediante el Símbolo del sistema (CMD) puede ser una alternativa práctica si has olvidado la contraseña. Este método consiste en restablecer la contraseña a través del Símbolo del sistema, lo que te permitirá acceder de nuevo a tu portátil.
Como este método requiere que ejecutes comandos, inténtalo sólo si dominas CMD. A continuación se indican los pasos necesarios para iniciar sesión en un portátil Dell a través de Símbolo del sistema:
Paso 1: Reinicia tu portátil Dell y, en la pantalla de inicio de sesión, mantén pulsada la tecla "Mayúsculas" y haz clic en "Reiniciar". En la pantalla "Elige una opción" que aparece, pulsa "Solucionar problemas".
Paso 2: Te llevará a "Opciones avanzadas", donde deberás hacer clic en "Símbolo del sistema" para iniciarlo. Aquí, ejecuta el siguiente comando: mover E:\windows\system32\utilman.exe E:\

Paso 3: Ahora ejecuta el comando"copiar E:\windows\system32\cmd.exe E:\windows\system32\utilman.exe". Después, escribe"wpeutil reboot" y pulsa la tecla "Enter".

Paso 4: Lo siguiente que tienes que hacer es tocar el icono humano que hay cerca de la esquina inferior derecha y ejecutar el comando "net user username password". Sustituye "nombre de usuario" y "contraseña" por tus credenciales y utiliza la nueva contraseña para iniciar sesión en tu portátil Dell.

También te puede gustar:
Forma 3. Utiliza el Disco de Restablecimiento de Contraseña
Haber generado previamente un disco de restablecimiento de contraseña para tu portátil Dell puede resultar muy valioso en caso de que alguna vez olvides tu contraseña. Este disco proporciona un medio sencillo de volver a entrar en tu portátil sin necesidad de recordar la contraseña inicial.
Una vez localizado el disco de restablecimiento de contraseña que preparaste, sigue estos pasos para acceder a tu portátil Dell sin necesidad de la contraseña:
Paso 1: Conecta el disco de restablecimiento de contraseña a tu portátil Dell y reinícialo. Cuando llegues a la pantalla de inicio de sesión, introduce una contraseña incorrecta. Cuando aparezca la opción "Restablecer contraseña", haz clic en ella.
Paso 2: Se iniciará el asistente de restablecimiento de contraseña, donde primero tendrás que pulsar "Siguiente". A continuación, selecciona el disco de restablecimiento de contraseña y pulsa "Siguiente" para continuar.

Paso 3: Ahora, te encontrarás con el campo de creación de una nueva contraseña. Aquí, crea la contraseña, confírmala, añade una pista y, por último, haz clic en "Siguiente". Por último, "Finaliza" el proceso y utiliza las nuevas credenciales para iniciar sesión.
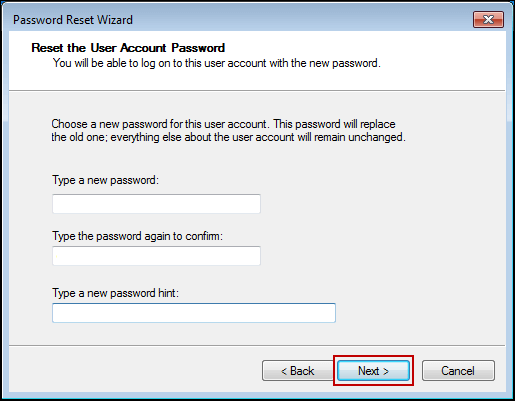
5 formas de restablecer la contraseña de Windows 10 sin un disco
Entonces sigue esta sencilla guía, en la que te sugerimos varios métodos para restablecer contraseñas sin necesidad de un disco de restablecimiento de contraseñas.

Forma 4. Utilizar la cuenta Microsoft
¿Quieres utilizar tu cuenta Microsoft para iniciar sesión en tu portátil Dell? Si tu respuesta es afirmativa, puedes utilizar la cuenta para desbloquear un portátil Dell sin contraseña. Es crucial que verifiques tu capacidad para recordar la contraseña vinculada a tu cuenta. Los siguientes pasos describen este proceso:
Paso 1: En caso de que no recuerdes el sitio web, utiliza un navegador web en cualquier dispositivo para acceder al sitio web"Recuperar tu cuenta" e introduce tu ID de correo electrónico de Microsoft. Te pedirá que verifiques tu identidad introduciendo los cuatro últimos dígitos de tu número de teléfono vinculado.

Paso 2: Ahora, pulsa "Obtener código" para recibir un código de confirmación en tu número de teléfono. Introduce el código que has recibido y pulsa "Siguiente". Te llevará a una ventana de restablecimiento de contraseña donde podrás crear una nueva contraseña. Después, podrás utilizar tu cuenta Microsoft para iniciar sesión en tu portátil Dell.

💡Lectura Adicional: Cómo ejecutar la actualización del SSD del Dell Inspiron
Forma 5. Restablecer Dell de fábrica
¿Has agotado todas las demás opciones y te enfrentas a la frustrante situación de no poder acceder a tu portátil Dell por haber olvidado la contraseña? Tu última solución es iniciar un restablecimiento de fábrica.
Este procedimiento borrará todos los datos de tu portátil, restaurándolo a su configuración inicial de fábrica y, en consecuencia, eliminando el obstáculo de la contraseña. A continuación te explicamos cómo puedes restablecer de fábrica tu portátil Dell para recuperar el acceso:
Paso 1: Reinicia tu portátil Dell y, en la pantalla de inicio de sesión, pulsa la tecla "Mayúsculas" y "Reiniciar" a la vez. Te llevará a la pantalla "Elegir una opción", donde deberás hacer clic en "Solucionar problemas".

Paso 2: De las opciones disponibles en la siguiente pantalla, elige "Restablecer tu PC". Ahora sigue las instrucciones que aparecen en pantalla para restablecer de fábrica tu portátil Dell.

Sigue el vídeo para obtener soluciones más completas y restablecer la contraseña de Windows:

Conclusión
En conclusión, quedarse sin poder acceder a tu portátil Dell por haber olvidado la contraseña puede ser una experiencia frustrante. Este artículo te ha proporcionado una guía completa sobre cómo desbloquear un portátil Dell sin contraseña. Ofrece una serie de métodos adaptados a diversas situaciones y preferencias de usuario. Empezamos explorando el conocido atajo de teclado "Ctrl + Alt + Supr" y su potencial para resolver rápidamente los problemas de inicio de sesión.
Para quienes dispongan de un disco de restablecimiento de contraseña, ofrecimos una guía paso a paso sobre el uso de este salvavidas para recuperar el acceso a tu portátil de forma segura. Además, destacamos la comodidad de utilizar tu cuenta Microsoft para recuperar tu contraseña. Cuando todo lo demás falla, comentamos el método de último recurso de realizar un restablecimiento de fábrica.
Sin embargo, nuestro artículo no se detuvo ahí. Presentamos un método alternativo que simplifica el proceso: EaseUS Partition Master. Esta herramienta de software de terceros proporciona una función de "Restablecimiento de contraseña" que ofrece una forma eficaz de desbloquear tu portátil Dell. Descargando y utilizando EaseUS Partition Master, podrás recuperar el acceso a tu portátil sin necesidad de recurrir a complejos métodos manuales. Comparte estos métodos con más usuarios.
Desbloquear portátil Dell sin contraseña Preguntas frecuentes
Muchos usuarios se encuentran con el problema habitual de acceder a un portátil Dell cuando han olvidado la contraseña. Para ayudarte con este problema, a continuación encontrarás algunas preguntas frecuentes (FAQ) que ofrecen soluciones:
1. ¿Cómo desbloqueo mi ordenador Dell si olvido mi contraseña?
Estos son los pasos que debes seguir para desbloquear tu ordenador Dell si has olvidado la contraseña:
Paso 1: Reinicia tu portátil y accede a la pantalla de inicio de sesión. Reinicia tu portátil y accede a la pantalla de inicio de sesión. Tras acceder a la pantalla de inicio de sesión, pulsa la combinación de teclas "Ctrl + Alt + Supr".
Paso 2: De las opciones disponibles, elige "Cambiar de usuario". En la siguiente pantalla, pon "administrador" como nombre de usuario dejando en blanco el campo de la contraseña, y pulsa "Intro" para iniciar sesión.
2. ¿Cómo puedo restablecer de fábrica mi portátil Dell?
Sigue estos pasos para restablecer de fábrica tu portátil Dell:
Paso 1: Ve a la pantalla de inicio de sesión de tu portátil Dell y pulsa la opción "Encendido". A continuación, mantén pulsada la tecla "Mayúsculas" y pulsa "Reiniciar".
Paso 2: Ahora pulsa "Solucionar problemas" y, en la siguiente pantalla, elige "Restablecer el PC". A continuación, haz clic en "Eliminar todo" y, por último, confírmalo pulsando "Eliminar mis archivos".
3. ¿Cómo desbloqueo mi portátil si la pantalla está en negro?
Si tu portátil admite autenticación biométrica, intenta utilizar la huella del pulgar para desbloquearlo. Si falla la biometría, prueba la combinación de teclas "Win + Ctrl + Mayús + B" como alternativa. Si el problema parece estar relacionado con el hardware, considera la posibilidad de llevar el portátil a un centro de servicio autorizado para su reparación.
¿En qué podemos ayudarle?
Reseñas de productos
-
Me encanta que los cambios que haces con EaseUS Partition Master Free no se aplican inmediatamente a los discos. Hace que sea mucho más fácil interpretar lo que sucederá después de haber hecho todos los cambios. También creo que el aspecto general de EaseUS Partition Master Free hace que cualquier cosa que estés haciendo con las particiones de tu ordenador sea fácil.
Seguir leyendo -
Partition Master Free puede redimensionar, mover, fusionar, migrar y copiar discos o particiones; convertir a local, cambiar la etiqueta, desfragmentar, comprobar y explorar la partición; y mucho más. Una actualización Premium añade soporte técnico gratuito y la posibilidad de redimensionar volúmenes dinámicos.
Seguir leyendo -
No creará imágenes en caliente de tus discos ni los alineará, pero como está acoplado a un gestor de particiones, te permite realizar muchas tareas a la vez, en lugar de limitarte a clonar discos. Puedes mover particiones, redimensionarlas, desfragmentarlas y mucho más, junto con el resto de herramientas que esperarías de una herramienta de clonación.
Seguir leyendo
Artículos relacionados
-
Instalar el sistema operativo Raspberry Pi en la tarjeta SD
![author icon]() Luis/2024/06/17
Luis/2024/06/17 -
Monitor de Temperatura del M.2 | Cómo Comprobar la Temperatura del M.2 [Paso a Paso]
![author icon]() Luis/2024/06/17
Luis/2024/06/17 -
![author icon]() Luis/2024/06/17
Luis/2024/06/17 -
Cómo instalar Windows 10 en eMMC [Guía paso a paso]
![author icon]() Luis/2024/05/16
Luis/2024/05/16









