Descargas totales
Contenido de la página
Temas candentes
¿Qué es un disco de arranque WinPE?
WinPE, conocido como Entorno de Preinstalación de Windows, es una versión ligera de diferentes sistemas operativos Windows, como Windows 10/8/7/XP. Es un sistema operativo mínimo en el que puedes preparar un PC para su instalación, despliegue y mantenimiento de Windows.
¿Por qué es necesario crear un disco de arranque WinPE?
El disco de arranque WinPE permite gestionar particiones del disco duro cuando se bloquea el sistema operativo, redimensionar la unidad principal para reinstalar otro sistema operativo e incluso gestionar particiones en un ordenador sin sistema operativo. Además, te permite recuperar particiones eliminadas, ampliar la partición del sistema y reconstruir el MBR sin perder ningún dato. Lo más importante es que el disco de arranque WinPE puede arrancar un ordenador averiado y arrancar un ordenador sin SO. En esta guía te explicaremos cómo crear un disco de arranque WinPE de dos formas.
Método 1. Crea un disco de arranque WinPE en dos pasos
Crear un disco de arranque WinPE es muy complicado. No sólo contiene muchos pasos, sino que también requiere que los usuarios tengan conocimientos informáticos avanzados. Por ello, recomendamos una herramienta de terceros: EaseUS Parti tion Master para ayudar a los principiantes de Windows. EaseUS Partition Master está especializado en la gestión de particiones del ordenador. Permite a los usuarios redimensionar, mover, ampliar particiones, cambiar SSD de MBR a GPT, e incluso migrar SO a HDD/SSD en ordenadores sin perder datos bajo diferentes SO Windows. Y lo que es más importante, puede ayudar a los usuarios a crear discos de arranque WinPE con menos pasos.
Ahora descarga EaseUS Partition Master y sigue la siguiente guía para ver el método más sencillo de crear un disco de arranque WinPE.
Paso 1. Para crear un disco de arranque de EaseUS Partition Master, debes preparar un medio de almacenamiento, como una unidad USB, una unidad flash o un disco CD/DVD. A continuación, conecta correctamente la unidad a tu ordenador.
Paso 2. Ejecuta EaseUS Partition Master, y encuentra la función "Medios de Arranque" a la izquierda. Haz clic en ella.
Paso 3. Puedes elegir el USB o el CD/DVD cuando la unidad esté disponible. Sin embargo, si no tienes un dispositivo de almacenamiento a mano, también puedes guardar el archivo ISO en una unidad local y grabarlo después en un medio de almacenamiento. Una vez elegida la opción, haz clic en el botón "Crear" para empezar.
- Comprueba el mensaje de Advertencia y pulsa "Sí".
Cuando termine el proceso, habrás creado con éxito un disco de arranque EaseUS Partition Master WinPE. Ahora, puedes gestionar tus discos duros y particiones a través del disco de arranque siempre que el ordenador no arranque normalmente.
Si tienes unidades RAID, carga primero el controlador RAID haciendo clic en Añadir controlador en la barra de menús, lo que puede ayudarte a añadir el controlador de tu dispositivo en el entorno WinPE, ya que algunos dispositivos específicos no pueden reconocerse en el entorno WinPE sin los controladores instalados, como los RAID o algunos discos duros específicos.
Método 2. Crear disco de arranque WinPE con Windows ADK
Otro método que puedes aplicar es utilizar el ADK de Windows. Este método es un poco complicado. Si quieres probarlo, sigue la siguiente guía paso a paso.
Paso 1. Descarga el ADK (Kit de Evaluación e Implantación) de Windows. Contiene las utilidades de línea de comandos CopyPE y MakeWinPEMedia.
Paso 2. Inicia la herramienta ADK, selecciona "Instalar el kit de evaluación e implementación de Windows-Windows 10 en este ordenador" y haz clic en "Siguiente".
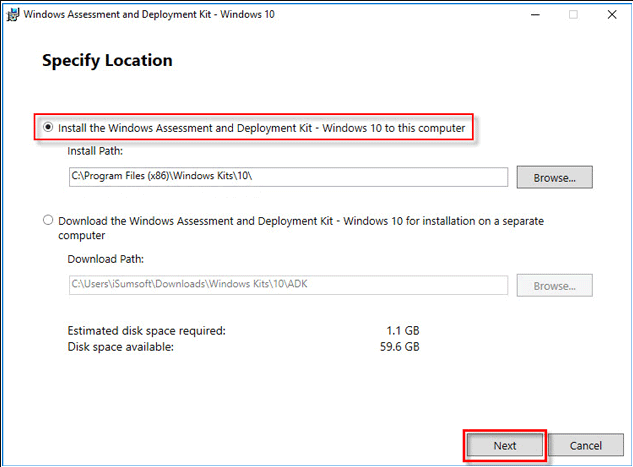
Paso 3. En la página siguiente, haz clic en "Siguiente" y "Aceptar".
Paso 4. Elige las opciones "Herramientas de despliegue" y "Entorno de preinstalación de Windows (Windows PE)" y haz clic en "Instalar".
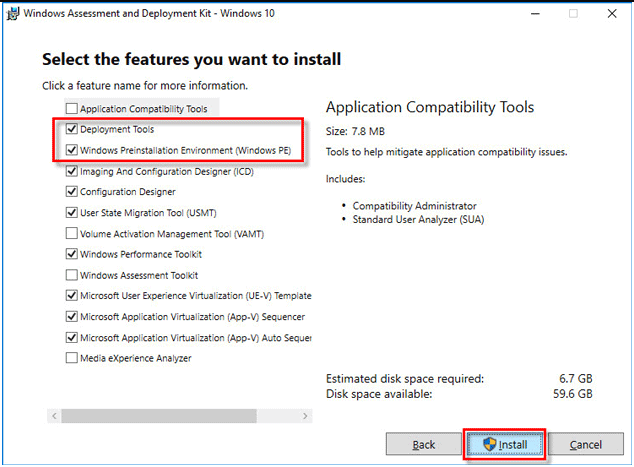
Paso 5. Cierra el proceso de instalación cuando haya terminado. Abre el menú Inicio y ve a "Kits de Windows". Haz clic con el botón derecho en "Entorno de herramientas de despliegue e imagen" y ve a "Más" > "Ejecutar como administrador".
Paso 6. Cuando se ejecute, ejecuta el comando: copype amd64 G:\WinPEx64 (sustituye G:\ por la letra de tu unidad).
Paso 7. A continuación, ejecuta el comando MakeWinPEMedia /ISO G:\WinPEx64 G:\WinPEx64\WPE64.iso. Cuando veas "100% completado" y "Éxito", significa que has creado correctamente los archivos WinPE.
Paso 8. Ahora puedes navegar hasta la unidad G o donde creaste los archivos WinPE. Allí verás un archivo iso WinPE.
A continuación, puedes conectar el disco de destino al ordenador y grabar archivos ISO en él para hacerlo arrancable. Para esta tarea, puedes utilizar Windows To Go (una función disponible en Windows 10 Education/Enterprise/Pro y Windows 8/8.1 Enterprise).
Paso 9. Escribe "Windows To Go" en el cuadro de búsqueda para iniciar esta herramienta.
Paso 10. Buscará automáticamente todas las unidades USB insertadas. Elige la unidad USB de destino y pulsa "Siguiente" para continuar.
Paso 11. Haz clic en "Añadir ubicación de búsqueda" para buscar el archivo ISO de instalación de Windows y elige el archivo ISO montado.
Paso 12. En la siguiente ventana, puedes establecer una contraseña de BitLocker para cifrar tu lugar de trabajo de Windows To Go.
Por fin, obtendrás un disco de arranque WinPE para Windows 10.
¿En qué podemos ayudarle?
Reseñas de productos
-
Me encanta que los cambios que haces con EaseUS Partition Master Free no se aplican inmediatamente a los discos. Hace que sea mucho más fácil interpretar lo que sucederá después de haber hecho todos los cambios. También creo que el aspecto general de EaseUS Partition Master Free hace que cualquier cosa que estés haciendo con las particiones de tu ordenador sea fácil.
Seguir leyendo -
Partition Master Free puede redimensionar, mover, fusionar, migrar y copiar discos o particiones; convertir a local, cambiar la etiqueta, desfragmentar, comprobar y explorar la partición; y mucho más. Una actualización Premium añade soporte técnico gratuito y la posibilidad de redimensionar volúmenes dinámicos.
Seguir leyendo -
No creará imágenes en caliente de tus discos ni los alineará, pero como está acoplado a un gestor de particiones, te permite realizar muchas tareas a la vez, en lugar de limitarte a clonar discos. Puedes mover particiones, redimensionarlas, desfragmentarlas y mucho más, junto con el resto de herramientas que esperarías de una herramienta de clonación.
Seguir leyendo
Artículos relacionados
-
Cómo formatear un portátil o PC Windows 7 sin CD (Guías completas)
![author icon]() Luis/2024/09/30
Luis/2024/09/30 -
Cómo clonar un disco duro en Windows 11
![author icon]() Pedro/2024/09/30
Pedro/2024/09/30 -
Cómo formatear un disco duro externo para PS3 [2024 Guía completa]
![author icon]() Luis/2024/09/30
Luis/2024/09/30 -
Solución: Espacio Insuficiente en Dispositivo Android
![author icon]() Pedro/2024/09/30
Pedro/2024/09/30









