Descargas totales
Contenido de la página
Temas candentes
El símbolo del sistema no funciona en Windows 11/10
"Voy alcuadro de búsqueda y escribo CMD y pulso Intro. Pero no aparece ninguna ventana de Símbolo del sistema. Luego hice clic con el botón derecho en el botón de Windows y seleccioné Símbolo del sistema o Símbolo del sistema (Admin), pero nada funcionó.
No sé qué está pasando. Quiero crear una partición nueva con Símbolo del sistema. Y ahora, aquí está el problema, ¿qué puedo hacer? ¿Hay alguna forma que pueda ayudarme a solucionar este problema? ¿Cómo?"
Parece que un número significativo de usuarios de Windows 10 se han encontrado con el problema de que el comando CMD no funciona después de actualizar a un nuevo sistema. Así que cómo hacer que el comando CMD vuelva a funcionar se convierte en un nuevo problema.
A continuación, encontrarás una solución rápida y métodos rápidos y fiables para solucionar eficazmente el error Command Prompt no funciona en Windows 10 PC:
| Soluciones viables | Solución de problemas paso a paso |
|---|---|
| Arreglo 1. Utiliza la alternativa CMD | Ejecuta el software alternativo CMD > Haz clic con el botón derecho en la partición de destino para "Comprobar el sistema de archivos"...Pasos completos |
| Arreglo 2. Activar CMD para que funcione | Escribe environ en Buscar para abrir Propiedades del sistema en Avanzar > Haz clic en "Variables de entorno"...Pasos completos |
| Solución 3. Restaurar el sistema | Escribe Restaurar sistema en Buscar para abrir Restaurar sistema > Seleccionar punto de restauración reciente...Pasos completos |
Solución rápida: Utiliza el software alternativo CMD
Si no puedes utilizar CMD Prompt para crear una partición o borrar un disco o incluso convertir un disco a MBR/GPT, no te preocupes. El software alternativo profesional CMD - EaseUS Partition Master te ayudará eficazmente a hacer el trabajo.
Y también puedes aplicar EaseUS Partition Master para arreglar y reparar eficazmente los sectores defectuosos y los sistemas de archivos dañados que bloquean el funcionamiento de CMD en Windows 10:
Paso 1: Abra EaseUS Partition Master en su ordenador. Luego localice el disco, haga clic con el botón derecho del ratón en la partición que desea comprobar y seleccione "Avanzado" y luego pulse en "Comprobar el Sistema de Archivos".

Paso 2: En la ventana Comprobar sistema de ficheros, mantenga seleccionada la opción "Tratar de corregir los errores encontrados" y haga clic en "Empezar".

Paso 3: El software comenzará a comprobar el sistema de archivos de la partición en el disco. Cuando haya terminado, haga clic en "Finalizar".

Si no es así, sigue el Método 1 o el Método 2 para solucionar este problema.
Método 1. Actualiza la variable de entorno del sistema PATH para que funcione CMD
1. Escribe: environ en el cuadro de búsqueda y selecciona "Editar" las variables de entorno del sistema para abrir "Propiedades del Sistema con Avanzadas".
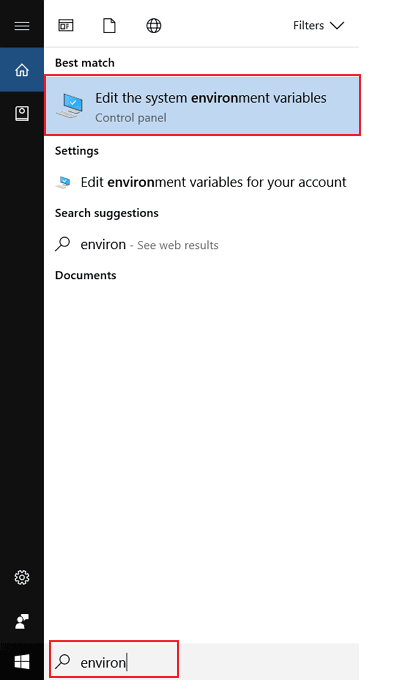
2. Abre la pestaña Avanzadas de "Propiedades del sistema" y haz clic en "Variables de entorno".
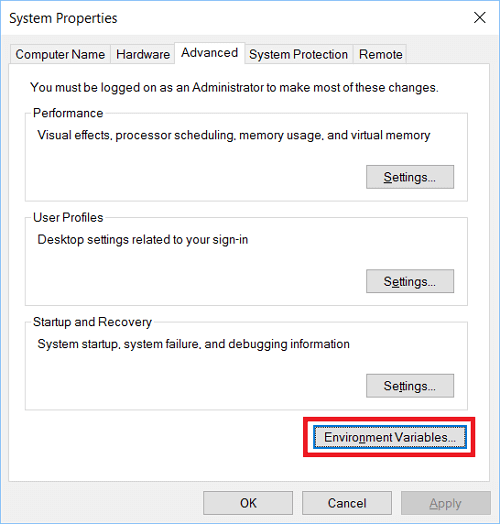
3. Haz clic en "PATH" en Variables de entorno y haz clic en "Edición".
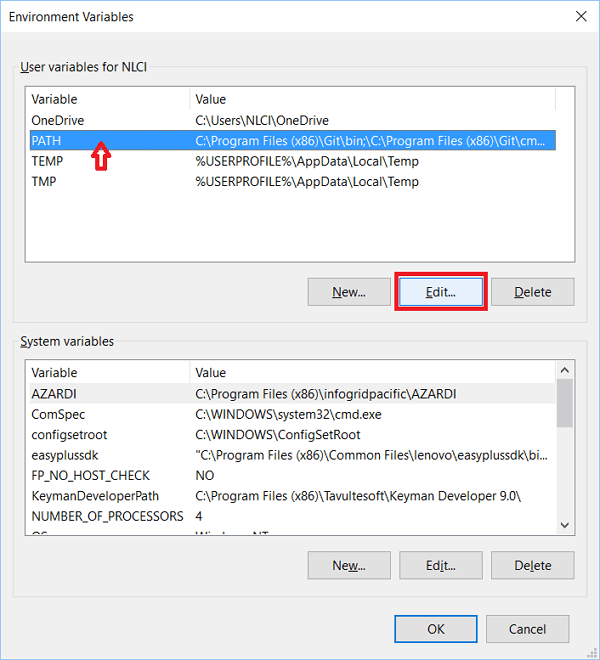
4. Crea una "Nueva entrada" y añade C:\Windows\SysWow64\ y haz clic en "Aceptar".
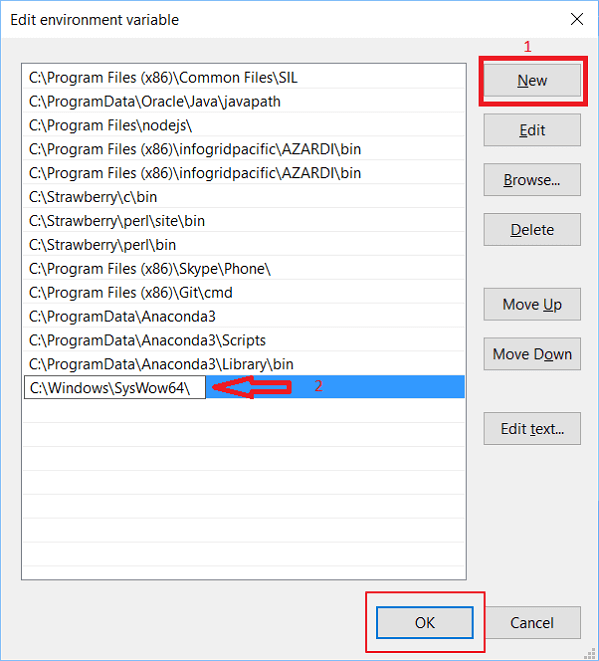
5. Reinicia el PC y entonces podrás volver a utilizar CMD en Windows 10.
Método 2. Prueba Restaurar sistema para solucionar el problema del símbolo del sistema de Windows 11/10 que no funciona
1. Haz clic en "Inicio" y escribe Restaurar Sistema en el cuadro de Búsqueda.
2. Haz clic en "Restaurar sistema", selecciona un punto de restauración reciente que hayas creado y haz clic en "Siguiente".
3. Confirma que el punto de restauración seleccionado es el correcto y haz clic en "Finalizar" para restaurar Windows 10 a la versión anterior que te permitiría ejecutar Windows 10 sin problemas.
Después de esto, podrás aplicar CMD para ayudarte a eliminar archivos, crear una partición o incluso convertir la tabla de particiones del disco sin problemas para entonces.
¿En qué podemos ayudarle?
Reseñas de productos
-
Me encanta que los cambios que haces con EaseUS Partition Master Free no se aplican inmediatamente a los discos. Hace que sea mucho más fácil interpretar lo que sucederá después de haber hecho todos los cambios. También creo que el aspecto general de EaseUS Partition Master Free hace que cualquier cosa que estés haciendo con las particiones de tu ordenador sea fácil.
Seguir leyendo -
Partition Master Free puede redimensionar, mover, fusionar, migrar y copiar discos o particiones; convertir a local, cambiar la etiqueta, desfragmentar, comprobar y explorar la partición; y mucho más. Una actualización Premium añade soporte técnico gratuito y la posibilidad de redimensionar volúmenes dinámicos.
Seguir leyendo -
No creará imágenes en caliente de tus discos ni los alineará, pero como está acoplado a un gestor de particiones, te permite realizar muchas tareas a la vez, en lugar de limitarte a clonar discos. Puedes mover particiones, redimensionarlas, desfragmentarlas y mucho más, junto con el resto de herramientas que esperarías de una herramienta de clonación.
Seguir leyendo
Artículos relacionados
-
Crear USB de Arranque para Formatear el Disco Duro y Cómo Formatear el Disco Duro desde USB
![author icon]() Luis/2024/09/30
Luis/2024/09/30 -
¿Cómo formatear el disco duro en Windows 11? 2024 Guía completa
![author icon]() Luis/2024/09/30
Luis/2024/09/30 -
Cómo comprobar el estado del SSD de Samsung en Windows [Soluciones 100% funcionales]
![author icon]() Luis/2024/09/30
Luis/2024/09/30 -
¿Cómo cambiar el tamaño de particiones bajo Windows 10?
![author icon]() Pedro/2024/09/30
Pedro/2024/09/30









