Descargas totales
Contenido de la página
Sobre el autor
Temas candentes
| Soluciones viables | Solución de problemas paso a paso |
|---|---|
| Formatear USB a FAT 32 y NTFS | Paso 1: Selecciona la unidad USB a formatear; Paso 2: Establece la letra de la unidad y el sistema de archivos del USB...Pasos completos |
| Convertir FAT32 a NTFS sin perder datos | Paso 1: Instala e inicia EaseUS Partition Master en tu ordenador. Paso 2: Selecciona una particiónFAT32....Pasoscompletos |
Como medio de almacenamiento extraíble diminuto, portátil y con cierta capacidad, la unidad flash USB, unidad de memoria USB o memoria USB parece verse por todas partes entre los usuarios de ordenadores modernos. ¿Para qué sirve tener una memoria USB? En general, utilizamos una unidad USB principalmente para transferir archivos entre sistemas operativos y distintos dispositivos, o para hacer una unidad USB de arranque para arrancar un ordenador averiado o estropeado.
Para aprovechar al máximo la capacidad y el rendimiento de una unidad USB, es esencial formatearla con un sistema de archivos adecuado, compatible y eficaz. ¿Sabes cuál es el mejor sistema de archivos para una unidad USB? ¿Debes elegir FAT32 o NTFS al formatear la unidad flash USB?
EaseUS Partition Master Free es tu elección óptima para formatear la unidad USB a FAT32 o NTFS en Windows 10/8/7:
Aquí explicaremos las razones y daremos respuestas a si debes formatear la unidad USB a FAT32 o NTFS con la mejor herramienta de formateo USB.
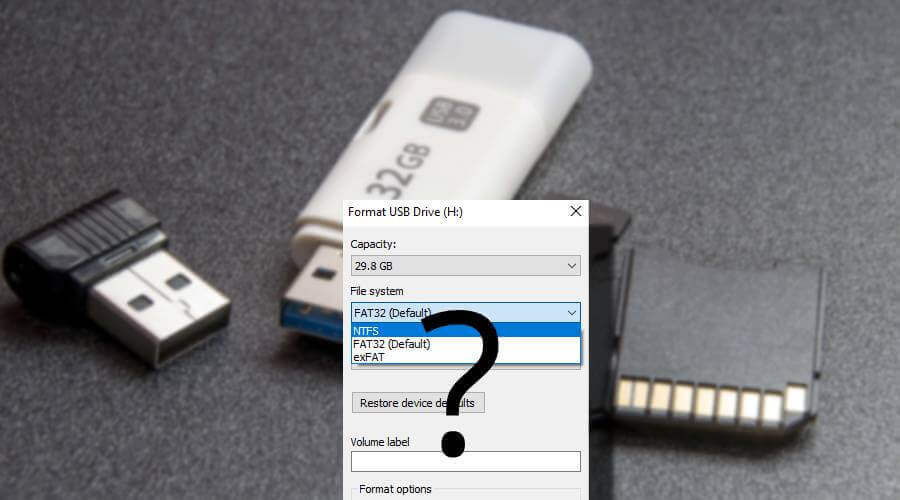
¿Qué son los sistemas de archivos?
Un sistema de archivos puede interpretarse como un índice o base de datos que contiene la ubicación física de cada dato en una unidad de almacenamiento. La estructura y las reglas lógicas utilizadas para gestionar los grupos de datos y sus nombres se denomina sistema de archivos.
Un ordenador Windows, un Mac, un smartphone, una Xbox y cualquier lugar que almacene datos debe adoptar determinados tipos de sistemas de archivos para leer, escribir, almacenar y organizar datos en diversos medios de almacenamiento, como una unidad flash, una tarjeta de memoria, un pen drive, un disco duro, un HDD o un SSD. En términos sencillos, sin un sistema de archivos adecuado, el soporte será totalmente inútil, ya que no podrá ser reconocido en absoluto por tu determinado dispositivo.
Hay muchos tipos diferentes de sistemas de archivos. Cada uno tiene una estructura y lógica diferentes, propiedades de velocidad, flexibilidad, seguridad, tamaño, etc. Los siguientes ejemplos son los sistemas de archivos más comúnmente reconocidos y utilizados en los sistemas operativos más populares.
No te pierdas : Formateador FAT32 y NTFS para USB totalmente gratuito
NTFS: (Sistema de archivos NT) Es el sistema de archivos por defecto de todas las versiones de Windows.
HFS+: (Sistema de archivos jerárquico) Es el sistema de archivos por defecto de las versiones de macOS.
APFS: (Sistema de archivos propietario de Apple) Se ha desarrollado como sustituto de HFS+ desde el lanzamiento de iOS 10.3 y macOS 10.13.
FAT32: (File Allocation Table 32) Es un antiguo sistema de archivos estándar de Windows anterior a NTFS.
exFAT: (tabla de asignación de archivos extendida) Se ha desarrollado a partir de FAT32 y ofrece un sistema ligero sin toda la sobrecarga de NTFS.
EXT2, 3 y 4: (Extend File System) Inicialmente se creó específicamente para Linux.
FAT32 vs. NTFS: ¿Cuáles son las diferencias?
Ahora deberías tener un conocimiento básico de los distintos sistemas de archivos que prevalecen. Cuando llegue el momento de la selección final para una unidad flash USB entre FAT32 o NTFS, ¿cuál elegirás?
A continuación encontrarás una explicación general de cada uno de ellos.
FAT32 es compatible con todos los sistemas operativos, ya que es un sistema de archivos sencillo y existe desde hace mucho tiempo. En cambio, NTFS es más robusto y eficaz que FAT, ya que adopta estructuras de datos avanzadas para mejorar la fiabilidad, la utilización del espacio en disco y el rendimiento general. La aplicación de NTFS ha crecido, pero FAT32 sigue siendo más universal.
Es más, FAT32 se puede convertir a NTFS, pero cada vez es más difícil volver a convertir NTFS a FAT, debido a que NTFS tiene una gran seguridad, compresión archivo por archivo, cuotas y encriptación de archivos.
No te pierdas : Formateador FAT32 y NTFS para USB totalmente gratuito
¿FAT32 o NTFS? ¿Cuál deberías elegir?
Si quieres decidir qué sistema de archivos utilizar al formatear una unidad USB, sobre todo debes tener en cuenta dos de los aspectos más importantes: la portabilidad y los límites de tamaño de los archivos a la hora de tomar tu propia decisión.
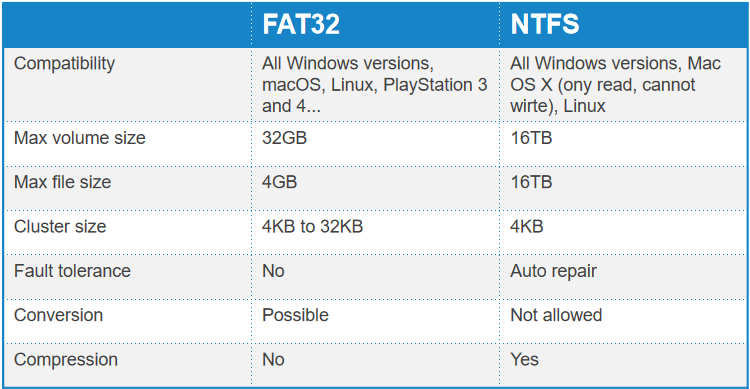
Como puedes juzgar por la tabla comparativa, FAT32 es casi compatible con todos los sistemas operativos, sólo hay que tener en cuenta que no puede transferir ni almacenar un solo archivo de más de 4 GB y que el tamaño máximo de la partición debe ser inferior a 2 TB. Sin embargo, NTFS parece no tener límites a la hora de tratar con archivos y tamaños de partición extremadamente grandes.
En una palabra, es una buena idea elegir tu propio formato así:
Si quieres utilizar el USB en ordenadores antiguos, o en sistemas que no sean PC, como marcos digitales, televisores, impresoras o proyectores, elige FAT32 porque está soportado universalmente; además, si utilizas varios sistemas operativos diferentes en un mismo ordenador, FAT32 también es una buena opción.
Mientras que si vas a utilizar la unidad USB como unidad de copia de seguridad del ordenador Windows, para almacenar vídeos de alta definición, películas, fotos y cualquier otro archivo de gran tamaño, al mismo tiempo, pidiendo una alta seguridad, elige NTFS.
¿Cuál es la mejor herramienta para formatear USB?
Una vez tomada tu propia decisión según la guía anterior, es hora de formatear tu unidad USB con el sistema de archivos deseado. No importa si es una unidad flash recién comprada o usada, puedes utilizar directamente una herramienta gratuita de formateo USB para formatear la unidad USB a FAT32 o NTFS.
De hecho, en el SO Windows, por ejemplo, hay muchas formas accesibles para que los usuarios formateen un disco. Las más conocidas son el Explorador de Archivos de Windows, la Administración de Discos de Windows y el Símbolo del Sistema de Windows. Aquí no te presentamos ninguna de ellas. En su lugar, te mostramos un programa de formateo USB de Windows de terceros - EaseUS Partition Master Free, que aliviará en gran medida tu preocupación de encontrarte con el problema de "Laopción de formateo está en gris","Windows no puede completar el formateo", etc. Es más, el software de terceros es gratuito, fácil de usar, potente y capaz de convertir FAT32 a NTFS sin perder datos, cosa que los programas antes mencionados no pueden hacer.
Guía 1: Formatear USB a FAT32 y NTFS
Paso 1. Selecciona la unidad USB a formatear.
Conecta la unidad USB o pen drive a tu ordenador. Descarga e inicia el software de partición EaseUS. Haz clic con el botón derecho en la unidad USB que quieras formatear y elige "Formatear".
Paso 2. Establece la letra de la unidad y el sistema de archivos en el USB.
Asigna una nueva etiqueta de partición, un sistema de archivos (NTFS/FAT32/EXT2/EXT3/EXT4/exFAT) y un tamaño de clúster a la partición seleccionada, y luego haz clic en "Aceptar".
Paso 3. Marca "Sí" para confirmar el formateo del USB.
Pulsa "Sí" si ves la ventana de Advertencia. Si tienes datos importantes en él, haz una copia de seguridad de los mismos con antelación.
Paso 4. Aplica los cambios.
Haz clic primero en el botón "Ejecutar 1 tarea(s)" y luego en "Aplicar" para formatear la unidad USB.
Guía 2: Convertir USB FAT32 a NTFS sin perder datos
Paso 1. Instala e inicia EaseUS Partition Master en tu ordenador.
Paso 2. En el Gestor de particiones, haz clic con el botón derecho en una partición FAT32 y haz clic en "Avanzado", selecciona "NTFS a FAT".

Paso 3. Haz clic en "Continuar" en el cuadro de diálogo emergente para continuar.

Paso 4. Haz clic en "Aplicar" para iniciar el proceso de conversión. Espera a que finalice el proceso de conversión.

Conclusión
En esta página, respondemos a la pregunta de qué formato debes establecer en una unidad flash USB, FAT32 o NTFS. Lo mejor es establecer el formato de sistema de archivos deseado a la unidad USB en función de tus necesidades.
Al cambiar el formato del sistema de archivos, es posible que necesites un conversor de sistemas de archivos fiable o una herramienta de formateo USB para obtener ayuda. EaseUS Partition Master con sus funciones Formatear y Convertir a FAT/NTFS puede satisfacer tus demandas y establecer el formato de sistema de archivos deseado en tu unidad USB con simples clics.
Si te gusta esta página, también puedes hacer clic en los botones de abajo para compartirla con otras personas que estén confundidas sobre FAT32 o FTFS para USB.
Preguntas frecuentes sobre FAT32 o NTFS para USB
Si tienes más preguntas sobre FAT32 o NTFS para USB, sigue y encuentra respuestas aquí:
1. ¿Debo utilizar NTFS para USB?
La respuesta es no. Y en realidad no necesitas utilizar NTFS en unidades USB siempre que el tamaño del archivo sea inferior a 4 GB. Cuando el tamaño del archivo sea superior a 4 GB, tendrás que utilizar NTFS en las unidades USB.
2. ¿Cuál es el mejor tipo de formato para USB?
El mejor tipo de formato de sistema de archivos para USB es FAT32 cuando la capacidad de almacenamiento es de 32 GB o menor. Y cuando la capacidad de almacenamiento del USB sube hasta 64 GB o incluso más, el mejor tipo de formato es exFAT.
3. ¿Debo convertir FAT32 a NTFS?
Cuando quieras cambiar el formato del sistema de archivos de un USB u otros dispositivos de almacenamiento entre FAT32 y NTFS sin formatear, puedes recurrir a un software o herramienta fiable de conversión del sistema de archivos de FAT32 a NTFS en busca de ayuda. EaseUS Partition Master con su función Convertir a NTFS puede satisfacer tus necesidades en este caso. Te permite cambiar eficientemente el sistema de archivos de FAT32 a NTFS en todo tipo de dispositivos de almacenamiento de forma gratuita y sin formatear.
¿En qué podemos ayudarle?
Reseñas de productos
-
Me encanta que los cambios que haces con EaseUS Partition Master Free no se aplican inmediatamente a los discos. Hace que sea mucho más fácil interpretar lo que sucederá después de haber hecho todos los cambios. También creo que el aspecto general de EaseUS Partition Master Free hace que cualquier cosa que estés haciendo con las particiones de tu ordenador sea fácil.
Seguir leyendo -
Partition Master Free puede redimensionar, mover, fusionar, migrar y copiar discos o particiones; convertir a local, cambiar la etiqueta, desfragmentar, comprobar y explorar la partición; y mucho más. Una actualización Premium añade soporte técnico gratuito y la posibilidad de redimensionar volúmenes dinámicos.
Seguir leyendo -
No creará imágenes en caliente de tus discos ni los alineará, pero como está acoplado a un gestor de particiones, te permite realizar muchas tareas a la vez, en lugar de limitarte a clonar discos. Puedes mover particiones, redimensionarlas, desfragmentarlas y mucho más, junto con el resto de herramientas que esperarías de una herramienta de clonación.
Seguir leyendo
Artículos relacionados
-
Cómo ejecutar la prueba de velocidad de lectura/escritura del disco duro en 2024 | Probado y Eficaz
![author icon]() Luis/2024/06/17
Luis/2024/06/17 -
[Guía completa] ¿Qué es el comando Diskpart y cómo se utiliza?
![author icon]() Luis/2024/06/17
Luis/2024/06/17 -
¿Cómo Ejecuto el Test de Velocidad de SSD Online? Aquí tienes la guía [Fácil y eficaz].
![author icon]() Luis/2024/06/17
Luis/2024/06/17 -
Cómo instalar Windows 10 en la Raspberry Pi 4 [Paso a Paso]
![author icon]() Luis/2024/03/22
Luis/2024/03/22









