Descargas totales
Contenido de la página
Sobre el autor
Temas candentes
¿Qué es Windows 11?
Windows 11 es el nombre del último sistema operativo de Microsoft, el cual combina la fortaleza de Windows 10, ofreciendo un enfoque centrado en la red para PC y dispositivos que van desde tabletas hasta centro de datos. En lugar de ofrecerlo como otra actualización incremental, Microsoft optó por ofrecer algo diferente el cual espera que los usuarios de PC encuentren atractivo.
Windows 11, la más reciente versión del sistema operativo de escritorio, está enfocado en la simplicidad, velocidad, y seguridad, con un nuevo aspecto visual para sus aplicaciones e iconos. El equipo de diseño de Microsoft una vez más se ha embarcado en una completa revisión de la experiencia del usuario en Windows. Por ejemplo, Windows Snap - La capacidad para arrastrar una ventana hacia cualquier lado de la pantalla hasta dejarla ahí - ha sido mejorado para que al mover dos ventanas una al lado de la otra sea más sencillo.
| Soluciones Funcionales | Solución de Problema paso a paso |
|---|---|
| Solución 1. Usar EaseUS Partition Master | Ejecutar EaseUS Partition Master > hacer clic derecho en la partición y seleccionar "redimensionar...Pasos Completos |
| Solución 2. Incrementar el espacio de la unidad C con Administración de discos | Abra Administración de discos > Seleccione...Pasos Completos |
| Solución 3. Incrementar el espacio de la unidad C con CMD | Abra CMD y seleccione "Ejecutar como Administrador"...Pasos Completos |
¿Por qué necesita incrementar el espacio de la unidad C?
El disco interno de una computadora es un dispositivo de almacenamiento que proporciona una cantidad de espacio para sus datos esenciales. El disco duro que tiene la mayor parte del almacenamiento en su computadora suele ser la unidad C. Si ha estado usando su computadora hace días/semanas/meses, habrá una indudable necesidad de incrementar el espacio de la unidad C, ya que seguramente ha usado todo el espacio disponible. Adicionalmente, si usted desea instalar nuevas aplicaciones o juegos en su ordenador, podría requerir espacio adicional en su disco C.
1) Problema de poco espacio en la unidad de disco C: Para poder correr de manera fluida Windows 11 en su PC, debe tener suficiente espacio en su disco C. De hecho, muchos consideran que "la unidad C es el corazón de un PC". Pero con el pasar del tiempo, instalamos más aplicaciones y almacenamos más datos por lo que cada vez reducimos más el espacio libre.
¿Qué sucede cuando la unidad C se queda con poco espacio? Sería un desastre para el sistema de la computadora. Entonces, ¿Cómo podríamos lidiar con eso? Bueno, la primera consideración sería extender la capacidad de almacenamiento del disco duro, mientras que la segunda sería optimizar el sistema y remover archivos y carpetas innecesarias del disco C.
2) Problemas de lentitud en el rendimiento de Windows: Cuando su computadora experimenta un uso intensivo de almacenamiento, el disco duro se fragmentará rápidamente, lo cual hace que la velocidad de desempeño de Windows y el rendimiento general de su ordenador caigan. Lo primero que se notará es un decaimiento notable y muy gradual en la velocidad de desempeño. A medida que pasa el tiempo, comenzará a experimentar problemas de congelamiento y cuelgues en el sistema operativo-
Obviamente que la pérdida de rendimiento es muy molesta. ¿Cómo evitar este problema?, y, ¿Qué se puede hacer para liberar espacio en el disco local? Es posible extender el espacio de un volumen en una unidad C usando un espacio libre del disco, lo cual resulta difícil para un usuario promedio hacer si no cuenta con la ayuda de una herramienta profesional para extender la partición.
Una manera confiable para incrementar el espacio libre de su disco C es usando el programa EaseUS Partition Master. A pesar de que la herramienta interna de Windows 11, el administrador de discos, puede extender el espacio de la unidad C, no cuenta con muchas funcionalidades y su uso es recomendado para usuarios con conocimientos técnicos. El administrador de discos resulta ser difícil de usar para extender el espacio del disco si no hay espacios sin asignar en la partición. EaseUS Partition Master es más fácil de usar muy útil ante estas situaciones.
¿Cómo ampliar la unidad C en Windows 11?
Método 1. Usar EaseUS Partition Master
EaseUS Partition Master Free es una excelente herramienta para administrar particiones y puede expandir el espacio de la unidad C sin perder datos. Este programa te permitirá administrar, reorganizar y mantener las particiones de su disco. EaseUS partition manager para Windows 11 también le permite fusionar dos particiones adyacentes y crear una nueva mucho más larga.
Con EaseUS partition manager, las particiones se vuelven más flexibles. Puede extender volúmenes sin espacios no asignados y migrar sistemas operativos a unidades HDD/SSD sin reinstalar el sistema. Además, también le permite fusionar particiones fácilmente.
Paso 1: Inicie EaseUS Partition Master

Paso 2: Añada espacio a la unidad de disco duro del Sistema C
1. Reduzca la partición y dejar espacio no asignado para la extensión de la unidad C:
- Haga clic con el botón derecho en una partición junto a la unidad C: y seleccione "Redimensionar o Mover".
- Arrastre el final de la partición que está junto a la unidad C: y encogerla, dejando espacio sin asignar junto a la unidad del sistema C: y haga clic en "OK".
2. Haga clic con el botón derecho en la unidad del Sistema C: y seleccione "Redimensionar o Mover".

Para añadir espacio a la unidad C:, arrastre el extremo de la partición del sistema al espacio no asignado.
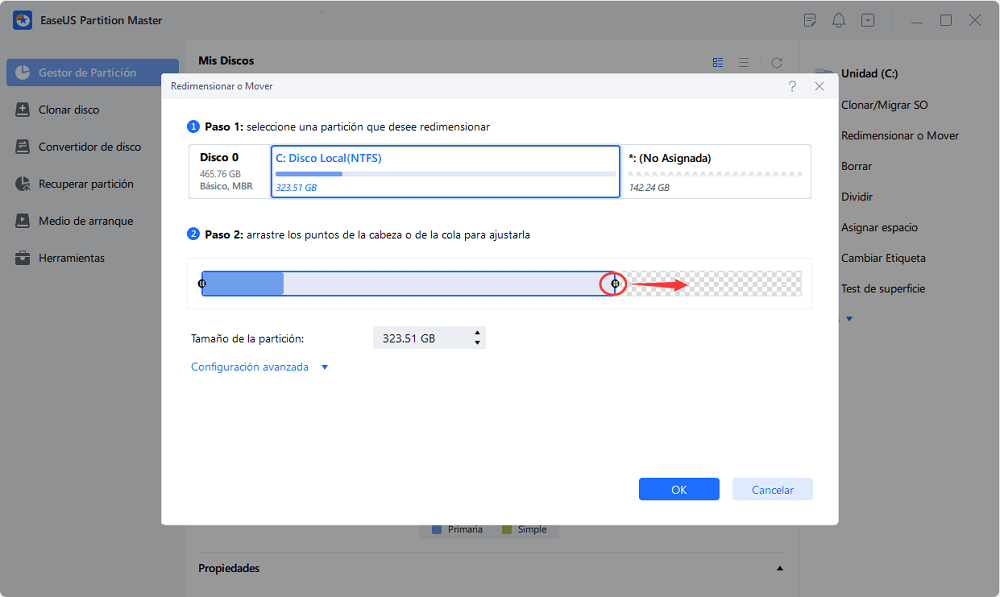
Paso 3: Confirme la ampliación del accionamiento del sistema C
Haga clic en "Aplicar" para ejecutar los cambios y ampliar la unidad C.
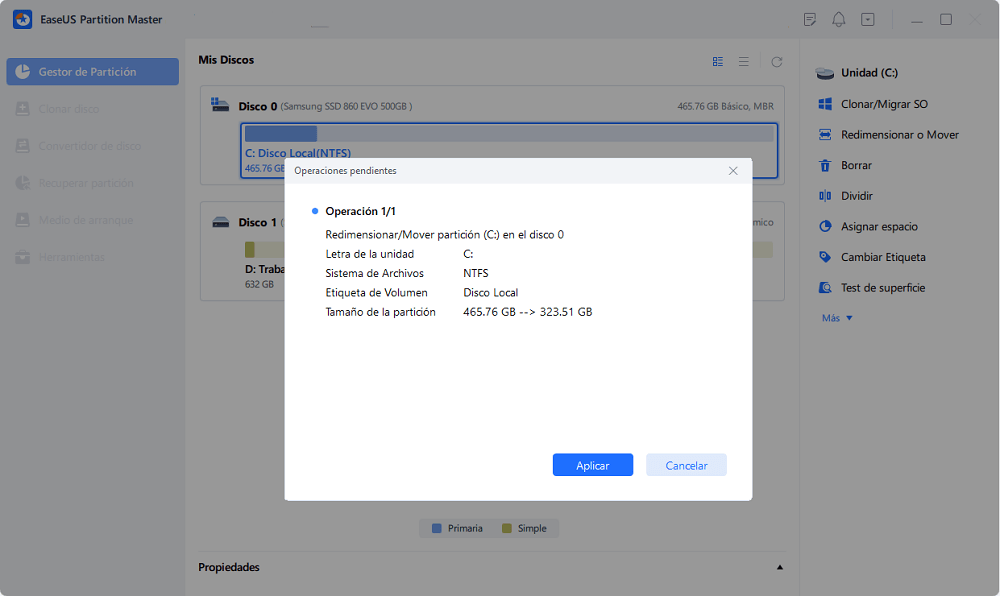
No importa su usted es un usuario novato o avanzado, usted podrá administrar las particiones sin riesgos con EaseUS partition manager. Soporta completamente todas las versiones del sistema operativo Windows, incluyendo Windows 11. También soporta funciones más avanzadas, incluyendo la creación de discos arrancables, modificar particiones, sistemas de archivos, etc. y sobre todo, la interfaz de usuario de EaseUS Partition Master está especialmente construida para los usuarios diarios que desean realizar sus operaciones fácilmente. Este programa no limita el número de particiones para fines de almacenamiento de datos, mientras que permite a los usuarios crear particiones de disco de prácticamente cualquier tamaño.
Método 2. Incrementar el espacio de la unidad C con el Administrador de discos
#1. Si encuentra un espacio no asignado en su disco, siga los siguientes pasos:
Paso1. Presione las teclas Windows + R y escriba diskmgmt.msc , luego presione enter
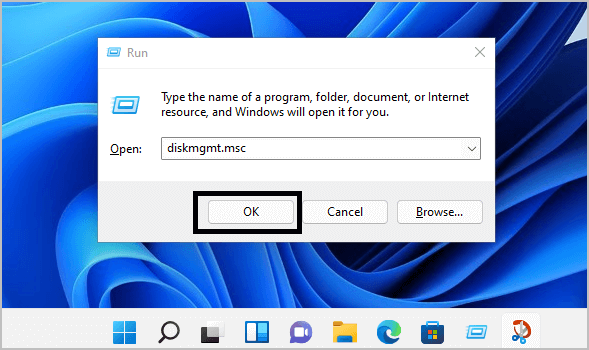
Paso 2. Haga clic en el disco C, luego clic en "Extender Volumen".

Paso 3. Luego, seleccione cualquier número de disco en la Columna disponible y haga clic en añadir para seleccionar los discos que ampliaran el espacio de la unidad C. Haga clic en "Próximo" para continuar.
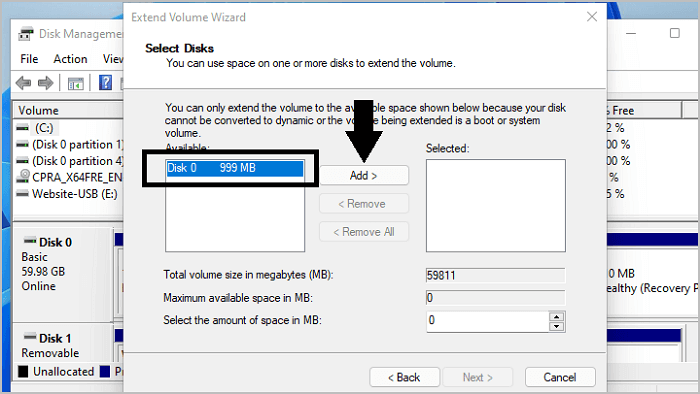
Paso 4. Haga clic en "finalizar" para cerrar la herramienta del administrador de discos.

La herramienta de administración de discos debería haber aumentado con éxito el espacio en la unidad C en Windows 11.
#2. Busque por cualquier espacio no asignado detrás de la unidad C del sistema. Si no puede encontrar ningún espacio no asignado, siga estos pasos:
Paso 1. Presione las teclas Windows + R y escriba diskmgmt.msc , luego presione Enter
Paso 2. Haga clic derecho en una partición diferente adyacente a la unidad C (Seleccione cualquier partición que tenga un espacio decente), haga clic en "reducir volumen".
Paso 3. Ingrese el tamaño a reducir en MB, luego haga clic en "Reducir" para confrmar
Paso 4. Luego, haga clic derecho en la unidad C y seleccione "Extender Volumen".
Paso 5. Siga los pasos anteriores del "Paso 3" y complete el proceso.
Si usted no desea entender este procedimiento en detalles y no quiere gastar mucho tiempo en ello, nosotros le recomendamos usar un programa de tercero. Puede usar EaseUS Partition Master para administrar las particiones de manera rápida y segura y crear así una nueva sin tener conocimientos en Windows 11.
Nota: Usted también puede usar este método para expandir otras unidades, por ejemplo, su unidad D.
Método 3. Incrementar el espacio de la unidad C con CMD
Diskpart es una herramienta muy valiosa para extender el espacio de la unidad C del sistema. en los siguientes pasos le mostraremos como usar esta herramienta para extender el espacio de la unidad C en Windows 11.
Nota: A diferencia de los dos métodos anteriores mencionados anteriormente, este método es solamente recomendado para usuarios avanzados, así que uselo con cautela.
#1 Extienda la unidad C cuando hayan espacios no asignados disponibles.
Paso 1. Presione las teclas Windows + R y escriba cmd, luego presione las teclas ctrl + shift + Enter para ejecutar la aplicación como administrador.
Paso 2. escriba diskpart y presione enter.
Luego escriba los siguientes comandos y presione enter para correrlos
- Escriba list disk
- Escriba select disk 0 (remplace el número 0 con la letra del disco de su sistema)
Hemos usado "0" porque nuestro disco tiene el número "0", como podrá observar en la siguiente imagen.
- Escriba list partition
- Escriba select partition 3 (remplace el número 3 con la letra de su sistema en la unidad C)
Hemos usado "3" porque la partición de nuestra unidad C tiene el número "3", como podrá observar en la siguiente imagen.
- Escriba extend
- Escriba exit
#2. Si no hay espacios no asignados, siga los siguientes pasos:
Los errores en el servicio de disco virtual generalmente ocurren cuando intenta expandir un volumen particionado. Podría suceder porque no dejó suficiente espacio al lado de una unidad del sistema, una unidad del sistema está a punto de llenarse, o la partición del disco está corrompida.
Si se llega a encontrar con este error cuando su unidad C está llena de datos sin espacio no asignado detrás, usted podrá incrementar el espacio de la unidad C en Windows 11 siguiendo estos pasos:
Paso 1. Presione las teclas Windows + R y escriba cmd, luego presione las teclas ctrl + shift + Enter (ejecute como administrador)
Paso 2. Escriba diskpart y presione enter.
Luego escriba los siguientes comandos y presione enter cada vez que introduzca un comando
- list disk
- select disk 0 (remplace el número 0 con la letra del disco de su sistema)
- list partition
- select partition n (remplace la letra n con la letra de la partición que desea eliminar)
hemos remplazado n con "11" porque queremos eliminar esa partición con "1000 MB" de espacio y usarlo para extender el espacio de la unidad C en Windows 11
- delete partition
- select partition n (remplace n con la letra de su unidad C)
- Escriba extend
- Escriba exit
Conclusión
Puede ser molesto tener un pequeño disco C en su ordenador con Windows 11. Afortunadamente, usted no necesita comprar un nuevo disco. Usted simplemente deberá incrementar una partición para crear un espacio libre para nuevos documentos.
Cuando las particiones de su unidad C están llenas y se están quedando sin espacio en disco, tendrá dificultades para hacer cualquier cosa en su computadora. En el peor de los casos, no podrá iniciar Windows debido a falta de espacio.
Cuando esté usando Windows 11, usted notará que hay algunos espacios compactados y próximos a la partición C. Así, seguramente usted se preguntará si es posible usar esas particiones para extender el espacio de la unidad C del ordenador. La respuesta es sí, es posible. Con el administrador de discos y la herramienta diskpart puede expandir la unidad C en su computadora con Windows 11 fácilmente.
Para expandir la unidad C, usted necesitará combinar los espacios no asignados de otras particiones con la partición C. Sin embargo, si su PC con Windows no está equipada con una herramienta de partición de terceros, es posible que tenga problemas al intentar realizar este proceso a mano. El administrador de particiones de EaseUS es la mejor opción.
Esta puede ayudarle a asignar espacios de otras particiones a la unidad C sin tenerlas que eliminar. Usted también puede expandir la unidad C aun si no hay espacios no asignados adyacentes a la unidad.
¿En qué podemos ayudarle?
Reseñas de productos
-
Me encanta que los cambios que haces con EaseUS Partition Master Free no se aplican inmediatamente a los discos. Hace que sea mucho más fácil interpretar lo que sucederá después de haber hecho todos los cambios. También creo que el aspecto general de EaseUS Partition Master Free hace que cualquier cosa que estés haciendo con las particiones de tu ordenador sea fácil.
Seguir leyendo -
Partition Master Free puede redimensionar, mover, fusionar, migrar y copiar discos o particiones; convertir a local, cambiar la etiqueta, desfragmentar, comprobar y explorar la partición; y mucho más. Una actualización Premium añade soporte técnico gratuito y la posibilidad de redimensionar volúmenes dinámicos.
Seguir leyendo -
No creará imágenes en caliente de tus discos ni los alineará, pero como está acoplado a un gestor de particiones, te permite realizar muchas tareas a la vez, en lugar de limitarte a clonar discos. Puedes mover particiones, redimensionarlas, desfragmentarlas y mucho más, junto con el resto de herramientas que esperarías de una herramienta de clonación.
Seguir leyendo
Artículos relacionados
-
Cómo optimizar el disco duro para jugar [6 formas eficaces]
![author icon]() Luis/2024/05/16
Luis/2024/05/16 -
Cómo comprobar el rendimiento de un SSD M.2 [3 formas eficaces]
![author icon]() Luis/2024/06/17
Luis/2024/06/17 -
¿Qué debes hacer cuando hay poco espacio en disco pero no hay nada que borrar [Guía completa]?
![author icon]() Luis/2024/06/17
Luis/2024/06/17 -
[Descarga Gratuita] 5 Mejores Utilidades de Discos en Windows 11
![author icon]() Luna/2024/06/17
Luna/2024/06/17









