Descargas totales
Contenido de la página
Sobre el autor
Temas candentes
En esta página, aprenderás por qué se produce el problema de poco espacio en disco pero nada que eliminar y cuatro métodos que te ayudarán a resolverlo:
¿Recibes constantemente notificaciones de que tu disco local se está quedando sin espacio mientras no hay muchos archivos que eliminar? Esta es una pregunta frecuente entre los usuarios de Windows. Este artículo te ofrece cuatro soluciones para solucionar este problema. Primero, vamos a averiguar por qué hay poco espacio en disco pero no hay nada que borrar.
¿Por qué se produce el problema de poco espacio en disco pero nada que eliminar?
Cuando se habla de poco espacio en disco, el primer pensamiento puede ser borrar los archivos guardados en el disco local, lo que suele funcionar cuando hay demasiados archivos en la unidad. En ese momento, es posible que aparezcan los siguientes mensajes:

Pero si no tienes muchos archivos almacenados en el disco duro, puede que te preguntes:"¿Qué está ocupando espacio en mi disco duro en Windows 7/10/11? Encontrarás la respuesta en esta sección.
Las razones son las siguientes:
- Archivos ocultos
- Ataque de virus
- Archivos temporales
- Copias de seguridad del sistema
Estos archivos también ocupan mucho espacio de almacenamiento, pero no aparecen directamente en el disco, por lo que no parece que haya que eliminar muchos archivos.
Sin embargo, ¿cómo podemos eliminar estos archivos para deshacernos del problema "Poco espacio en disco pero no hay archivos que eliminar"?
Lee también
Cómo arreglar HP Stream bajo espacio en disco [100% de trabajo]
Este pasaje abordará el problema habitual del "Poco espacio en disco del HP Stream". Descubre soluciones prácticas y consejos para gestionar y optimizar el almacenamiento de tu HP Stream.

Cómo solucionar el problema de poco espacio en disco pero nada que eliminar - 4 métodos
Después de averiguar por qué te estás quedando sin espacio en disco pero no tienes nada que borrar, es hora de aprender cómo liberar espacio en disco. Hemos enumerado para ti 4 de las soluciones más eficaces, con pasos detallados para cada método. Los cuatro métodos son:
Método 2. Mostrar archivos ocultos para eliminarlos
Método 3. Ejecuta el Liberador de espacio en disco
Método 4. Eliminar el Punto de Restauración del Sistema
Empecemos por la recomendada. En la solución 1, obtendrás un gestor de discos profesional, EaseUS Partition Master Professional. Veamos cómo ayuda con los problemas de poco espacio en disco.
Método 1. Ampliar Partición
EaseUS Partition Master puede ampliar tu partición fácilmente, y puedes realizar tu acción con la ayuda de sus indicaciones. Así, podrás conseguir más espacio en disco a través de él. Su interfaz clara facilita su uso y es compatible con Windows 11/10/8.1/7, Windows XP y Windows Vista, así que descárgalo y amplía tu partición para resolver el problema de "poco espacio en disco pero nada que eliminar".
Paso 1. Localiza la Partición de Destino.
Ve al Gestor de Particiones, localiza la partición de destino y selecciona "Redimensionar/Mover".

Paso 2. Amplía la Partición de Destino.
Arrastra el panel de la partición hacia la derecha o hacia la izquierda para añadir el espacio no asignado a tu partición actual y haz clic en "Aceptar" para confirmar.

Opción Extra: Obtener espacio de otra unidad
Si no hay suficiente espacio sin asignar en tu disco, haz clic con el botón derecho del ratón en una partición grande con suficiente espacio libre y selecciona "Asignar espacio".
A continuación, selecciona la partición de destino que quieres ampliar en la columna Asignar espacio a.

Paso 3. Ejecuta las operaciones para ampliar la partición.
Arrastra los puntos de la partición de destino al espacio no asignado y haz clic en "Aceptar".

A continuación, haz clic en el botón "Ejecutar tarea" y pulsa "Aplicar" para conservar todos los cambios.
Después de este proceso, puedes ampliar tu partición. Además, EaseUS Partition Master es mucho más que un gestor de discos para Windows, y tiene muchas otras funciones. Conozcamos más sobre él.
Otras características de EaseUS Partition Master:
- Migrar el SO a SSD o HDD
- Expandir la unidad SSD C a través de los discos
- Fusionar/dividir/ampliar/ y reducir particiones
- Mueve espacio de D a C para ampliar tu unidad C
- Ampliar la partición para eliminar el error"Unidad C llena
- Crea particiones en una unidad USB u otras unidades externas
Si tienes problemas de poco espacio en disco u otros problemas de gestión de disco, puedes descargar EaseUS Partition Master para que te ayude.
Método 2. Mostrar archivos ocultos para eliminarlos
Los archivos ocultos ocupan espacio de almacenamiento, pero estos archivos no se muestran en el disco. Todo lo que tenemos que hacer es hacer visibles los archivos ocultos, y luego podemos eliminar libremente los archivos ocultos innecesarios para liberar espacio en el disco duro.
Paso 1. Haz clic en "Este PC" en el escritorio y busca "Ver".
Paso 2. Elige "Mostrar" y haz clic en "Elementos ocultos".
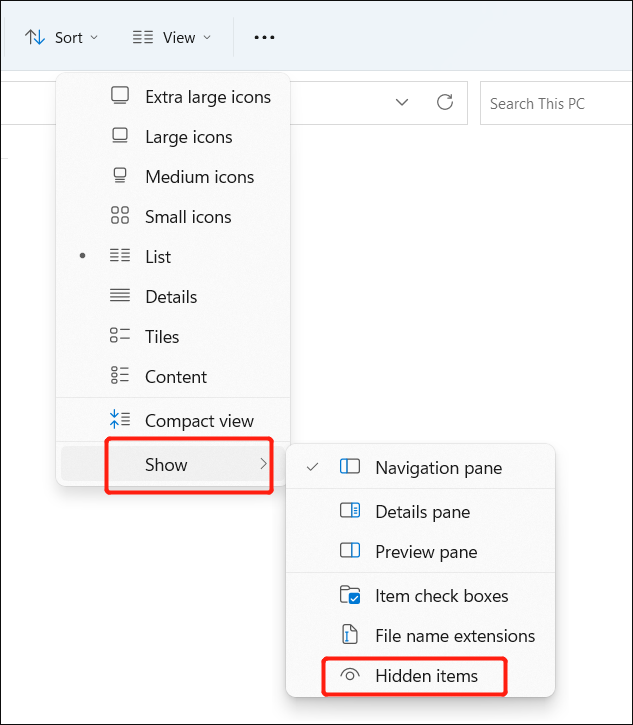
Paso 3. Ahora, puedes localizar los elementos ocultos y eliminar los archivos innecesarios.
Por cierto, haz clic en el siguiente enlace si te encuentras con problemas como los siguientes:
Método 3. Ejecuta el Liberador de espacio en disco
Windows incluye muchas herramientas para ayudar a los usuarios a mantener el ordenador ordenado. El Liberador de espacio en disco es una de estas útiles utilidades, que permite a los usuarios eliminar archivos temporales. Sigue los pasos para eliminar archivos temporales.
Paso 1. Haz clic en "Este PC" y elige el disco duro de destino.
Paso 2. Haz clic con el botón derecho del ratón en el disco duro, elige "Propiedades" y haz clic en "Liberador de espacio en disco".

Paso 3. Elige los archivos que quieras eliminar y haz clic en "Aceptar".
Método 4. Eliminar el Punto de Restauración del Sistema
La unidad C tiene menos espacio en disco, aunque siempre almacena mucho, por lo que siempre se queda sin espacio. Windows ayuda a realizar copias de seguridad del sistema con regularidad, por lo que estos archivos de copia de seguridad ocuparán algo de espacio en disco. Puedes eliminar todos los archivos de copia de seguridad excepto el último punto de restauración. De esta forma, podrás restaurar tu ordenador a la última versión cuando falle el sistema.
Paso 1. Haz clic con el botón derecho del ratón en la unidad C de "Este PC" y selecciona "Propiedades".
Paso 2. Haz clic en "Liberador de espacio en disco" en la nueva ventana.
Paso 3. A continuación, selecciona "Más opciones" y luego "Limpiar" en "Restaurar sistema y Shadow Copies".
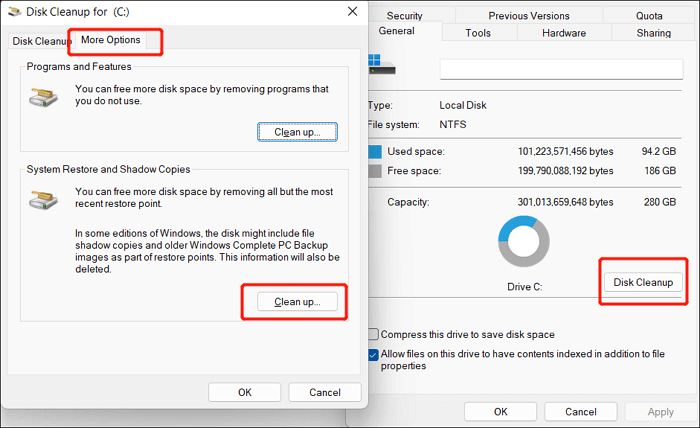
Conclusión
El uso diario puede generar muchos archivos temporales y ocultos, que ocupan el espacio del disco. De ahí que surjan problemas relacionados con el poco espacio en disco. Este artículo te ofrece cuatro soluciones para ayudarte con los problemas de poco espacio en disco pero nada para eliminarlo, y entre las cuatro soluciones, ampliar la partición es la más eficaz y puede ayudarte a conseguir más espacio en disco inmediatamente.
También te puede gustar lo siguiente:
Por cierto, puedes seguir leyendo si te surgen otras preguntas relacionadas con el disco duro con poco espacio en disco.
Preguntas frecuentes sobre poco espacio en disco pero nada que eliminar
¿Sabes cómo solucionar los problemas de "poco espacio en disco pero nada que borrar"? En esta parte se enumeran algunas preguntas adicionales que te ayudarán a saber más al respecto.
1. ¿Cómo libero espacio cuando no hay nada que borrar?
Para eliminar este error, puedes borrar los archivos ocultos, los archivos temporales y las copias de seguridad del sistema.
2. ¿Por qué la unidad C está llena pero no hay archivos?
Este problema tiene varias causas:
- Archivos ocultos
- Archivos temporales
- Corrupción vírica
- Copias de seguridad de archivos del sistema
3. ¿Qué está ocupando todo el espacio de mi disco C?
La unidad C siempre almacena los siguientes archivos:
- Documentos, fotos y datos personales en el escritorio
- Aplicaciones, software y programas integrados de Windows
- Sistema operativo Windows, archivos relacionados con el sistema y ajustes relacionados
¿En qué podemos ayudarle?
Reseñas de productos
-
Me encanta que los cambios que haces con EaseUS Partition Master Free no se aplican inmediatamente a los discos. Hace que sea mucho más fácil interpretar lo que sucederá después de haber hecho todos los cambios. También creo que el aspecto general de EaseUS Partition Master Free hace que cualquier cosa que estés haciendo con las particiones de tu ordenador sea fácil.
Seguir leyendo -
Partition Master Free puede redimensionar, mover, fusionar, migrar y copiar discos o particiones; convertir a local, cambiar la etiqueta, desfragmentar, comprobar y explorar la partición; y mucho más. Una actualización Premium añade soporte técnico gratuito y la posibilidad de redimensionar volúmenes dinámicos.
Seguir leyendo -
No creará imágenes en caliente de tus discos ni los alineará, pero como está acoplado a un gestor de particiones, te permite realizar muchas tareas a la vez, en lugar de limitarte a clonar discos. Puedes mover particiones, redimensionarlas, desfragmentarlas y mucho más, junto con el resto de herramientas que esperarías de una herramienta de clonación.
Seguir leyendo
Artículos relacionados
-
¿Qué es la tecla del menú de arranque de Lenovo? Cómo arrancar Lenovo
![author icon]() Luis/2024/06/17
Luis/2024/06/17 -
Cómo usar Driver Easy | ¿Es seguro usar Driver Easy?
![author icon]() Luis/2024/06/17
Luis/2024/06/17 -
Cómo saber si tengo Windows GPT o MBR
![author icon]() Pedro/2024/06/17
Pedro/2024/06/17 -
Cómo crear un USB de arranque para Windows Server
![author icon]() Luis/2024/06/17
Luis/2024/06/17









