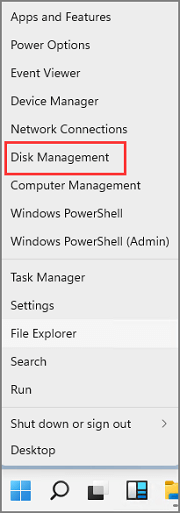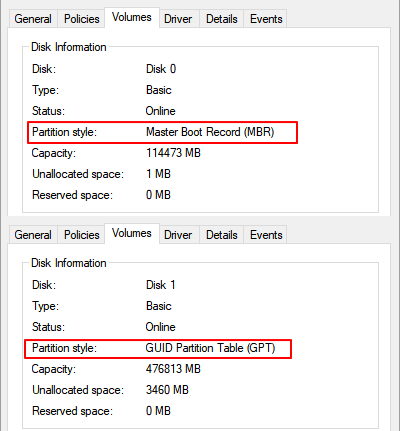Temas Relacionados
- 01 Cómo saber si tengo Windows GPT o MBR
- 02 MBR o GPT para SSD, ¿qué es mejor y cómo elegir?
- 03 Cómo convertir MBR a GPT sin perder datos
- 04 Cómo instalar Windows 11/10 en una partición GPT
- 05 Soluciónar 'No se puede instalar Windows en GPT'
- 06 Acceder a la partición protectora GPT sin perder datos
- 07 El disco seleccionado tiene el estilo de partición GPT
Cuando se trata de actualizar el sistema operativo Windows o de sustituir una unidad antigua o un disco duro/SSD más grande o nuevo, es muy necesario que mantengas el nuevo tipo de disco igual que el de origen.
En este artículo, aprenderás:
- Comprobar qué tabla de partición de disco está utilizando tu disco
- Método 1. 1-Click para ver el tipo de partición del disco con el gestor de particiones y discos
- Método 2. Comprueba si el disco de Windows es GPT o MBR con la Administración de discos
- Método 3. Comprobar el tipo de partición del disco con Diskpart
¿Cómo puedo saber si mi Windows 10 o Windows 7 es GPT o MBR? Sigue esta página y aprenderás por qué es importante conocer el tipo de partición del disco y los pasos detallados que puedes seguir para comprobar el estilo de partición del disco de Windows. Así que empecemos por aquí.
Es necesario comprobar tabla de partición de disco está utilizando tu disco
Saber qué tabla de particiones de disco utiliza tu disco de origen de forma clara, te ahorrará efectivamente tiempo y energía a la hora de utilizar una unidad de disco en tu ordenador.
Aquí tienes una lista de ventajas que te explicarán por qué es importante saber qué tabla de particiones de disco está utilizando tu unidad en Windows 11/10/8/7:
- Ayuda a configurar el disco de destino igual que el disco de origen al migrar Windows a un nuevo HDD/SSD.
- Evita los problemas de arranque de Windows tras migrarlo o cambiar el disco del sistema operativo.
- Aprender la tabla de particiones del disco te ayudará a particionar rápidamente los discos.
Conociendo la tabla de particiones del disco, sabrás cuántas particiones puedes crear en la unidad de destino: MBR - 3 particiones primarias + 1 partición lógica; GPT - particiones ilimitadas.
Entonces, ¿cómo puedo saber si un disco tiene formato GPT o MBR? Aquí, en las dos siguientes partes, conocerás tres formas sencillas de comprobar si el disco es MBR o GPT en tu ordenador con Windows.
Método 1. 1-Click para ver el tipo de partición del disco con el gestor de particiones y discos
Para ayudarte a ver rápidamente el tipo de partición del disco, puedes aplicar un fiable gestor de particiones y discos: EaseUS Partition Master para obtener ayuda.
Puedes descargar este programa con el botón de descarga de abajo.
Paso 1. Inicia EaseUS Partition Master.
Paso 2. Busca el disco de destino y visualiza su tipo de partición en la sección Tipo.

Tus discos aparecerán en la lista como:
- Básico, MBR
- Básico, GPT
Además de ver los tipos de disco, EaseUS Partition Master puede ayudarte a gestionar y optimizar el rendimiento del disco en ordenadores con Windows 11/10/8/7 e incluso con Windows Server:
- Convertir MBR a GPT o GPT a MBR sin perder ningún dato.
- Migrar sistema operativo de Windows a SSD/HDD.
- Clona Windows en un disco duro/SSD más grande o más pequeño.
- Inicializa el disco a MBR/GPT.
- Partición rápida de un nuevo disco en 1 clic.
Método 2. Comprueba si el disco de Windows es GPT o MBR con la Administración de discos
Gestión de discos es una utilidad de disco integrada en Windows que te ayuda a gestionar las particiones del disco con algunas funciones básicas. Puedes aplicarlo para ver las propiedades del disco y luego decir la tabla de particiones del disco actual de Windows o de la unidad de datos.
Estos son los pasos:
Paso 1. Haz clic con el botón derecho del ratón en el icono de Windows y selecciona "Administración de discos".
Paso 2. Localiza y haz clic con el botón derecho del ratón en la unidad de destino que quieras comprobar su tabla de particiones, y selecciona "Propiedades".
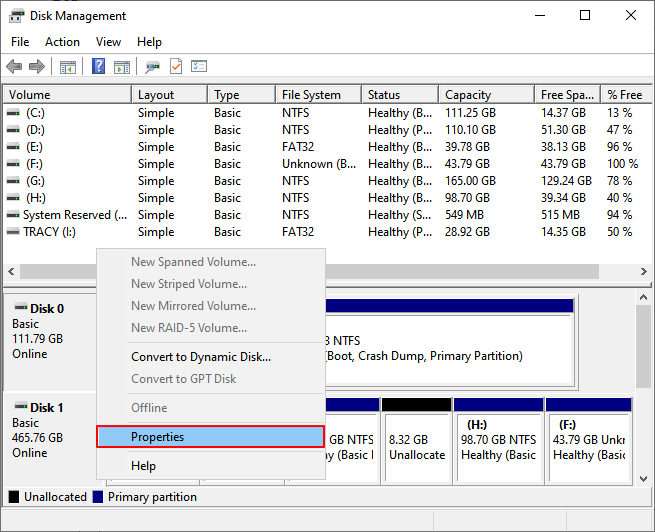
Paso 3. Ve a la tabla de Volúmenes, y junto a la sección Estilo de partición, podrás ver la tabla de particiones del disco:
- Registro de arranque maestro (MBR)
- Tabla de partición GUID (GPT)
Método 3. Comprobar el tipo de partición del disco con Diskpart
La última herramienta que puedes probar es ejecutar comandos en Diskpart para ver el tipo de disco. Estos son los pasos:
Paso 1. Pulsa Windows + R, escribe"diskpart" y haz clic en "Aceptar" para abrir Diskart.
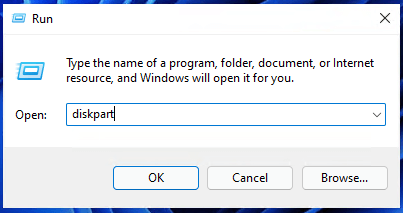
Paso 2. Escribe list disk y pulsa Intro.
Verás todos los tipos de partición de los discos existentes en tu ordenador. Si ves una tabla con la lista de tus discos conectados, el disco GPT estará marcado como * bajo la columna Gpt.
Los discos MBR aparecerán sin ninguna marca debajo de la columna Gpt.
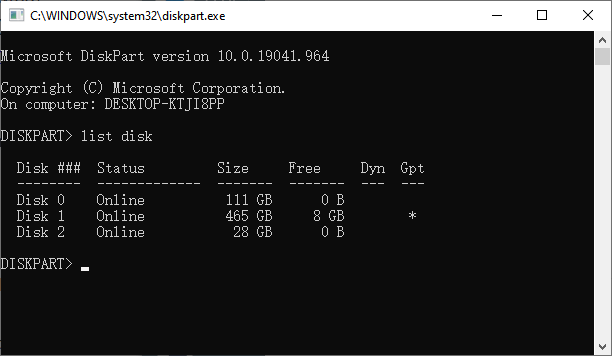
Decir el tipo de partición del disco es fácil
En esta página, hemos enumerado las ventajas de conocer el tipo de disco de Windows, y te hemos mostrado tres métodos eficaces que puedes seguir para ver y comprobar el tipo de disco de forma efectiva.
Después de conocer el tipo de disco de tus unidades existentes, puedes convertir tu unidad de destino a MBR o GPT o incluso establecer el tipo de disco correcto: MBR o GPT para SSD con facilidad.
¿Ha sido útil esta página?
Artículos Relacionados
-
Cómo arreglar la salud del SSD al 99% [Guía completa en 2024].
![author icon]() Luis/2024/05/16
Luis/2024/05/16 -
Cómo arreglar la memoria USB que no aparece en Windows 11🔥
![author icon]() Luis/2024/05/16
Luis/2024/05/16 -
![author icon]() Luis/2024/06/17
Luis/2024/06/17 -
Cómo fusionar dos unidades SSD [Guía completa en 2024]
![author icon]() Luna/2024/06/17
Luna/2024/06/17