Descargas totales
Contenido de la página
Temas candentes
Mover la Partición Reservada del Sistema
Lee la definición de partición reservada del sistema si no tienes muy claro qué es la partición reservada del sistema.
2 escenarios en los que necesitas mover la partición reservada del sistema a otro disco para mover la partición reservada del sistema a otro disco:
Caso 1. ¿Puedo mover la partición reservada del sistema al SSD?
"Hola, ¿sabes cómo mover la partición reservada del sistema a mi nuevo SSD? Ayer añadí un nuevo SSD a mi ordenador y migré el SO al nuevo disco.
Pero el problema es que la partición reservada del sistema sigue estando en el disco duro antiguo. Así que quiero saber si es posible mover la partición reservada del sistema a mi nuevo SSD. ¿Cómo?"
Caso 2. El clon del sistema dejó la partición reservada del sistema en el disco original, ¿cómo mover la partición reservada del sistema a otro disco?
"El otro día cloné mi sistema en un disco duro más grande. Todo funciona bien en mi ordenador. Pero la partición reservada del sistema se quedó en el disco antiguo original, no se movió a la nueva unidad. ¿Esposible mover la partición reservada del sistema al disco nuevo?"
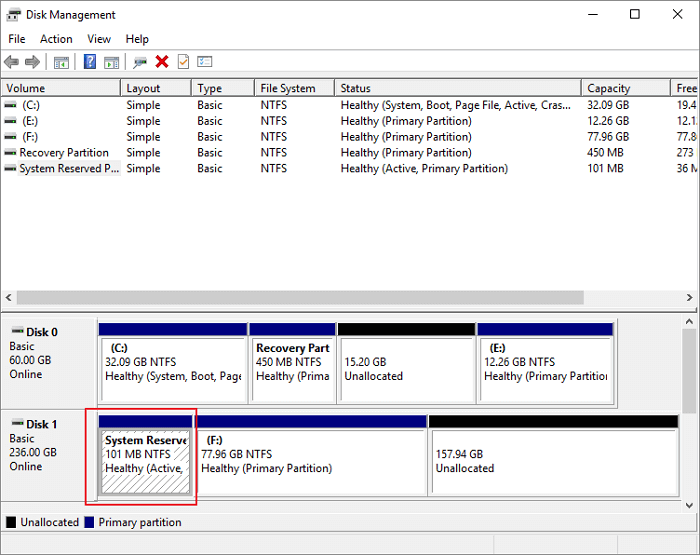
¿Tienes problemas similares a los descritos anteriormente y no sabes cómo mover la partición reservada del sistema a otra unidad u otro disco? No te preocupes. Lee en profundidad y aprende a mover la partición reservada del sistema de dos formas sin problemas de arranque.
Método 1: Mueve la Partición Reservada del Sistema con el Software Gestor de Particiones Gratuito
Para que el proceso de mover la partición reservada del sistema a otro disco te resulte sencillo y fácil, puedes aplicar directamente el software gratuito de gestión de particiones - EaseUS Partition Master Free para obtener ayuda. Este software te permite mover la partición reservada del sistema a otra unidad con la función Clonar en unos pocos clics.
Paso 1. Selecciona "Clonar" en el menú de la izquierda. Pulsa "Clonar Partición" y "Siguiente".
Paso 2. Selecciona la partición de origen y haz clic en "Siguiente".
Paso 3. Elige la partición de destino y haz clic en "Siguiente "para continuar.
- Si clonas la partición en la partición existente, debes transferir o hacer una copia de seguridad de los datos antes de clonarlos para evitar que se sobrescriban.
- Comprueba el mensaje de advertencia y confirma "Sí".
Paso 4. Haz clic en Iniciar y espera a que se complete la clonación.
Puedes comprobar cómo clonar la partición o la partición reservada del sistema en este videotutorial.
Después de esto, puedes cambiar la etiqueta de la partición a Sistema Reservado y establecer la partición como Activa en tu nuevo disco.
- Aviso:
- Otra cosa que debes tener en cuenta es que la partición reservada del sistema tiene que ser una partición primaria para garantizar que el sistema pueda arrancar en un disco nuevo sin problemas.
- Si la partición reservada del sistema clonada y movida aún no es una partición primaria, puedes referirte a convertir la partición lógica en partición primaria con la ayuda de EaseUS Partition Master.
Excepto para la clonación de disco/unidad, EaseUS Partition Master Free proporciona más funciones de partición de disco en un solo paso, como:
- Redimensionar/mover particiones para resolver problemas de poco espacio en disco.
- Crea/elimina/formatea particiones, fusiona particiones.
- Borrado de datos, conversión de discos/particiones (por ejemplo, convertir MBT en GPT), y mucho más.
Puedes descargar e instalar este software gratuito en tu PC. A continuación, consulta los siguientes pasos para mover la partición reservada del sistema a otra unidad u otro disco sin problemas de arranque.
Método 2: Mover la partición reservada del sistema a otra unidad con la gestión de discos
Si no te gusta utilizar una herramienta de partición de disco de terceros, puedes utilizar la Administración de discos integrada en Windows para mover la partición reservada del sistema a otra unidad. El proceso es un poco complicado, y necesitas seguir las instrucciones paso a paso que se indican a continuación para hacerlo. Lee primero los siguientes consejos.
- Para evitar un fallo del sistema causado por una operación incorrecta, te recomendamos que primero hagas una copia de seguridad del sistema y crees una imagen del sistema en una unidad USB.
- Los pasos siguientes muestran cómo mover la partición reservada del sistema a otro disco. Si quieres copiar la partición reservada del sistema a otro disco, hazlo del mismo modo.
- La partición reservada del sistema es de 100 MB en Windows 7, 350 MB en Windows 8 y 500 MB en Windows 11/10.
Paso 1. Haz clic con el botón derecho del ratón en el botón "Inicio" y selecciona "Administración de discos".
Paso 2. Busca tu disco de sistema; digamos el Disco 0. Haz clic con el botón derecho del ratón en el espacio sin asignar del Disco 0 y elige "Nuevo Volumen Simple". Si no hay espacio sin asignar, al principio puedes reducir una partición.
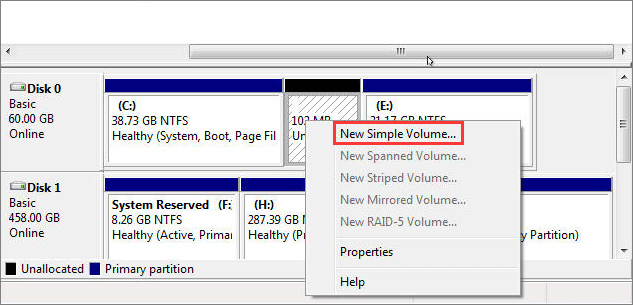
Paso 3. Asigna una letra de unidad a la partición simple recién creada.
Paso 4. Copia todo de la partición reservada del sistema a la nueva unidad, incluyendo la carpeta Boot, bootmgr y BOOTSEC.BAK.
Paso 5. Elimina la letra de unidad de la partición reservada del sistema en el disco 1.
Paso 6. Cambia el nombre de la nueva partición a "Sistema Reservado".
Paso 7. Elimina la letra de unidad de tu nueva partición Sistema Reservado y márcala como activa.
Paso 8. Reinicia tu ordenador y borra la partición reservada del sistema en el Disco 1 original si Windows puede iniciarse. Si no, restaura tu sistema a partir de la imagen de copia de seguridad creada al principio.
Conclusión
Puedes aprender dos formas de mover la partición reservada del sistema a otro disco u otra unidad en Windows 11/10. Si has visto estos dos enfoques, sabrás muy bien que la forma más sencilla y segura de mover la partición reservada del sistema es utilizar una herramienta gratuita de gestión de particiones.
EaseUS Partition Master Free te permite clonar y mover la partición reservada del sistema a otra unidad o disco en unos pocos clics. No necesitas crear manualmente una partición, copiar archivos o eliminar la partición. Con su función de clonación, puedes clonar un HDD más grande en un SSD más pequeño, clonar una tarjeta SD, clonar un disco enter y mucho más. Pruébalo ahora y utilízalo para gestionar tu disco duro y vaciar espacio en disco para mejorar el rendimiento del sistema.
Mover la partición reservada del sistema Preguntas frecuentes
Si tienes alguna de las siguientes preguntas sobre cómo mover la partición reservada del sistema en Windows 11/10/8/7, obtén ayuda aquí.
¿Cómo muevo la partición reservada del sistema a otra unidad?
Puedes mover la partición reservada del sistema a otra unidad de dos formas:
- Aplica EaseUS Partition Master Free para clonar la partición reservada del sistema a otra unidad o disco en unos pocos clics sin problemas de arranque.
- Mueve manualmente la partición reservada del sistema a otra unidad en Gestión de Discos en pasos complejos.
¿Qué ocurre si formateo la partición reservada del sistema?
Si planeas una instalación limpia, debes borrar todas las particiones por completo en lugar de formatear la partición reservada del sistema. La partición reservada del sistema se creará de nuevo cuando configures tu primera partición para instalar windows.
¿Se puede borrar la partición Sistema Reservado?
En el disco GPT, puedes eliminar la partición reservada al sistema sin ningún problema de arranque. Puedes eliminar la partición reservada del sistema, aunque no lo recomiendan. Se creará automáticamente en el momento de la partición del sistema.
¿Cómo cambio el tamaño de la partición reservada de mi sistema?
Puedes utilizar la función redimensionar/mover partición de EaseUS Partition Master Free para cambiar fácilmente el tamaño de la partición reservada del sistema:
Paso 1. Haz clic con el botón derecho del ratón en una partición reservada del sistema y selecciona "Redimensionar/Mover".
Paso 2. Arrastra el tirador de la partición para cambiar su tamaño.
Paso 3. Pulsa el botón Ejecutar Operación y pulsa Aplicar para mantener los cambios.
¿Cómo marco una partición reservada del sistema?
Establece la partición reservada del sistema como activa con un solo clic:
Paso 1. Descarga e inicia el software de gestión de particiones EaseUS.
Paso 2. En el mapa de discos, haz clic con el botón derecho en la partición reservada del sistema y elige Establecer como activa. El software ejecutará automáticamente la operación y marcará la partición reservada del sistema como partición activa para ti.
¿En qué podemos ayudarle?
Reseñas de productos
-
Me encanta que los cambios que haces con EaseUS Partition Master Free no se aplican inmediatamente a los discos. Hace que sea mucho más fácil interpretar lo que sucederá después de haber hecho todos los cambios. También creo que el aspecto general de EaseUS Partition Master Free hace que cualquier cosa que estés haciendo con las particiones de tu ordenador sea fácil.
Seguir leyendo -
Partition Master Free puede redimensionar, mover, fusionar, migrar y copiar discos o particiones; convertir a local, cambiar la etiqueta, desfragmentar, comprobar y explorar la partición; y mucho más. Una actualización Premium añade soporte técnico gratuito y la posibilidad de redimensionar volúmenes dinámicos.
Seguir leyendo -
No creará imágenes en caliente de tus discos ni los alineará, pero como está acoplado a un gestor de particiones, te permite realizar muchas tareas a la vez, en lugar de limitarte a clonar discos. Puedes mover particiones, redimensionarlas, desfragmentarlas y mucho más, junto con el resto de herramientas que esperarías de una herramienta de clonación.
Seguir leyendo
Artículos relacionados
-
Cómo comprobar la velocidad USB en Windows [Solución 100% funcional]
![author icon]() Luis/2024/09/30
Luis/2024/09/30 -
Error de poco espacio en disco en Windows 11, ¿cómo lo soluciono? Tu guía está aquí
![author icon]() Luis/2024/09/30
Luis/2024/09/30 -
7 mejores gestores de particiones gratis para Windows
![author icon]() Pedro/2024/09/30
Pedro/2024/09/30 -
[2024] Tres formas de convertir un disco MBR a GPT en Windows 11/10
![author icon]() Luis/2024/09/30
Luis/2024/09/30









