Descargas totales
Contenido de la página
Sobre el autor
Temas candentes
Muchos usuarios quieren instalar un SSD como disco del sistema porque están cansados de esperar mucho tiempo para arrancar el ordenador o cargar programas. Para la mayoría de los usuarios, migrar el SO a un nuevo SSD es complicado y requiere una herramienta profesional y segura. Paragon Migrar SO a SSD 4.0 es una de ellas. Sin embargo, algunos usuarios informaron haber encontrado errores de arranque o que Paragon se quedaba bloqueado y no funcionaba en sus ordenadores. A continuación se muestra un caso real publicado en Internet:
- 💡Caso deusuario:
- Instalé y utilicé Paragon Migrate OS (Windows 10) to SSD 4.0 para migrar mi sistema operativo a mi ssd. Tenía 445 GB en mi HDD de 1 TB, y mi SSD era una versión de 500 GB. Después de realizar todos los pasos, reinicié mi Ordenador, pero me dijo que no podía encontrar mi sistema operativo. - Reddit
EaseUS presentará el mejor software de migración de SO para sustituir a Paragon Migrate OS to SSD 4.0 en este post. Sigue leyendo y obtén más información sobre esta excelente alternativa. Puedes compartir esta útil guía de la mejor alternativa a Paragon Migrate Os to SSD 4.0 en las redes sociales:
Por qué necesitamos una alternativa a Paragon Migrar SO a SSD
Paragon Migrar SO a SSD 4.0 Gratis permite a los usuarios clonar y transferir el SO Windows a un nuevo HDD/SSD, junto con programas, archivos y configuraciones personales. Sin embargo, esta utilidad sólo puede permitir la migración de SO a SSD y admite la migración de SO bajo las mismas tablas de partición.
Además, podemos encontrarnos con diversas dificultades al utilizar Paragon, que reducirán la eficacia y causarán problemas de arranque. Por ejemplo, es probable que se atasque en algún procedimiento, y puede que te encuentres con que el SO no arranca después de migrar. A continuación encontrarás un post detallado dedicado a los pros y contras de Paragon Migrate OS a SSD.
Reseña de Paragon Migrate OS to SSD [Pros y Contras] (en inglés)
Esta sección proporcionará detalles en profundidad sobre la revisión de Paragon Migrar SO a SSD, que contiene las ventajas y desventajas.
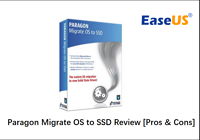
Si no quieres perder tiempo y energía solucionando los problemas que puede acarrear Paragon Migrar SO a SSD 4.0, sigue leyendo, y descubrirás una alternativa excelente y potente en la siguiente sección.
La mejor alternativa para Paragon- EaseUS Partition Master
Solucionar los errores del proceso Paragon Migrar SO a SSD 4.0 consume mucho tiempo y energía. Como excelente alternativa, EaseUS Partition Master permite a los usuarios clonar el Sistema Operativo a otro disco duro o SSD sin errores. Este software hace especial hincapié en la seguridad de los datos, minimizando el potencial de pérdida de datos y garantizando una migración sin problemas para tu SO.
Aquí tienes una comparación completa entre EaseUS Partition Master y Paragon Migrate OS to SSD 4.0 que puede ayudarte a comprenderlos mejor:
| 🆚Comparación | 💡EaseUS Partition Master | 💡 Paragon Migrar SO a SSD 4.0 |
|---|---|---|
| 🚩Situación aplicable |
|
|
| 💻Pros |
|
|
| ⚙️Cons |
|
|
La interfaz fácil de usar y las potentes funciones de EaseUS Partition Master pueden simplificar el proceso de migración del SO y ayudarte a acelerar el arranque del ordenador y la carga de archivos. Descárgalo y consulta las completas instrucciones que aparecen a continuación para migrar el SO a SSD sin problemas.
Sigue la guía completa para migrar el SO al nuevo SSD de forma eficaz:
- Nota
- Si estás intentando migrar un SO a un nuevo SSD, debes conectar este SSD al ordenador de destino e inicializarlo al principio del proceso de migración.
Pasos para migrar el SO a un HDD/SSD:
- Ejecuta EaseUS Partition Master, y selecciona "Clonar" en el menú de la izquierda.
- Marca "Migrar SO" y haz clic en "Siguiente".
- Selecciona el SSD o HDD como disco de destino y haz clic en "Siguiente".
- Comprobar Advertencia: se borrarán los datos y particiones del disco de destino. Asegúrate de que has hecho una copia de seguridad de los datos importantes con antelación. Si no es así, hazlo ahora.
- A continuación, haz clic en "Sí".
- Previsualiza la disposición de tu disco de destino. Luego haz clic en "Iniciar" para empezar a migrar tu SO a un disco nuevo.
- Después de esto, haz clic en "Reiniciar ahora" o en "Listo" para determinar si quieres reiniciar el ordenador desde el nuevo disco inmediatamente.
"Reiniciar ahora" significa mantener los cambios al instante, mientras que "Hecho" significa que tienes que reiniciar el ordenador más tarde manualmente.

Nota: La operación de migración del SO a SSD o HDD borrará y eliminará las particiones y datos existentes en tu disco de destino cuando no haya suficiente espacio sin asignar en el disco de destino. Si guardaste datos importantes en él, haz una copia de seguridad previa en un disco duro externo.
Después de todas las operaciones anteriores, tu sistema operativo Windows se ha migrado correctamente al nuevo SSD. A continuación, tienes que establecer este SSD como disco de arranque en la configuración de la BIOS:
- Reinicia tu PC y pulsa las teclas F2/F8/F12/Del para entrar en la BIOS.
- Navega por la pestaña "Arranque" para configurar el SO para que arranque desde el nuevo SSD.
- Guarda todos los cambios y sal de la BIOS.
Otras características de EaseUS Partition Master
- Este software permite a los usuarios redimensionar, eliminar, fusionar y crear particiones sin esfuerzo.
- Formatea un disco duro externo sin perder datos.
- Puede facilitar la transferencia fluida de datos sin reinstalar tu sistema operativo o tus aplicaciones.
- Clonar Windows en Mac y hacerlo arrancable con éxito
Descarga y descubre más ventajas de EaseUS Partition Master utilizando el botón de abajo. ¡Pruébalo hoy mismo!
Conclusión
En resumen, hemos hablado de qué es Paragon Migrar SO a SSD 4.0 y por qué deberíamos renunciar a él. En este artículo también mencionamos una fantástica alternativa para Paragon: EaseUS Partition Master, que ofrece una forma sencilla de transferir el sistema operativo y los datos a un nuevo disco duro o SSD sin reinstalar el SO. Y lo que es más.
Este software no se atascará durante el proceso con la ayuda de sus potentes y eficaces funciones de migración. Si estás buscando un software que sustituya a Paragon Migrate Os to SSD 4.0, ¡prueba EaseUS Partition Master ahora mismo! A continuación te presento algunos artículos relacionados:
Preguntas frecuentes sobre Paragon Migrar Os a SSD 4.0 Gratis
Si quieres más detalles sobre Paragon Migrar SO a SSD 4.0 gratis, en esta sección encontrarás más consultas y respuestas simplificadas que pueden resolver tu duda.
1. ¿Es seguro migrar el SO a SSD?
Sí, trasladar tu sistema operativo es totalmente seguro. Debes realizar un procedimiento conocido como clonación. Los SSD son muy apreciados por los usuarios debido a su mayor velocidad de escritura y lectura y a su funcionamiento más silencioso.
2. ¿Cómo puedo migrar Windows 7 a SSD gratis?
Instala un nuevo SSD en el ordenador con Windows 7. Inicializa el SSD para que funcione con el sistema operativo Windows 7. Abre EaseUS Partition Master y elige "Clonar todo el disco del SO" en Clonar. Haz clic en "Siguiente" después de seleccionar el nuevo disco duro como destino y el disco duro de Windows 7 como disco de origen.
3. ¿Puedo transferir Windows 11 de un HDD a un SSD?
Puedes transferir Windows 11 de HDD a SSD con EaseUS Partition Master. A continuación encontrarás una guía práctica:
- Ejecuta EaseUS Partition Master e instala el nuevo SSD en el PC.
- Inicializa el SSD según el disco de sistema de Windows 11: MBR o GPT. Crea dos particiones en el SSD.
- Ve a la parte "Gestor de particiones", haz clic en "Clonar" y selecciona "Clonar partición".
¿En qué podemos ayudarle?
Reseñas de productos
-
Me encanta que los cambios que haces con EaseUS Partition Master Free no se aplican inmediatamente a los discos. Hace que sea mucho más fácil interpretar lo que sucederá después de haber hecho todos los cambios. También creo que el aspecto general de EaseUS Partition Master Free hace que cualquier cosa que estés haciendo con las particiones de tu ordenador sea fácil.
Seguir leyendo -
Partition Master Free puede redimensionar, mover, fusionar, migrar y copiar discos o particiones; convertir a local, cambiar la etiqueta, desfragmentar, comprobar y explorar la partición; y mucho más. Una actualización Premium añade soporte técnico gratuito y la posibilidad de redimensionar volúmenes dinámicos.
Seguir leyendo -
No creará imágenes en caliente de tus discos ni los alineará, pero como está acoplado a un gestor de particiones, te permite realizar muchas tareas a la vez, en lugar de limitarte a clonar discos. Puedes mover particiones, redimensionarlas, desfragmentarlas y mucho más, junto con el resto de herramientas que esperarías de una herramienta de clonación.
Seguir leyendo
Artículos relacionados
-
Soluciones a 'No puedo extender volumen de disco C' en Windows
![author icon]() Pedro/2024/03/21
Pedro/2024/03/21 -
Cómo instalar Windows 10 en eMMC [Guía paso a paso]
![author icon]() Luis/2024/03/21
Luis/2024/03/21 -
¿Cómo comprobar la velocidad de lectura/escritura del disco en Windows 10? 3 métodos prácticos
![author icon]() Luis/2024/03/21
Luis/2024/03/21 -
![author icon]() Luis/2024/03/21
Luis/2024/03/21









