Descargas totales
Contenido de la página
Sobre el autor
Temas candentes
El PS5 permite ampliar el almacenamiento incorporando un SSD M.2, pero requiere que el SSD sea rápido al menos 5.500 MB/s. Una SSD M.2 es un tipo de unidad de estado sólido (SSD) de formato pequeño que se utiliza para el almacenamiento interno del ordenador. Las SSD M.2 están diseñadas para proporcionar almacenamiento de alto rendimiento en dispositivos delgados y con limitaciones de potencia, como tabletas, portátiles ultrabook y consolas como la PS5 o la Xbox Series S/X.
Sin embargo, elegir el mejor SSD para tu PS5 puede resultar complicado. Una forma rápida de probar los SSD es ejecutando pruebas de rendimiento. A continuación te explicamos cómo ejecutar pruebas de velocidad de SSD para PS5 y elegir la mejor unidad para tu consola.
¿Cuál debe ser la velocidad del SSD del PS5?
El PS5 sólo funciona con SSD M.2 NVMe (Key M) compatibles con PCI-Express Gen 4x4. Además, la capacidad de almacenamiento debe estar entre 250 GB y 4 TB. Sin embargo, la clasificación más importante que debes recordar es la velocidad de la unidad. La unidad debe funcionar a una velocidad mínima de 5.500 MB/s en el factor de forma 2230/2242/2260/2280/22110.
Todas las unidades SSD PS5 deben someterse a pruebas de compatibilidad antes de la compra y a comprobaciones frecuentes para determinar cualquier fallo o error aleatorio. Esto puede dificultar la elección de una unidad. Sin embargo, puedes realizar algunas pruebas y determinar si un SSD funciona para tu PS5.
Para ejecutar la prueba de velocidad del SSD PS5, utiliza la guía de la sección siguiente.
Nota: La temperatura del SSD PS5 también influirá en el rendimiento y la vida útil del SSD. Es importante controlarla. Te ofrecemos un artículo detallado sobre la temperatura del SSD PS5. Haz clic en él y resuelve tu confusión.
Cómo ejecutar la prueba de velocidad del SSD PS5
Hay dos formas de probar la velocidad de los SSD PS5. Una forma de probar tus SSD PS5 es utilizando una herramienta de terceros: EaseUS Partition Master Free. Y otra es utilizando la herramienta integrada en la PS5. Sigue la comparación para decidir cuál es la más adecuada para ti.
| Comparación | ||
|---|---|---|
| Datos probados |
|
|
| Resultados |
|
|
| Dificultad de la operación |
|
|
Aunque ambos métodos son fáciles de manejar, EaseUS Partition Master tiene más funciones y es gratuito. Y es de uso gratuito.EaseUS Partition Master es una opción fácil de usar que funciona sin problemas en todas mis pruebas. Sigue los pasos que se indican a continuación para determinar rápidamente si tu SSD es seguro y rinde al máximo.
- Advertencia
- Para probar la velocidad del SSD en la PS5, hay que formatearlo. Este proceso puede causar la pérdida de datos. Así que asegúrate de utilizarlo con precaución.
Forma 1. Ejecuta la prueba de velocidad del SSD PS5 con EaseUS Partition Master
La interfaz de usuario segura y sencilla de EaseUS Partition Master te ayuda a probar tu SSD utilizando su función DiskMark. La función es competente en la ejecución de pruebas de velocidad de SSD PS5 y examina a fondo los factores de velocidad, E/S y visualización de la unidad. Además, genera un informe de pruebas de velocidad para que los usuarios puedan ver el rendimiento de sus unidades SSD PS5.
No tienes que preocuparte de tener conocimientos previos de codificación para manejar el software. Su diseño fácil de usar te permite navegar fácilmente por la plataforma. Sigue los pasos que se indican a continuación y ejecuta las pruebas de velocidad del SSD PS5:
Paso 1. Ejecuta EaseUS Partition Master. Y haz clic en el botón de descarga para activar la función "DiskMark" en la sección "Descubrimiento".

Paso 2. Haz clic en el cuadro desplegable para elegir la unidad de destino, los datos de prueba y el tamaño de bloque.

Paso 3. Una vez configurado todo, haz clic en "Iniciar" para comenzar la prueba de disco. A continuación, podrás ver los datos de Velocidad de lectura/escritura secuencial o aleatoria, E/S y Retraso.

Pasos sencillos, ¿verdad? También puedes utilizar EaseUS Partition Master es una herramienta todo en uno para particiones de disco. Puede comprobar la salud del disco duro y mantener tus unidades en buen estado. Si te encuentras con algún error de partición o de disco, puedes recurrir a EaseUS Partition Master.
Entonces, ¿por qué sigues esperando? Utiliza la herramienta EaseUS Partition Master para probar las velocidades de los SSD PS5 y obtener el mejor análisis de rendimiento.
También te puede gustar:
Forma 2. Ejecuta la prueba de velocidad de PS5 SSD mediante la herramienta integrada de PS5
Puedes realizar pruebas de velocidad del SSD de PS5 utilizando la herramienta incorporada de PS5. Sigue los pasos que se indican a continuación para determinar el rendimiento real de la unidad SSD en tu consola PS5:
Paso 1. Enciende tu consola PlayStation 5.
Paso 2. A continuación, inserta la unidad y formatea el SSD M.2.
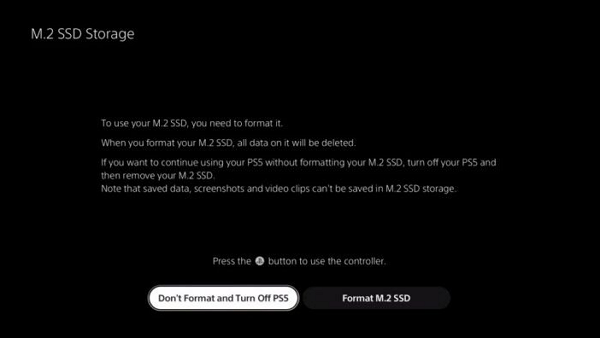
- Aviso:
- Si quieres conocer la guía paso a paso para formatear la PS5, lee más detalles en este pasaje: ¿Cómo formatear un disco duro externo para PS5?
Paso 3. Tu consola PS5 te informará de la velocidad de lectura del SSD después de formatearlo.
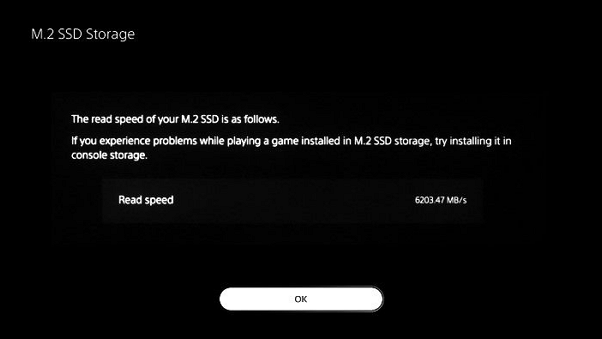
Este método es sencillo y eficaz para controlar la velocidad de lectura del SSD. Sin embargo, si necesitas información precisa, utiliza la herramienta EaseUS Partition Master. Te ayudará a obtener información sobre las velocidades de lectura/escritura secuencial y aleatoria de tu SSD PS5.

Cómo mejorar la velocidad del SSD PS5 en Windows
Necesitas una experiencia fluida cuando juegas para obtener la mejor experiencia posible. Para ello, necesitas un SSD rápido. También puedes mejorar la velocidad de tu SSD en Windows y conseguir un sistema más rápido y con mayor capacidad de respuesta.
Aquí tienes una lista de algunos consejos excelentes y prácticos para optimizar el rendimiento de las SSD:
- Utiliza una alineación SSD 4K.
- Ejecuta la desfragmentación del SSD.
- Cambia el tamaño de tu partición.
- Utiliza la herramienta de gestión de unidades de Windows para optimizar tus unidades.
- Actualiza el SO a la última versión.
- Actualiza los controladores y el firmware.
- Selecciona alto rendimiento en la configuración de energía de Windows.
Los consejos anteriores te ayudarán a mejorar el rendimiento de tu SSD en tu Windows. También puedes utilizar el SSD optimizado en tu consola PS5 y obtener el mejor rendimiento en juegos. Y EaseUS Partition Master es la mejor herramienta para ayudarte a conseguir este objetivo. Descárgala y disfruta de los beneficios que te aporta.
Conclusión
Las SSD vienen de serie con todas las consolas PS5. La interfaz NVMe PCIe 4.0 x 4 de la PS5 le permite leer datos sin comprimir a velocidades de hasta 5,5 GB/s, y su potente tecnología de compresión Kraken le permite leer datos comprimidos a velocidades de 9,9 GB/s.
Necesitas un SSD rápido si quieres disfrutar de todas las ventajas de tu veloz PS5. Sin embargo, el rendimiento del SSD puede degradarse con el tiempo y hacer que tu PS5 se ralentice. Para solucionarlo, puedes probar y mejorar la velocidad del SSD descargando la herramienta EaseUS Partition Master.
La aplicación te permite optimizar y supervisar tu unidad para detectar cualquier error o fallo aleatorio. Además, puedes comprobar la salud de tu SSD para mantenerla a salvo de fallos repentinos y pérdidas de datos.
Si crees que este pasaje es útil para comprender la velocidad del SSD PS5, ¡haz clic en los botones para compartirlo con otras personas que lo necesiten!
Preguntas frecuentes sobre la prueba de velocidad del SSD PS5
El artículo anterior contiene 2 formas sencillas de ejecutar la Prueba de Velocidad de PS5 en tu ordenador o consola. Sin embargo, si aún tienes dudas sobre las pruebas de velocidad de la PS5 SSD, sigue las preguntas frecuentes que aparecen a continuación para obtener respuestas a todas tus dudas.
1. ¿Cuál es la velocidad del SSD PS5?
Las velocidades de tu SSD PS5 dependen del modelo. Sin embargo, generalmente es una de las unidades más rápidas disponibles, con una abrasadora velocidad de lectura de 7100 MB/s y una velocidad de escritura de 6800 MB/s. También puedes añadir un SSD de terceros con mayor capacidad y velocidades de lectura secuencial mínimas recomendadas de 5500 MB/s.
2. ¿Cómo compruebo mi PS5 SSD Benchmark?
Puedes probar el benchmark del SSD de la PS5 utilizando la herramienta integrada de la consola PS5. Pero con ella sólo podrás conocer la velocidad de lectura del SSD. Una herramienta de terceros como EaseUS Partition Master puede ayudarte en este caso. Te ofrece informes detallados del rendimiento de tu SSD PS5. Puedes seguir los pasos que se indican a continuación y comprobar el punto de referencia de tu SSD PS5:
Paso 1. Ejecuta EaseUS Partition Master y ve a la opción "DiskMark".
Paso 2. Ahora elige tu unidad de destino.
Paso 3. Haz clic en "Iniciar para ejecutar la prueba".
Esto te mostrará la secuencia exacta y los datos aleatorios de lectura y escritura. Además, también ofrece todo el espectro de velocidades de tu unidad SSD.
3. ¿El SSD hace que el PS5 sea más lento?
No, un SSD hace que tu PS5 sea más rápida. Una velocidad de lectura/escritura de 5500 MB/s es el requisito estándar de una unidad de almacenamiento SSD para PS5. El almacenamiento interno que viene de fábrica con el dispositivo también es igual de rápido.
Puedes ver mejoras en los tiempos de carga de tus juegos porque algunas unidades (como la propia SSD Nextorage oficial de Sony para la PS5) tienen velocidades de lectura/escritura de 7.000 MB/s o más. Esto significa que tu experiencia de juego será mucho más fluida y sensible que nunca.
¿En qué podemos ayudarle?
Reseñas de productos
-
Me encanta que los cambios que haces con EaseUS Partition Master Free no se aplican inmediatamente a los discos. Hace que sea mucho más fácil interpretar lo que sucederá después de haber hecho todos los cambios. También creo que el aspecto general de EaseUS Partition Master Free hace que cualquier cosa que estés haciendo con las particiones de tu ordenador sea fácil.
Seguir leyendo -
Partition Master Free puede redimensionar, mover, fusionar, migrar y copiar discos o particiones; convertir a local, cambiar la etiqueta, desfragmentar, comprobar y explorar la partición; y mucho más. Una actualización Premium añade soporte técnico gratuito y la posibilidad de redimensionar volúmenes dinámicos.
Seguir leyendo -
No creará imágenes en caliente de tus discos ni los alineará, pero como está acoplado a un gestor de particiones, te permite realizar muchas tareas a la vez, en lugar de limitarte a clonar discos. Puedes mover particiones, redimensionarlas, desfragmentarlas y mucho más, junto con el resto de herramientas que esperarías de una herramienta de clonación.
Seguir leyendo
Artículos relacionados
-
Cómo quitar protección contra escritura USB Toshiba
![author icon]() Pedro/2024/03/15
Pedro/2024/03/15 -
Comprobar la salud de disco duro
![author icon]() Pedro/2024/03/15
Pedro/2024/03/15 -
Tutorial: Cómo cambiar el tamaño de un disco duro externo en Windows 10/11
![author icon]() Luis/2024/03/15
Luis/2024/03/15 -
Cómo formatear la unidad flash SanDisk iXpand en Windows 10/8/7
![author icon]() Luis/2024/02/26
Luis/2024/02/26









