Quitar Protección Contra Escritura
Temas Relacionados
- 01 El disco está protegido contra escritura
- 02 Cómo quitar protección contra escritura USB
- 03 Cómo formatear una unidad Pendrive/USB protegida contra escritura
- 04 Cómo eliminar la protección contra escritura SSD
- 05 Descargar gratis herramienta para quitar protección contra escritura
- 06 Tarjeta SD de Android de solo lectura
- 07 Soluciones al error 'Estado de solo lectura actual Sí' USB
- 08 Soluciones a 'El medio está protegido contra escritura'
- 09 Quitar la protección contra escritura de Pendrive
- 10 Cómo quitar protección contra escritura USB Toshiba
¿Te enfrentas a un problema de protección contra escritura en una unidad flash USB Toshiba? Puedes probar el eficaz kit de herramientas de reparación de unidades flash Toshiba para eliminar la protección contra escritura y formatear la unidad USB Toshiba con facilidad.
#1. EaseUS Tool M - El método más fácil para eliminar la protección contra escritura
#2. EaseUS Partition Master - La mejor herramienta para formatear el USB de Toshiba
Visión general de la memoria USB Toshiba
Toshiba está reconocido como uno de los cinco mejores fabricantes de medios de almacenamiento digital del mundo, y sus unidades flash USB, pen drives o thumb drives de múltiples tipos y capacidades son especialmente populares entre los clientes de todo el mundo. No sólo la unidad flash de Toshiba, si miras de cerca tu propia unidad, la mayoría encontrará un cierre en uno de los bordes de su cuerpo. Se llama bloqueo de protección contra escritura.

La unidad flash o pen drive Toshiba suele venir con protección contra escritura. Puede bloquear la unidad USB y evitar que extraños copien, transfieran o borren archivos en el dispositivo, lo que es realmente útil para la protección de datos. Sin embargo, también te trae problemas inesperados. Por ejemplo, el molesto mensaje de error El medio está protegido contra escritura cuando intentas modificar tus datos o formatear y borrar la unidad para volver a utilizarla. Además del interruptor de bloqueo, hay otros incidentes que convertirían una unidad flash normal en una unidad con protección contra escritura, como por ejemplo
- Infección por virus y malware
- La unidad está siendo indexada por Windows
- Este dispositivo está actualmente en uso
- ...
Si te encuentras en esta situación y quieres encontrar una solución eficaz para desbloquear o formatear tu unidad USB protegida contra escritura, has llegado al lugar adecuado. Este tutorial proporciona a todos los usuarios de unidades flash USB Toshiba una potente herramienta de eliminación de la protección contra escritura y una herramienta de formateo USB Toshiba.
Herramienta de quitar protección contra escritura de memorias USB de Toshiba
El cmd de DiskPart es uno de los métodos probados para eliminar y reparar una unidad flash USB, una tarjeta de memoria y un disco duro protegidos contra escritura, etc. A condición de que seáis usuarios de ordenadores Windows de alto nivel y tengáis un buen dominio de las líneas de comando, ejecutad el símbolo del sistema de Windows como administrador y aplicad el cmd de la siguiente manera:
diskpart > list disk > select disk (number) > attributes disk clear readonly
Si no eres un usuario profesional de la informática y no estás familiarizado con las líneas de comandos, no te preocupes. Existen soluciones gráficas que te ayudarán a eliminar la protección contra escritura de tus discos duros, unidades USB e incluso tarjetas SD.
EaseUS CleanGenius es una de estas herramientas que te ayuda a solucionar los problemas mencionados en tus discos sin saber nada de la línea de comandos.
Aquí tienes una guía fácil de seguir sobre cómo utilizar esta herramienta para solucionar tus problemas:
Paso 1: Descarga e instala EaseUS CleanGenius (gratuito) en tu ordenador.
Paso 2: Ejecuta EaseUS CleanGenius en tu PC, selecciona Optimización y elige el modo Protección contra escritura.
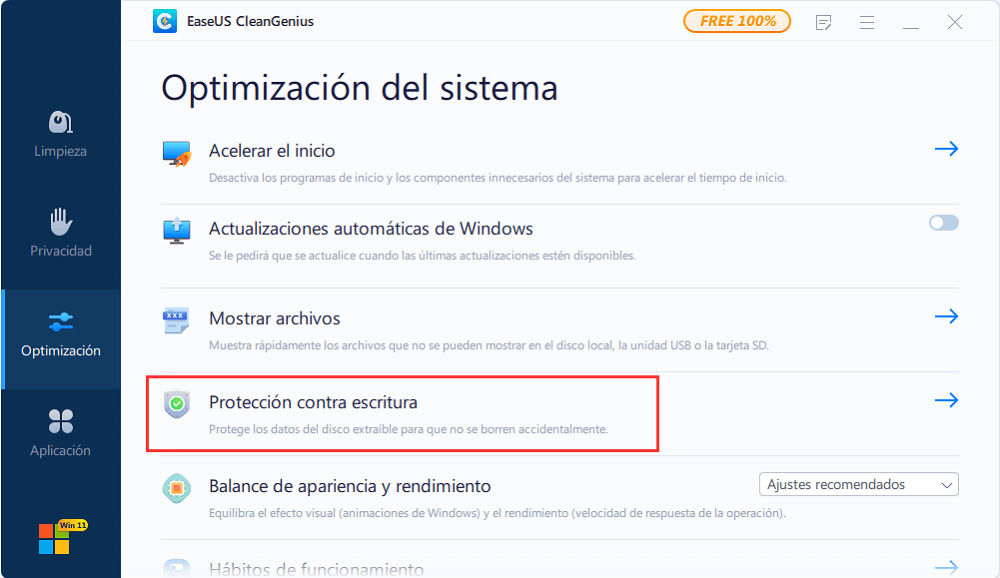
Paso 3: Selecciona el dispositivo que está protegido contra la escritura y haz clic en Desactivar para eliminar la protección.
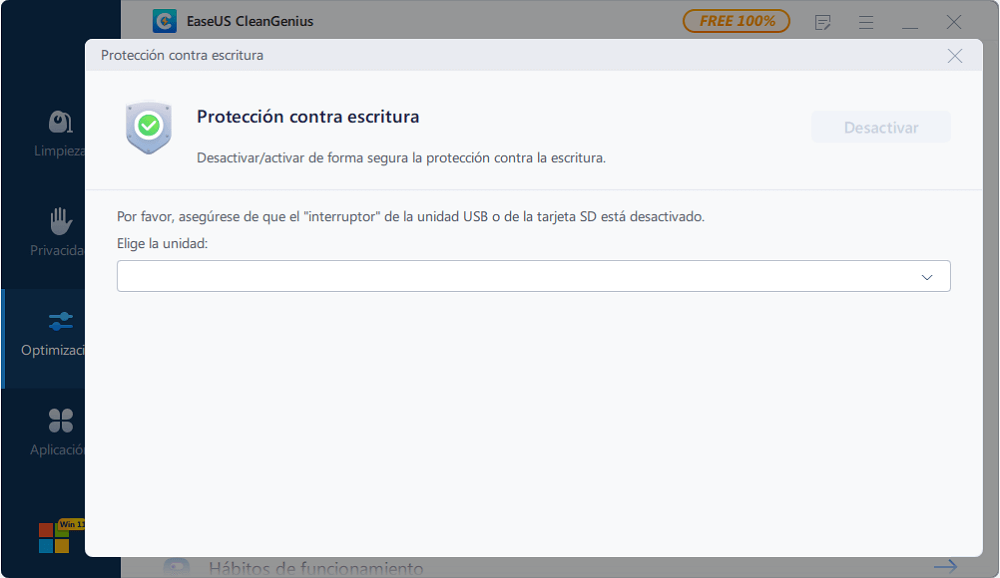
Herramienta de formatear USB Toshiba
A veces, no es un problema de software lo que hace que tu unidad flash USB esté protegida contra escritura, sino que se trata de virus informáticos desconocidos cuando transfieres archivos a través de varios puertos USB. O tal vez, al eliminar el atributo de protección contra escritura con la ayuda de la herramienta de eliminación de la protección contra escritura de EaseUS, necesites seguir formateando el dispositivo para conseguir un mejor rendimiento, o restaurar una unidad flash USB a su máxima capacidad, o formatear también una unidad USB corrupta/rubia. No importa en qué circunstancias vayas a restaurar una unidad flash USB problemática de Toshiba, SanDisk, Samsung y otras marcas, prueba la mejor herramienta de formateo de USB para formatear una unidad USB.
EaseUS Partition Master Free es una herramienta gratuita que nos gustaría recomendarte. Funciona bien para formatear tarjeta SD, una unidad flash USB, un pen drive y otros dispositivos de almacenamiento. Al ser potente, seguro y fácil de usar, el programa es la mejor herramienta de formateo de USB Toshiba. No requiere conocimientos técnicos ni experiencia en el formateo, y puede ayudarte a formatear la unidad flash USB Toshiba en sencillos pasos.
Primero descarga el programa EaseUS Partition Master Free con el botón de abajo.
Para formatear la unidad USB Toshiba protegida contra escritura, sigue estos pasos:
Paso 1: Inicie EaseUS Partition Master, haga clic con el botón derecho del ratón en la partición de su disco duro externo/tarjeta USB/SD que desea formatear y elige la opción "Formatear".

Paso 2: Asigne una nueva etiqueta de partición, sistema de archivos (NTFS/FAT32/EXT2/EXT3) y tamaño de clúster a la partición seleccionada y, a continuación, haga clic en "OK".

Paso 3: En la ventana de advertencia, haga clic en "Sí" para continuar.

Paso 4: Haga clic en el botón "Ejecutar 1 tarea(s)" para revisar los cambios, luego haga clic en "Aplicar" para empezar a formatear su disco duro externo/tarjeta USB/SD.

La gente también hace estas preguntas
1. ¿Cómo puedo formatear mi unidad flash Toshiba?
Para formatear tu unidad flash Toshiba a las mil maravillas, descarga EaseUS Partition Master Free en tu PC.
- Conecta tu unidad flash a tu ordenador
- Ejecuta EaseUS Partition Master y elige Formatear
- Elige una etiqueta de partición, un sistema de archivos y un tamaño de clúster como se indica
2. ¿Cómo puedo eliminar la protección contra escritura de mi unidad flash Toshiba?
Ejecuta las líneas de comando de diskpart, cada una de ellas seguida de Enter.
- list disk
- select disk 0
- attributes disk clear readonly
3. ¿Cómo puedo formatear mi disco duro externo Toshiba a FAT32?
De la misma manera, lanza EaseUS Partition Master y elige Formatear. Al seleccionar los sistemas de archivos, hay una opción FAT32 disponible en la lista desplegable. Elige FAT32 y haz clic en Aceptar, así formatearás el disco duro externo Toshiba al sistema de archivos deseado con éxito.
¿Ha sido útil esta página?
Artículos Relacionados
-
Cómo formatear la unidad flash SanDisk iXpand en Windows 10/8/7
![author icon]() Luis/2024/06/17
Luis/2024/06/17 -
El volumen es demasiado grande para FAT32 Windows 11/10, ¡arréglalo aquí!
![author icon]() Luis/2024/06/14
Luis/2024/06/14 -
Cómo hacer un disco de restablecimiento de contraseña para otro ordenador 🔥
![author icon]() Luis/2024/06/17
Luis/2024/06/17 -
5 Programas Gratis para Comprobar Estado de Disco Duro
![author icon]() Pedro/2024/05/10
Pedro/2024/05/10
