Descargas totales
Contenido de la página
Sobre el autor
Temas candentes
Es probable que los compradores personales y los fabricantes de ordenadores establezcan la SSD como disco del sistema o unidad de arranque, ya que es más fina, ligera y rápida que el HDD en los últimos años. Sin embargo, para los usuarios normales es un reto transferir el SO del HDD al SSD.
Aquí, como fabricante de software sofisticado, EaseUS te proporcionará una guía rápida para que aprendas a transferir tu Windows 7,8,10,11 a un SSD en lugar de tomarte tiempo para reinstalar o instalar de nuevo el SO:
| 🎯Objetivo: | Transferir SO de HDD a SSD, mover SO a SSD |
| ⏱️Total Hora: | 15-30 minutos |
| 👥 Usuarios objetivo: | Profesionales, principiantes de Windows y no técnicos |
| 💻Procedimientos: |
|
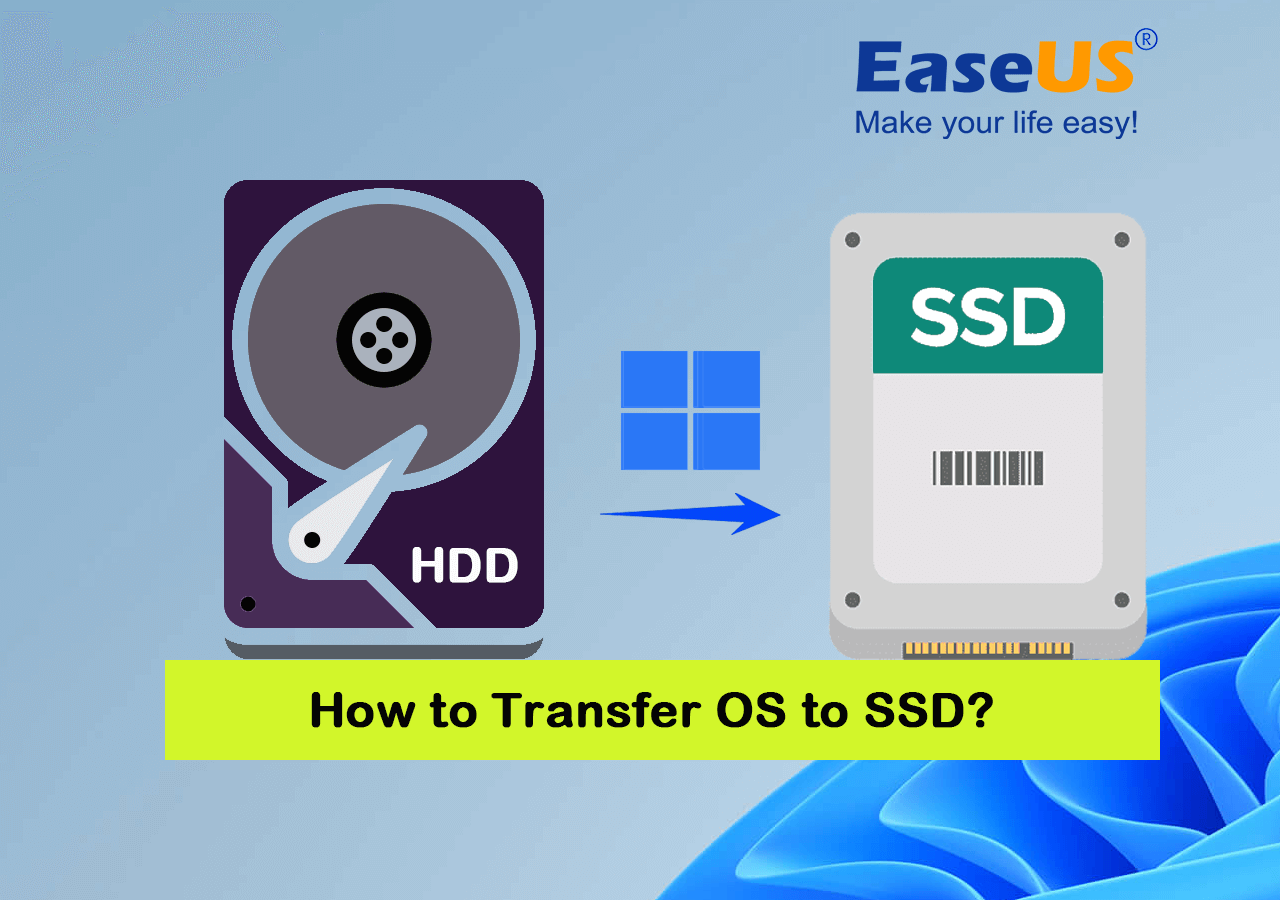
La mayoría de la gente está interesada en encontrar un software de migración de SO para pasar directamente el SO de HDD a SSD o viceversa. EaseUS Partition Master es una opción fiable y cómoda para transferir el SO de HDD/SSD a SSD sin reinstalar Windows. Sólo requiere unos pocos pasos, pero ahorra una gran cantidad de tiempo.
Mantén la calma si te encuentras con un problema similar al del caso listado de Microsoft aquí:
¿Cuál es la mejor forma de transferir el SO a un SSD? Me estoy quedando sin espacio en el disco duro debido a que he instalado demasiados juegos de varios regalos en los últimos dos años. Fui a instalar un segundo disco duro, sólo para descubrir que no hay bahía para un segundo disco duro convencional ni lugar para colocar/montar el segundo disco, aunque hay dos puertos SATA libres y un puerto de alimentación SATA adicional... El SO está en el disco OEM de 1,5tb, pero el SSD es mucho más rápido. ¿Cuál es la mejor forma de transferir mi copia de Windows 10 Pro al nuevo disco duro? from Comunidad Microsoft
Sigue los procedimientos indicados con directrices detalladas para aprender a migrar con éxito tu SO a un nuevo disco SSD como un experto.
#1. Preparación: Prepara todo para transferir el SO al SSD
- ⏱️Duration: 10-15 minutos
- 🧰Herramientas: PC con Windows, destornillador, nuevo SSD, cable de conexión o ranura M.2 SSD, software o herramienta de copia de seguridad, software de migración de SO.
Para garantizar un procedimiento de transferencia del SO seguro y sin problemas, asegúrate de que sigues nuestros consejos para tenerlo todo listo. Antes de empezar oficialmente, vamos a comprobar algunos trabajos preparatorios.
1. Conecta o instala el nuevo SSD al PC
Si utilizas un ordenador de sobremesa, tienes muchas formas de conectar una segunda unidad de estado sólido a tu ordenador.
- Instala el SSD junto a tu antiguo disco duro en la misma máquina.
- Conecta el SSD mediante un cable SATA a USB a tu ordenador.
- Utiliza una carcasa externa de disco duro como conexión.

Normalmente, los usuarios de portátiles prefieren utilizar las dos últimas formas.
2. Limpiar archivos grandes inútiles del disco duro
Los SSD suelen ser más pequeños que los HDD, por lo que es una gran idea liberar algo de espacio en disco limpiando algunos archivos basura del sistema antes de migrar el SO a un nuevo disco duro. Asegúrate de que la capacidad de almacenamiento del SSD es igual o mayor que el uso de datos de la unidad C del sistema en el disco duro de origen.
EaseUS Partition Master, con su herramienta CleanGenius, es fácil y ligero para los principiantes de Windows limpiar los archivos basura del ordenador y los archivos grandes con la siguiente guía tutorial.

Guía: Localizar, Eliminar y Suprimir Archivos Grandes en Windows.
3. Copia de seguridad de los datos de la unidad C
Es aconsejable hacer una copia de seguridad de los datos de la unidad C antes de migrar el SO. No podemos esperar que todo vaya sano y salvo todo el tiempo, pero podemos armarnos con una copia de seguridad completa.
Un simple Ctrl C + V o el software de copia de seguridad de Windows pueden funcionar para hacer una copia de seguridad de los datos de la unidad C. Si prefieres una guía paso a paso, sigue este tutorial para obtener ayuda:

Manera fácil: Copia de seguridad de la unidad C en un disco duro externo
¿Cómo hacer una copia de seguridad de la unidad c en un disco duro externo? Utiliza un software de copia de seguridad. Haz clic en "copia de seguridad de disco/partición" - elige una ubicación para la imagen de copia de seguridad (el disco duro externo)- inicia la copia de seguridad. Leer más >>
4. Descarga la Herramienta de Migración del SO
Este es el paso clave. Simplemente haz clic en el botón de descarga aquí, y sólo tardarás unos segundos en descargar la herramienta de migración del SO - EaseUS Partition Master. Su función Migrar SO a HDD/SSD permite a los propietarios de Windows de todos los niveles cambiar sin esfuerzo sus sistemas operativos a un disco nuevo sin necesidad de reinstalar el SO.
Este software también te permite inicializar el SSD al mismo tipo de disco de sistema que la unidad del SO para garantizar un procedimiento de transferencia del SO sin problemas. También puedes leer: Cómo inicializar un SSD en Windows 10/8/7.
Después de prepararte con todos los puntos mencionados, comienza inmediatamente con el procedimiento y aprende cómo transferir el SO de HDD a SSD inmediatamente.
#2. Procedimiento: Cómo mover o transferir el SO de un HDD a un SSD
- ⏱️Duration: 5-15 munitos o más
- 🧰Herramientas: PC con Windows, nuevo SSD, EaseUS Partition Master
3 Consejos para transferir el SO a un SSD con EaseUS Partition Master:
- ✔️Select el nuevo SSD como disco de destino.
- ✔️All los datos del SSD se borrarán al mover el SO al SSD.
- ✔️The El SSD debe contener un espacio igual o mayor que el utilizado en la unidad del sistema C.
Ahora, veamos cómo migrar tu SO Windows de HDD a SSD sin reinstalarlo:
Nota: La operación de migración del SO a SSD o HDD borrará y eliminará las particiones y datos existentes en tu disco de destino cuando no haya suficiente espacio sin asignar en el disco de destino. Si guardaste datos importantes en él, haz una copia de seguridad previa en un disco duro externo.
Paso 1. Selecciona "Clonar" en el menú de la izquierda. Selecciona "Migrar SO" y pulsa "Siguiente" para continuar...

Paso 2. Selecciona el disco de destino que quieres clonar. Haz clic en "Siguiente".
Paso 3. Haz clic en "Sí" después de comprobar el mensaje de advertencia. Se eliminarán los datos y las particiones del disco de destino. Asegúrate de que has hecho una copia de seguridad de los datos importantes con antelación. Si no es así, hazlo ahora.

Paso 4. Previsualiza la disposición de tu disco de destino. También puedes hacer clic en las opciones de disposición del disco para personalizar la disposición de tu disco de destino como desees. A continuación, haz clic en "Iniciar" para empezar a migrar tu SO a un disco nuevo.

Paso 5. Cuando veas un mensaje de confirmación, preguntando "Si quieres arrancar el ordenador desde el disco de destino clonado", marca "Ajustar el orden para arrancar desde el disco de destino clonado" y haz clic en el botón correspondiente a través de tus demandas.
- Reiniciar ahora: significa reiniciar el PC y arrancar el SO desde el nuevo disco inmediatamente.
- Hecho: significa realizar los cambios más tarde.

Si te gusta esta herramienta para transferir SO a SSD, también puedes hacer clic en el botón de abajo para compartirla con otras personas que la necesiten.
#3. Seguimiento: Arrancar el PC desde el SSD tras la migración del SO
- ⏱️Duration: 2-5 minutos
- 🧰Herramientas: Windows PC, SSD, configuración de la BIOS
IMPORTANTE: Una vez finalizado el proceso de migración del SO, recuerda establecer el nuevo SSD como unidad de arranque. Aquí tienes dos formas que puedes seguir para manejar el arranque del PC desde el SSD después de la transferencia del SO:
1. Elimina el antiguo disco duro del sistema operativo y utiliza el SSD como unidad de arranque en el PC
Este es un caso fácil. Tras migrar el SO de la unidad antigua a la nueva, puedes utilizar directamente el SSD como unidad de arranque:
- Apaga el ordenador.
- Saca el HDD del SO y deja el SSD clonado dentro del PC.
- A continuación, reinicia el PC, y el ordenador tomará automáticamente el SSD con el SO migrado como unidad de arranque.
- Inicia sesión con tu contraseña de Windows y deja que tu PC arranque normalmente.
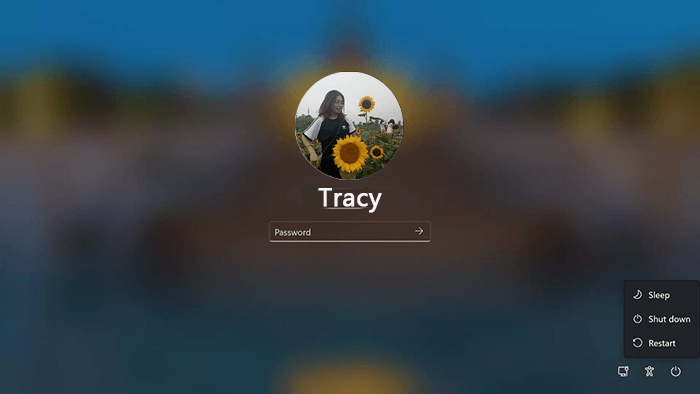
2. Establecer SSD como unidad de arranque
La mayoría de los PC y portátiles contienen dos ranuras para discos: una para discos duros y otra para SSD. Por tanto, puedes optar por utilizar el SSD como unidad de arranque en tu ordenador.
Paso 1. Reinicia el PC y pulsa F2/F8 o Supr para entrar en la BIOS.
Paso 2. Ve a la sección Arranque. En la sección Prioridad de arranque, selecciona y establece el nuevo SSD como unidad de arranque.
Paso 3. Pulsa F10 para guardar los cambios y reinicia el PC.

Después de esto, tu SO se ejecutará automáticamente desde el nuevo SSD, y entonces experimentarás un ordenador más rápido y con mejor rendimiento.
Conclusión
En esta página, cubrimos todo el proceso de cómo migrar o transferir el SO Windows de HDD a SSD sin reinstalar el SO Windows. EaseUS Partition Master, con su función Migrar SO a SSD, hace que todo sea fácil para la migración del SO.
Y no olvides establecer el nuevo SSD como unidad de arranque después de trasladar el SO. Después de transferir el SO a la SSD, también puedes utilizar EaseUS Partition Master para ajustar y mejorar el rendimiento de la SSD con otras funciones, como:
- Redimensionar/mover partición en SSD.
- 4K alinear SSD
- Comprueba la velocidad del disco SSD
- Probar estado SSD S.M.A.R.T
- Comprueba el sistema de archivos y arregla los sectores defectuosos en SSD, etc.
Si necesitas más gestión del disco, recurre a la ayuda de EaseUS Partition Master.
Preguntas frecuentes sobre transferir el SO de un HDD a un SSD
Si tienes más preguntas sobre cómo transferir el SO de un HDD a un SSD, sigue y encuentra las respuestas a estas preguntas aquí:
1. ¿Puedo transferir Windows de un HDD a un SSD?
Sí, claro. Puedes transferir Windows de HDD a SSD con la ayuda de un software de migración de SO fiable, como EaseUS Partition Master. Para obtener una guía paso a paso, puedes consultar la guía tutorial de esta página para obtener ayuda.
2. ¿Cómo traslado mi sistema operativo Windows 10 de un disco duro a una unidad SSD?
- Instala el SSD en Windows 10 e inicializa el SSD con el mismo tipo de disco que el HDD de Windows 10: MBR o GPT.
- Ejecuta EaseUS Partition Master, ve a la sección "Clonar" y selecciona "Migrar SO".
- Selecciona el SSD como disco de destino y haz clic en "Siguiente".
- Pulsa "Sí" y "Ejecutar tarea".
- Una vez hecho esto, reinicia el PC y configura el nuevo SSD como unidad de arranque en la BIOS.
- Reinicia el PC para arrancar Windows 10 desde el nuevo SSD.
3. Cómo transferir el SO de un HDD a un SSD gratis?.
- Instala el nuevo SSD en el PC e inicialízalo con el mismo tipo de disco que el disco del SO de origen.
- Crea al menos dos volúmenes en el SSD, y asegúrate de que el tamaño del volumen es igual o mayor que el espacio utilizado en las particiones del SO y del sistema.
- Ejecuta EaseUS Partition Free, ve a la sección Clonar y selecciona "Copiar partición".
- Selecciona la partición Sistema, elige el nuevo SSD como destino e inicia la clonación.
- Selecciona la partición del SO y selecciona otro volumen en el SSD como destino y clona.
- A continuación, configura el nuevo SSD como unidad de arranque.
4. ¿Es bueno migrar el SO de HDD a SSD?
Sí, claro. Como sabemos, las SSD son más rápidas en la lectura y escritura de datos que los HDD. Y las SSD también son más ligeras y silenciosas. Migrar el SO de HDD a SS D ayudará a mejorar enormemente el rendimiento del SO y de los programas instalados en ordenadores Windows.
¿En qué podemos ayudarle?
Reseñas de productos
-
Me encanta que los cambios que haces con EaseUS Partition Master Free no se aplican inmediatamente a los discos. Hace que sea mucho más fácil interpretar lo que sucederá después de haber hecho todos los cambios. También creo que el aspecto general de EaseUS Partition Master Free hace que cualquier cosa que estés haciendo con las particiones de tu ordenador sea fácil.
Seguir leyendo -
Partition Master Free puede redimensionar, mover, fusionar, migrar y copiar discos o particiones; convertir a local, cambiar la etiqueta, desfragmentar, comprobar y explorar la partición; y mucho más. Una actualización Premium añade soporte técnico gratuito y la posibilidad de redimensionar volúmenes dinámicos.
Seguir leyendo -
No creará imágenes en caliente de tus discos ni los alineará, pero como está acoplado a un gestor de particiones, te permite realizar muchas tareas a la vez, en lugar de limitarte a clonar discos. Puedes mover particiones, redimensionarlas, desfragmentarlas y mucho más, junto con el resto de herramientas que esperarías de una herramienta de clonación.
Seguir leyendo
Artículos relacionados
-
Cómo actualizar el disco duro de Xbox One [Guía con imágenes]
![author icon]() Luis/2024/05/16
Luis/2024/05/16 -
Cómo formatear USB/Pendrive a FAT32 en Windows 10
![author icon]() Pedro/2024/06/17
Pedro/2024/06/17 -
Cómo analizar el espacio en disco en Windows [2024 Guía completa]
![author icon]() Luis/2024/05/16
Luis/2024/05/16 -
Cómo convertir GPT a MBR sin perder datos ni formatear
![author icon]() Pedro/2024/06/17
Pedro/2024/06/17









