Descargas totales
Contenido de la página
Temas candentes
Cómo mover Windows Server a HDD o SSD
Hay muchas razones por las que aumenta la demanda de usuarios de Windows Server para transferir el Servidor 2022/2019/2016 a un HDD/SSD. Windows Server puede empezar a fallar debido a un uso prolongado, por lo que transferirlo a un nuevo HDD o SSD mejora el arranque del sistema operativo del ordenador y su rendimiento operativo.
Además, supongamos que acabas de adquirir un nuevo PC, y quieres que funcione con el mismo sistema operativo servidor. En ese caso, necesitas transferir Windows Server al nuevo PC con la ayuda de un dispositivo externo HDD/SSD, y a veces tu ordenador puede enfrentarse a distintos problemas de arranque, por lo que migrar el SO Windows Server al HDD/SSD te ayuda a prepararte para ello.
| Soluciones viables | Solución de problemas paso a paso |
|---|---|
| Requisito previo: Comprar un nuevo HDD/SSD | Lo primero es comprar un nuevo disco duro/SSD, y lo siguiente es prepararlo...Pasos completos |
| Tutorial: Migrar o transferir Windows Server | Paso 1. Selecciona "Migrar SO" en el menú superior. Selecciona el SSD o HDD como disco de destino...Pasos completos |
| Seguimiento: Hacer arrancable el SO Windows Server | Reinicia tu PC con el nuevo HDD/SSD insertado en tu ordenador y pulsa DEL, F1 o F2...Pasos completos |
Un usuario típico de Windows puede crearse la idea de utilizar la opción de copiar y pegar para transferir datos a un disco nuevo. Sin embargo, estas operaciones no se realizan copiando y pegando el sistema Windows Server y los datos a un nuevo HDD/SSD. El sistema Server no será arrancable utilizando este proceso.
Para migrar eficazmente Windows Server 2022/2019/2016 a un nuevo HDD/SSD, necesitas un software fiable para realizar la tarea de forma eficiente. Seguir al pie de la letra esta guía tutorial te permitirá transferir con éxito Windows Server 2022/2019/2016 o versiones anteriores del sistema Server a un nuevo disco duro o SSD.
Requisito previo: Compra un nuevo disco duro/SSD y prepáralo
Hay algunas medidas que debes tomar antes de iniciar todo el proceso de transferencia de Windows Server. La primera es comprar un nuevo disco duro/SSD, y la siguiente es prepararlo para el proceso de migración.
#1. Compra un nuevo HDD/SSD
El primer factor a tener en cuenta al comprar una unidad de almacenamiento de datos es decidir si necesitas una unidad de estado sólido (SSD) o una unidad de disco duro (HDD). Las SSD realizan la misma función que cualquier HDD tradicional, salvo que utilizan memoria flash en contraste con el disco metálico giratorio de las HDD. Los SSD leen/escriben datos más rápido, consumen menos energía, no hacen ruido, tienen una vida útil más larga, son más caros y tienen menos espacio de datos que los HDD de cualquier precio. Si necesitas todo el espacio de almacenamiento que puedas conseguir, y el dinero es un factor limitante, puedes optar por un HDD.
Para la mayoría de las unidades internas (HDD/SSD), se utilizan conectores SATA para la conectividad, y para las unidades externas, independientemente de si son HDD o SSD, se conectan a tu sistema a través de un puerto USB. Los HDD tienen un límite de 18 TB de espacio de almacenamiento por unidad debido a limitaciones físicas, mientras que las SSD de consumo alcanzan un máximo de entre 5 y 8 TB por unidad. Sin embargo, las SSD son muy eficientes en la lectura/escritura de datos y poseen mayores RPM para una rápida transferencia de datos hacia y desde la unidad.
Dependiendo de lo que te convenga, puedes hacer tu elección, ya que tanto los HDD como los SSD son suficientes para transferir Windows Server 2022/2019.
#2. Inicializa el nuevo HDD/SSD para prepararlo
Después de comprar tu HDD/SSD, la siguiente acción es prepararlo conectándolo a tu ordenador e inicializándolo con la gestión de discos. A continuación te explicamos cómo empezar:
- Apaga el ordenador e introduce el disco duro/SSD a través del cable SATA y de alimentación. Una vez hecho esto, reinicia el ordenador.
- Pulsa la tecla "Windows + R" de tu teclado y escribe "diskmgmt.msc". Haz clic en Aceptar o pulsa la tecla Intro para ejecutar Administración de discos.
- Localiza y haz clic con el botón derecho en el HDD o SSD y haz clic en "Inicializar disco". Si el disco aparece como desconectado, haz clic con el botón derecho y selecciona Conectado.

- En el cuadro de diálogo Inicializar Disco, elige el disco adecuado para inicializar y haz clic en Aceptar para utilizar la partición de origen o ajustar el estilo de la partición convirtiéndola a MBR o GPT.
Con el proceso anterior, el HDD/SSD está inicializado y listo para usar.
Tutorial: Migrar o Transferir Windows Server 2022/2019/2016 a HDD/SSD
Para reiterar, necesitas una herramienta de terceros para migrar o transferir Windows Server a HDD/SSD de forma efectiva. Una de estas herramientas disponibles para ti es EaseUS Partition Master Enterprise Edition. El EaseUS Partition Master Enterprise Edition está dotado de características vitales que sirven a las demandas de gestión de disco de los usuarios.
EaseUS Partition Master Empresarial
Tu gestor de discos de confianza para Windows Server.
- Amplía la unidad del sistema, combina/divide particiones.
- Clonar disco, migrar SO a HDD/SSD.
- Convierte MBR a GPT, GPT a MBR, sin pérdida de datos.
- Ajusta la disposición del disco con 1 clic, crea volúmenes de una sola vez.
Puedes aplicar su función Migrar SO para transferir con éxito tu sistema operativo Windows Server a un disco nuevo con unos pocos clics sin reinstalar Windows Server.
Nota: La operación de migración del SO a SSD o HDD borrará y eliminará las particiones y datos existentes en tu disco de destino cuando no haya suficiente espacio sin asignar en el disco de destino. Si guardaste datos importantes en él, haz una copia de seguridad previa en un disco duro externo.
Paso 1. Selecciona "Clonar" en el menú de la izquierda. Selecciona "Migrar SO" y pulsa "Siguiente" para continuar...

Paso 2. Selecciona el disco de destino que quieres clonar. Haz clic en "Siguiente".
Paso 3. Haz clic en "Sí" después de comprobar el mensaje de advertencia. Se eliminarán los datos y las particiones del disco de destino. Asegúrate de que has hecho una copia de seguridad de los datos importantes con antelación. Si no es así, hazlo ahora.

Paso 4. Previsualiza la disposición de tu disco de destino. También puedes hacer clic en las opciones de disposición del disco para personalizar la disposición de tu disco de destino como quieras. A continuación, haz clic en "Iniciar" para empezar a migrar tu SO a un disco nuevo.

Paso 5. Cuando veas un mensaje de confirmación, preguntando "Si quieres arrancar el ordenador desde el disco de destino clonado", marca "Ajustar el orden para arrancar desde el disco de destino clonado" y haz clic en el botón correspondiente a través de tus demandas.
- Reiniciar ahora: significa reiniciar el PC y arrancar el SO desde el nuevo disco inmediatamente.
- Hecho: significa realizar los cambios más tarde.

Además de la migración del SO, EaseUS Partition Master Enterprise también puede clonar completamente tu disco y sustituir un disco obsoleto o dañado por uno nuevo en unos pocos clics.
Este software es totalmente compatible con Windows Server 2022, 2019, 2016, 2012 (R2), 2011, 2008 (R2) y 2003. Los usuarios personales de Windows Server pueden descargar e instalar directamente este software para una migración fácil y eficaz de Windows Server a un nuevo disco duro/SSD.
Si también quieres duplicar esta operación en tu ordenador personal, actualizar el disco del SO y cambiar el sistema de HDD a SSD, no dudes en descargar la edición Pro de EaseUS Partition Master en tu PC personal y seguir esta guía tutorial para obtener ayuda:
¿Cómo transferir el SO a un SSD? Guía para principiantes 2023
EaseUS Partition Master es conocido por los usuarios como un software de Migración de SO de buena reputación con el que los usuarios pueden mover, migrar y transferir SO a SSD sin reinstalar Windows 11/10/8/7.
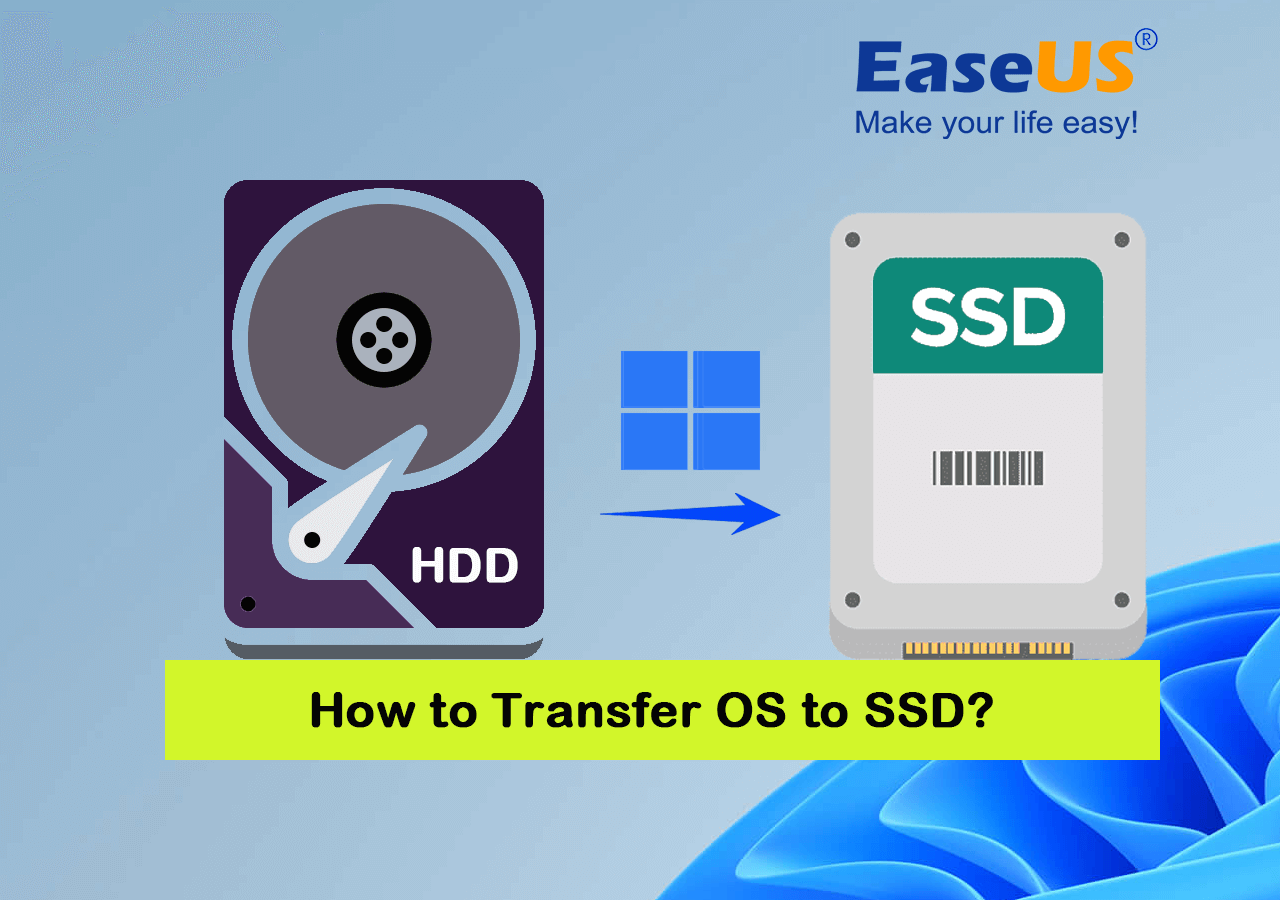
Seguimiento: Hacer que el SO Windows Server arranque en un disco nuevo
Para finalizar todo el proceso de migración de Windows Server, debes asegurarte de que la nueva unidad de disco duro (HDD) o unidad de estado sólido (SSD) con el SO transferido es la unidad de arranque en la configuración de la BIOS. Realizar esta tarea permitirá a tu ordenador arrancar el SO Windows Server desde el nuevo HDD/SSD. Aquí tienes una guía fácil para realizar esta tarea.
- Reinicia el PC con el nuevo disco duro/SSD insertado en el ordenador y pulsa DEL, F1 o F2 (varía según el fabricante) para entrar en la configuración de la BIOS.
- Pulsa en Arranque situado en la barra superior del menú de configuración para mostrar la secuencia de arranque.

- Establece el orden de arranque utilizando la tecla necesaria dada en tu sistema para establecer la secuencia de arranque de tu dispositivo para un sistema operativo.
- Configura tu orden para arrancar primero desde la nueva unidad de disco.
- Pulsa F10 para guardar los cambios de la BIOS.
- Pulsa Sí en el mensaje de confirmación para confirmar los cambios.
Arranca el ordenador con la nueva secuencia de arranque. La BIOS arrancará desde la nueva unidad de disco duro o SSD y hacia el siguiente dispositivo en el orden de arranque.
Conclusión
Esta guía explica los pasos esenciales necesarios para transferir Windows Server 2022/2019/2016 a HDD/SSD. Imploramos a los usuarios que utilicen el software fiable de Migración de Servidores - EaseUS Partition Master Enterprise Edition para ayudar a realizar el proceso de migración. Además, los usuarios deben asegurarse de que su nueva unidad está inicializada y configurada para arrancar desde la BIOS después de transferir el SO Windows. Esperamos que la vista de esta guía te resulte muy útil al embarcarte en tu tarea de migración del SO Windows.
Preguntas frecuentes sobre la transferencia del sistema Windows Server a un disco duro/SSD
Si tienes más preguntas sobre cómo transferir el sistema Windows Server a un nuevo disco HDD o SSD, consulta las preguntas y encuentra las respuestas aquí abajo:
1. ¿Qué unidades SSD se utilizan en el servidor?
Hay tres tipos de SSD que se utilizan mucho en los servidores Windows: SSD SATA (Serial Advanced Technology Attachment), SSD SAS (Serial Attached SCSI) y SSD NVMe (Non-Volatile Memory Express).
2. ¿Puedes poner discos SSD en un servidor?
Sí, claro. Aquí tienes los pasos para instalar un nuevo SSD en un ordenador Windows Server:
- Apaga el ordenador Windows Server.
- Abre la caja del ordenador y recoge el SSD del PC.
- Si se trata de un SSD SATA o SAS, conéctalo al PC mediante el cable de alimentación y el cable SATA. Para NVMe, busca la ranura SSD, desliza la SSD NVMe y bloquéala apretando sus tornillos.
- Reinicia Windows Server e inicializa el SSD del ordenador en Administración de discos.
- Luego, puedes utilizarlo para clonar el disco, migrar el SO o crear nuevas particiones en él para almacenar archivos.
3. ¿Son mejores las SSD para los servidores?
Si comparamos el rendimiento entre HDD y SSD para sistemas Windows Server, el SSD es más rápido en la lectura y lectura de archivos, mientras que el HDD es más lento.Además, el SSD es más estable para ejecutar programas y sistemas en él. Sin embargo, lo que más puede atraer a los usuarios de servidores a utilizar discos duros puede ser el precio. Los HDD con mayor capacidad de almacenamiento son más baratos que los SSD.
Por tanto, si sueles utilizar SSD para los sistemas operativos, sí, SSD es mejor para Servidores. En cuanto al almacenamiento de datos, el HDD es mejor para los Servidores.
¿En qué podemos ayudarle?
Reseñas de productos
-
Me encanta que los cambios que haces con EaseUS Partition Master Free no se aplican inmediatamente a los discos. Hace que sea mucho más fácil interpretar lo que sucederá después de haber hecho todos los cambios. También creo que el aspecto general de EaseUS Partition Master Free hace que cualquier cosa que estés haciendo con las particiones de tu ordenador sea fácil.
Seguir leyendo -
Partition Master Free puede redimensionar, mover, fusionar, migrar y copiar discos o particiones; convertir a local, cambiar la etiqueta, desfragmentar, comprobar y explorar la partición; y mucho más. Una actualización Premium añade soporte técnico gratuito y la posibilidad de redimensionar volúmenes dinámicos.
Seguir leyendo -
No creará imágenes en caliente de tus discos ni los alineará, pero como está acoplado a un gestor de particiones, te permite realizar muchas tareas a la vez, en lugar de limitarte a clonar discos. Puedes mover particiones, redimensionarlas, desfragmentarlas y mucho más, junto con el resto de herramientas que esperarías de una herramienta de clonación.
Seguir leyendo
Artículos relacionados
-
Arreglar la imposibilidad de reducir la unidad C en Windows 11/10/8/7
![author icon]() Luis/2024/09/30
Luis/2024/09/30 -
Cómo Formatear Un Disco Duro Externo Que No Reconoce [Formas Eficientes]
![author icon]() Luis/2024/09/30
Luis/2024/09/30 -
Cómo convertir GPT a MBR sin perder datos ni formatear
![author icon]() Pedro/2024/09/30
Pedro/2024/09/30 -
[Guía completa] Formatear disco duro PS4 en PC con Windows
![author icon]() Pedro/2024/09/30
Pedro/2024/09/30









