Descargas totales
Contenido de la página
Temas candentes
WDF (abreviatura de Windows Driver Framework) está diseñado para escribir la mayor parte del código común necesario para un controlador de Windows. Si te aparece el problema de pantalla azul WDF_VIOLATION en tu PC, suele indicar que hay un error en un controlador basado en el marco.

Esta BSOD suele estar causada por controladores obsoletos, errores en los archivos del sistema o un controlador de teclado corrupto. Para resolver el error de pantalla azul WDF_Violation, echemos un vistazo a este artículo de EaseUS.
5 Maneras de Resolver el Error de Pantalla Azul WDF_Violation
Una pantalla azul con el mensaje WDF_Violation te impide acceder a tus datos en el sistema, lo que es bastante molesto cuando hay una necesidad urgente. ¡Comprueba las 5 soluciones que te ofrecemos a continuación y arregla el error de forma segura y rápida!
| Soluciones viables | Solución de problemas paso a paso |
|---|---|
| Solución 1. Actualiza los controladores de los dispositivos | Una de las causas típicas del error WDF_Violación es la corrupción de determinados controladores. Si un controlador...Pasos completos |
| Solución 2. Repara los archivos del sistema | El error WDF_Violation también puede deberse a incoherencias en los archivos del sistema o a otros problemas como...Pasos completos |
| Solución 3. Eliminar el controlador del teclado HP | Dado que el problema WDF_VIOLATION se debe a los controladores del teclado en la mayoría de los ordenadores HP, puedes intentar...Pasos completos |
| Solución 4. Reconfigura HpqKbFiltr.sys | En los ordenadores HP, hay un archivo sys específico llamado HpqKbFiltr.sys que podría ser el culpable. Puedes...Pasos completos |
| Solución 5. Reinicia el PC | La última opción que te queda es reiniciar el PC si todos los demás métodos fallan. Reiniciar el PC te llevará...Pasos completos |
Solución 1. Actualiza los controladores de los dispositivos
Una de las causas típicas del error WDF_Violation es la corrupción de determinados controladores. Si un controlador, especialmente el de pantalla o vídeo, está obsoleto, podría ser incompatible con tu sistema. Por tanto, la solución para esta causa es actualizar los controladores.
Paso 1. Busca y abre el Administrador de Dispositivos en el cuadro de búsqueda de la barra de tareas.
Paso 2. Haz clic con el botón derecho en el dispositivo de destino y pulsa "Actualizar controlador".
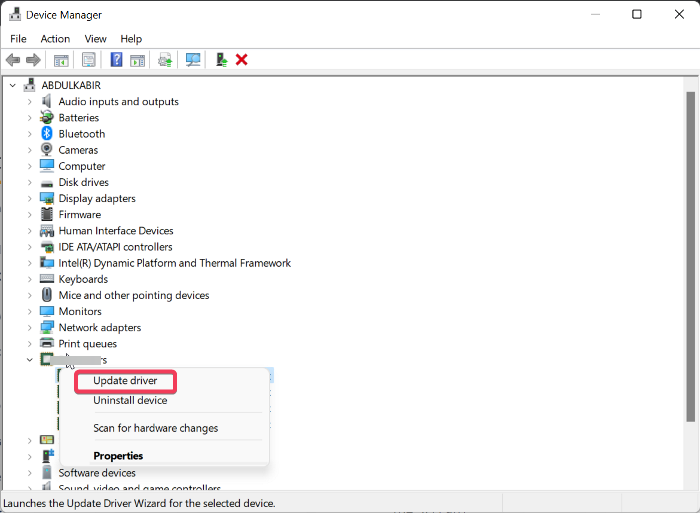
Paso 3. En la siguiente interfaz, haz clic en "Buscar controladores automáticamente".
Paso 4. En el caso de algunos dispositivos, puede que tengas que ir al sitio oficial del fabricante para descargar y actualizar los controladores.
Si te parece que actualizar los controladores de los dispositivos manualmente lleva tiempo y energía, puedes consultar el siguiente artículo para aprender a actualizar los controladores con una conocida herramienta de actualización de controladores: Driver Easy.

Cómo usar Driver Easy | ¿Es seguro usar Driver Easy?
Driver Easy es una herramienta de actualización de controladores potente y gratuita. Si no la has utilizado antes, lee este artículo. Te mostraremos la información y guía necesarias sobre Driver Easy. Leer más >>
Solución 2. Repara los archivos del sistema
El error WDF_Violation también puede deberse a incoherencias en los archivos de sistema o a otros problemas como archivos de sistema perdidos, corruptos o dañados. Sin embargo, es difícil para los usuarios localizar y reparar los archivos corruptos exactos. En este caso, necesitarás una herramienta profesional de terceros.
EaseUS WinRescuer es uno de los gestores de disco mejor valorados. Proporciona una función de Reparación de Arranque con algoritmos avanzados para detectar y reparar cualquier archivo de sistema dañado.
Paso 1. Conecta la unidad USB/unidad externa a un ordenador en funcionamiento, abre EaseUS WinRescuer y haz clic en "Crear medio de arranque".
Paso 2. Selecciona EaseUS Boot Toolkits y otros componentes que necesites. Luego, haz clic en "Siguiente".

Paso 3. Selecciona tu dispositivo móvil y haz clic en "Ir" para crear una imagen en tu unidad USB/unidad externa.

Paso 4. Confirma el mensaje de advertencia y espera a que finalice el proceso de creación.
Paso 5. Conecta la unidad de arranque creada al ordenador averiado y reinícialo manteniendo pulsada la tecla "F2"/"Supr" para entrar en la BIOS. A continuación, establece la unidad de arranque WinPE como disco de arranque y pulsa "F10" para salir.

Paso 6. A continuación, el ordenador entrará en el escritorio WinPE. Abre BootRepair y podrás ver los registros y detalles de la BSOD en la pestaña Pantalla Azul.

Paso 7. Ve a la pestaña Reparación de arranque, selecciona el sistema que quieres reparar y haz clic en "Reparar".

Paso 8. Espera un momento, y el sistema se reparará con éxito. Haz clic en "Aceptar" para completar el proceso de reparación del arranque.

Artículo relacionado:
Teniendo en cuenta que el error WDF_VIOLATION suele producirse en ordenadores HP, las soluciones 3 y 4 son específicas para usuarios de HP.
Solución 3. Eliminar el controlador del teclado HP
Dado que el problema WDF_VIOLATION se debe a los controladores del teclado en la mayoría de los ordenadores HP, puedes probar a eliminar el controlador del teclado HP mediante el símbolo del sistema y ver si se soluciona el error.
Paso 1. Reinicia tu PC 3 veces para acceder al RE de Windows.
Paso 2. Ve a "Solucionar problemas" > "Opciones avanzadas" > "Símbolo del sistema".
Paso 3. Introduce las siguientes líneas de comando según tu versión de Windows y pulsa "Intro".
Versión de Windows de 32 bits:
dism /Image:C\ /Remove-Driver /Driver: C:\Windows\System32\DriverStore\FileRepository\hpqkbfiltr.inf_x86_f1527018cecbb8c2\HpqKbFiltr.inf
Versión de Windows de 64 bits:
dism /Image:C:\ /Remove-Driver /Driver:c:\Windows\System32\driverstore\FileRepository\hpqkbfiltr.inf_amd64_714aca0508a80e9a\HpqKbFiltr.inf
Paso 4. Sal y reinicia el ordenador.
Solución 4. Reconfigura HpqKbFiltr.sys
En los ordenadores HP, hay un archivo sys específico llamado HpqKbFiltr.sys que puede ser el culpable. Puedes utilizar determinadas líneas de comando para corregir la configuración errónea del archivo del controlador y resolver el problema.
Paso 1. Reinicia tu PC 3 veces para acceder al RE de Windows.
Paso 2. Ve a "Solucionar problemas" > "Opciones avanzadas" > "Símbolo del sistema".
Paso 3. Introduce las siguientes líneas de comando según tu versión de Windows y pulsa "Intro".
- c:
- cd Windows
- cd sistema32
- controladores de cd
- ren HpqKbFiltr.sys HpqKbFiltr.sys.bak
Paso 4. Sal y reinicia el ordenador.
Solución 5. Reinicia el PC
La última opción que tienes es reiniciar el PC si todos los demás métodos fallan. Reiniciar el PC llevará toda la configuración al estado original, lo que puede reparar la mayoría de los errores del sistema.
Paso 1. Reinicia tu PC 3 veces para acceder al RE de Windows.
Paso 2. Ve a "Solucionar problemas" > "Reiniciar este PC".
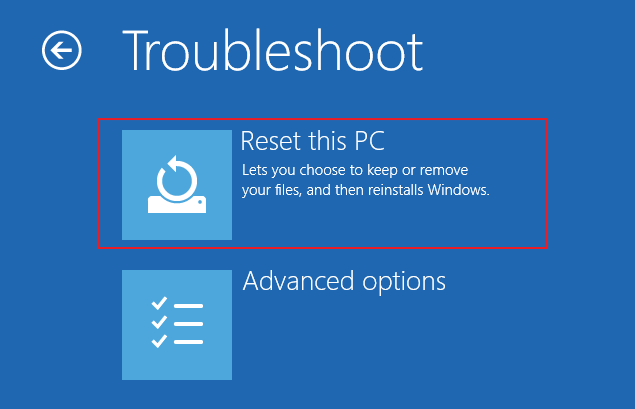
Paso 3. Selecciona "conservar mis archivos" y aparecerá un asistente. Sigue sus instrucciones para restablecer tu PC.
Paso 4. Reinicia el ordenador y la BSOD debería haber desaparecido.
Si te encuentras con el error "No se puede reiniciar el PC", es posible que el artículo siguiente pueda ayudarte.

[Solucionado] No se puede reiniciar el PC. Falta una partición necesaria de la unidad
Si Windows te muestra el aviso "No se puede restablecer el PC", no te preocupes. Sigue las soluciones prácticas de EaseUS y resuelve este problema de forma fácil y rápida sin perder ningún dato. Leer más
No olvides compartir este práctico artículo en tus redes sociales para que más usuarios puedan obtener ayuda.
Conclusión
Este artículo informativo te ofrece 5 soluciones prácticas para ayudarte a resolver el problema de la BSOD WDF_Violation. Desde actualizar los controladores de los dispositivos hasta reiniciar el PC, la forma más fácil y rápida es utilizar EaseUS Partition Master y reparar el sistema automáticamente. Sin embargo, si ninguno de los métodos anteriores funciona, solicita ayuda profesional al fabricante de tu ordenador.
Preguntas frecuentes sobre la pantalla azul WDF_Violación
Aquí tienes algunas preguntas y respuestas relacionadas para que las consultes si aún tienes dudas sobre el problema de la pantalla azul WDF_Violation.
1. ¿Qué significa WDF_VIOLACIÓN?
Una pantalla azul con el mensaje WDF_VIOLATION en un ordenador Windows significa que hay un fallo en un controlador basado en el marco. Suele ser un problema habitual de los controladores en los ordenadores HP y puede deberse a controladores obsoletos, archivos de sistema dañados o una configuración incorrecta del sistema.
2. ¿Cómo solucionar WDF_VIOLATION en Windows 10?
Puedes ejecutar el comando Comprobador de Archivos de Sistema (SFC) en Modo Seguro para solucionar WDF_VIOLATION.
- Accede al RE de Windows y entra en Modo Seguro.
- Ejecuta el Símbolo del sistema como administrador.
- Introduce sfc /scannow y pulsa "Intro".
3. ¿Cambiar el disco duro arreglará la pantalla azul?
Si has probado todos los demás métodos y no han funcionado. Probablemente se deba a que el disco es demasiado viejo o está dañado. Por tanto, lo más probable es que sustituir el disco duro resuelva la BSOD si realmente se trata de un problema de hardware.
¿En qué podemos ayudarle?
Reseñas de productos
-
Me encanta que los cambios que haces con EaseUS Partition Master Free no se aplican inmediatamente a los discos. Hace que sea mucho más fácil interpretar lo que sucederá después de haber hecho todos los cambios. También creo que el aspecto general de EaseUS Partition Master Free hace que cualquier cosa que estés haciendo con las particiones de tu ordenador sea fácil.
Seguir leyendo -
Partition Master Free puede redimensionar, mover, fusionar, migrar y copiar discos o particiones; convertir a local, cambiar la etiqueta, desfragmentar, comprobar y explorar la partición; y mucho más. Una actualización Premium añade soporte técnico gratuito y la posibilidad de redimensionar volúmenes dinámicos.
Seguir leyendo -
No creará imágenes en caliente de tus discos ni los alineará, pero como está acoplado a un gestor de particiones, te permite realizar muchas tareas a la vez, en lugar de limitarte a clonar discos. Puedes mover particiones, redimensionarlas, desfragmentarlas y mucho más, junto con el resto de herramientas que esperarías de una herramienta de clonación.
Seguir leyendo
Artículos relacionados
-
¿Cómo formatear un disco duro externo para PS5? Sigue y aprende cómo hacerlo
![author icon]() Luis/2025/04/17
Luis/2025/04/17 -
Cómo crear y utilizar el USB de reparación de Windows 11
![author icon]() Luis/2025/05/19
Luis/2025/05/19 -
Acceder a la partición protectora GPT sin perder datos
![author icon]() Luna/2025/04/17
Luna/2025/04/17 -
Cómo eliminar la partición de sistema EFI en Windows
![author icon]() Pedro/2025/06/08
Pedro/2025/06/08









