Tabla de Contenido
![]() Sobre el autor
Sobre el autor
![]() Artículos Relacionados
Artículos Relacionados
-
-
-
-
Servicios de recuperación de datos de EaseUS
Los expertos en recuperación de datos de EaseUS tienen una experiencia inigualable para reparar discos/sistemas y recuperar datos de todos los dispositivos como RAID, HDD, SSD, USB, etc.
Inicializar el disco es un proceso imprescindible después de instalar un nuevo disco duro en el ordenador. Sin embargo, a veces, el disco duro antiguo puede aparecer de repente como no inicializado, solicitando la inicialización. Lo que más preocupa a la gente es si la inicialización del disco borrará los datos del mismo.
En esta página, aprenderás todo sobre la inicialización del disco. Y encontrarás respuestas a todas tus preguntas en las siguientes partes.
Caso - Si inicializo un disco, ¿se borrará los datos?
"¿En qué afecta la inicialización a un disco duro? Mientras utilizaba la utilidad de gestión de discos de Windows, recibí la instrucción "Inicialice un disco para que el Administrador de discos lógicos pueda tener acceso a él". El disco es NTFS y no contiene ningún sistema operativo.
Sin embargo, he guardado muchos archivos en él. Me gustaría saber si inicializo el disco, ¿se borrará? No espero ninguna pérdida de datos en él".
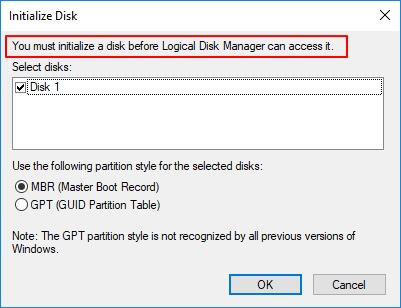
Puede que tengas la misma confusión que el usuario anterior cuando se te solicite inicializar un disco. Generalmente, el sistema operativo Windows lanzaría la petición de inicializar disco a dos tipos de disco duro:
1. Un disco nuevo
2. El disco duro antiguo muestra "Disco desconocido sin inicializar" de repente
Si tu disco es nuevo y no está formateado, puedes inicializarlo directamente sin preocuparte por la pérdida de datos.
Sin embargo, si el disco tiene archivos, debes saber qué significa inicializar un disco y si al hacerlo se borran los datos.
Sigue la siguiente parte, tus dudas se despejarán.
¿Inicializar un disco borra los datos?
En esta parte, obtendrás respuestas a las dos preguntas siguientes que también pueden interesar a la mayoría de los usuarios de discos duros:
- ¿Qué significa inicializar un disco?
- Qué ocurre cuando inicializas un disco
Inicializar el disco es un proceso de construcción o reconstrucción del MBR, Master Boot Record, el primer sector de un disco duro. El MBR almacena información para cargar particiones lógicas e incluso archivos de sistema en ese medio de almacenamiento. Para ello, tendrás que utilizar la Administración de discos de Windows para inicializar el disco. También puede funcionar una herramienta de inicialización de discos de terceros.
Entonces, ¿qué ocurre al inicializar un disco? Durante el proceso de inicialización del disco, la Administración de discos de Windows o una herramienta de terceros reescribirá los sectores 0 de la tabla de particiones MBR para que puedas crear particiones lógicas en la unidad.
Como el proceso de inicialización del disco sólo afecta a 0 sectores en MBR, por tanto, la respuesta a "¿Inicializar un disco borrará datos?" es NO. Inicializar el disco no borrará los datos del disco duro.
Si alguien dice: "Inicializar un disco borra todo lo que hay en él", no es real. Si algunos de vosotros veis que no aparecen archivos después de inicializar un disco usado, no se trata de la operación, sino de que tu disco duro sigue sin asignar. Tienes que crear particiones en el disco para que vuelva a ser visible.
Entonces, ¿cómo solucionamos el problema del archivo no visible tras la inicialización del disco? Comprueba la siguiente parte, y recuperarás todo en tu disco.
Arreglar la Inicialización del Disco: Haz que el Disco Duro Inicializado Vuelva a Funcionar, Sin Pérdida de Datos
Tanto si tu disco es nuevo como usado, siempre que el ordenador solicite la inicialización, sigue el proceso que aquí te presentamos. Arreglarás el problema de inicialización del disco, haciendo que éste vuelva a funcionar normalmente sin perder ningún dato.
Nota: Si tu disco es nuevo, termina el Procedimiento 1 y pasa al Procedimiento 3.
Procedimiento 1. Inicializa el Disco mediante la Administración de Discos
Entonces, ¿cómo se inicializa un disco? Puedes utilizar la Administración de Discos de Windows o un gestor de particiones gratuito de terceros para que te ayude.
Aquí te mostraremos cómo ejecutar la inicialización del disco en la Administración de Discos:
Paso 1. Pulsa las teclas Windows + X y haz clic en "Administración de discos".
Paso 2. Localiza el disco de destino, si muestra "Offline", haz clic con el botón derecho y elige primero "Online".
Paso 3. A continuación, haz clic con el botón derecho en el disco no inicializado y elige "Inicializar Disco".
Paso 4. Establece GPT o MBR como estilo de partición y haz clic en "Aceptar" para iniciar la inicialización del disco.

Después de esto, tu disco estará inicializado y desaparecerá el símbolo Desconocido, no inicializado. El disco aparecerá como "Básico".
Pero si tu disco sigue mostrándose como No Inicializado o Desconocido, puedes intentar actualizar el controlador del disco o cambiar su cable de conexión para intentar solucionar este problema. La última opción es enviar el disco al centro del fabricante o a un centro de reparación de discos para que te ayuden.
- Consejo
- No te preocupes si estableces un estilo de partición incorrecto al inicializar un disco. Puedes convertir GPT a MBR sin perder tus archivos tras la inicialización del disco.
- Un software fiable de gestión de particiones - Easeus Partition Master puede ayudarte.
Procedimiento 2. Recuperar datos del disco
Este es un punto clave para las personas cuyo disco antiguo no está inicializado con datos importantes guardados en él. Aunque el disco esté inicializado, sigue siendo inaccesible.
Sigues sin poder acceder o ver ningún archivo de la unidad. El fiable programa de recuperación de datos EaseUS Data Recovery Wizard Free puede ayudarte. Te permite escanear completamente toda la unidad vacía y encontrar todos tus datos con sus modos de Escaneado Rápido y Escaneado Profundo.
Tasa de Recuperación 99,7%
Calificación de Trustpilot 4,4
Sigue los pasos que se indican a continuación para recuperar datos del disco inicializado:
Paso 1. Escanear la partición del disco duro
Seleccione la unidad de su disco duro donde ha perdido o borrado archivos. Haga clic en "Buscar datos perdidos" y deje que el software de recuperación de datos de EaseUS escanee todos los datos y archivos perdidos en la unidad seleccionada.

Paso 2. Comprobar los resultados
Cuando se complete el escaneo, puede aplicar la función "Filtro" o hacer clic en la opción "Buscar archivos o carpetas" para encontrar los archivos perdidos en el disco duro.

Paso 3. Recuperar datos perdidos
Seleccione los archivos deseados que haya perdido en el disco y haga clic en "Recuperar" para guardarlos en otra ubicación.

Procedimiento 3. Particionar Disco - Hacer Visible el Disco Duro
Ahora, es el momento de hacer visible tu disco inicializado. La Administración de Discos de Windows puede particionar y establecer el formato de tu disco para que aparezca y vuelva a funcionar con normalidad en tu ordenador.
Empecemos a particionar el disco:
Paso 1. Pulsa las teclas Windows + X y haz clic en "Administración de discos" para abrirla.
Paso 2. Haz clic con el botón derecho del ratón en el espacio sin asignar de tu disco y elige "Nuevo Volumen Simple...".
Paso 3. En el Asistente para Nuevo Volumen Simple, haz clic en "Siguiente" para continuar.
Paso 4. Establece el tamaño y la letra de unidad del nuevo volumen, y haz clic en "Siguiente".
Paso 5. A continuación, establece NTFS como sistema de archivos y haz clic en "Siguiente" y "Finalizar" para terminar.

Puedes repetir el proceso para crear más particiones en el disco inicializado. Después de esto, podrás utilizar la unidad como disco de sistema o de datos en tu ordenador.
Lo esencial
Esta página responde a las preguntas relacionadas con la inicialización de un disco. En cuanto a la pregunta más preocupante, "¿Inicializar un disco borra los datos?", la respuesta es no.
Inicializar el disco sólo afecta a los sectores MBR 0, los datos guardados en la unidad siguen ahí. La razón por la que los datos guardados en el disco inicializado son invisibles es que la unidad está sin asignar.
Para solucionar este problema, primero debes utilizar el software de recuperación de datos EaseUS para restaurar los datos del disco. A continuación, crea nuevas particiones en el disco, para que vuelva a ser accesible.
Tasa de Recuperación 99,7%
Calificación de Trustpilot 4,4
Por último, aunque inicializar el disco no borrará los datos ni formateará el disco, para proteger tus valiosos datos, recuerda hacer copias de seguridad del disco con regularidad. Puedes optar por copiar los archivos como copia de seguridad o utilizar un software de copia de seguridad automática de archivos como ayuda.
Sobre el autor
Pedro es un editor experimentado de EaseUS centrado en la redacción de temas sobre tecnología. Familiarizado con todo tipo de software de recuperación de datos, copia de seguridad y restauración, software de edición de vídeo y grabación de pantalla, etc. Todos los temas que elige están orientados a proporcionar información más instructiva a los usuarios.
Artículos Relacionados
-
¿Cuánto espacio ocupa Windows 11?
![Pedro]() Pedro
2025/07/31
Pedro
2025/07/31 -
Recuperar cuenta de League of Legends: Cómo recuperar una cuenta de Riot
![Luna]() Luna
2025/07/31
Luna
2025/07/31
