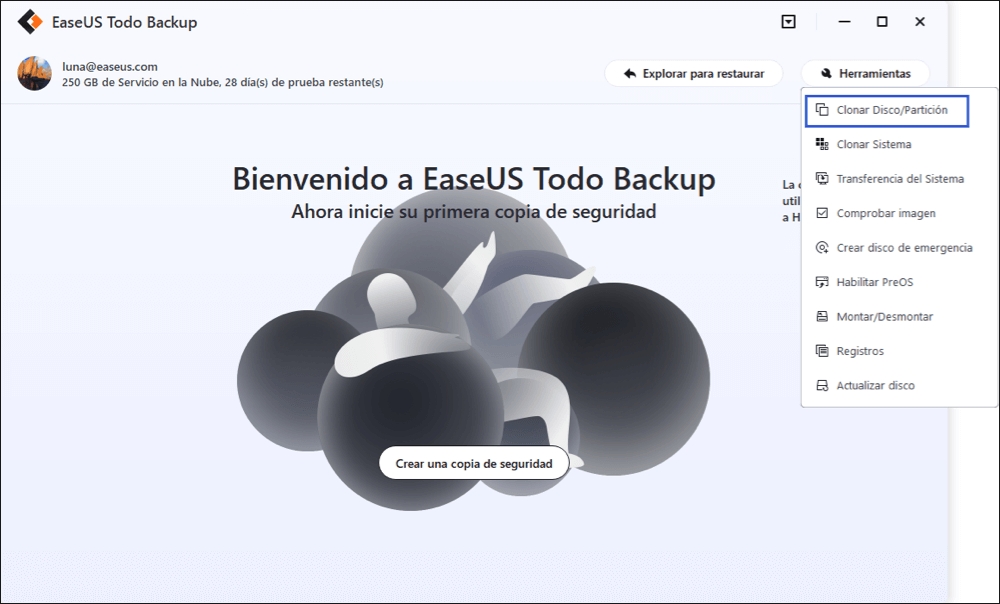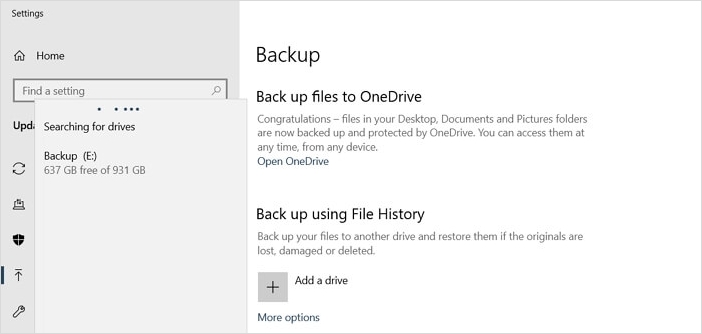Índice de la página
Un dispositivo bloqueado de BitLocker garantiza la seguridad de los datos. Pero, ¿puedes clonarlo sin desactivar BitLocker?
El cifrado de BitLocker permite a los usuarios proteger sus datos con una contraseña o huella dactilar, dependiendo del dispositivo. Aunque esta función existe desde hace más de 16 años, se ha acelerado en los últimos años debido a su amplio uso.

Pero, aunque protege los datos, también corre el riesgo de perderlos si se olvidan las contraseñas. Sin embargo, lo que muchos se preguntan es si podrían o no clonar la unidad cifrada con BitLocker sin tener que eliminarla. Averigüémoslo.
- ¿Qué necesitas para clonar unidad cifrada de BitLocker?
- ¿Cómo clonar unidad encriptada por BitLocker?
- ¿Cómo desactivo BitLocker después de clonarlo?
Introducción
BitLocker es un método de cifrado que Microsoft introdujo en los últimos paquetes de servicio de Windows Vista. Sin embargo, desde entonces, se ha convertido en una parte primordial de la gestión y seguridad de sus unidades en los sistemas operativos Windows.
Permite a los usuarios garantizar la encriptación total con la ayuda de la protección mediante contraseña. Sin embargo, hoy en día, los portátiles y ordenadores incorporan huellas dactilares y reconocimiento facial. Por tanto, un usuario puede emplear esto también para la encriptación.
Sin embargo, clonar una unidad cifrada puede parecer una hazaña imposible, pero se puede hacer. Hoy responderemos a esta pregunta y averiguaremos cómo puedes clonar unidad encriptada por BitLocker. Así que, sigamos investigando.
¿Puedes clonar unidad cifrada de BitLocker? ¿Qué necesitas?
Clonar unidad cifrada por BitLocker puede ser complicado. Principalmente porque se encripta mediante el algoritmo de encriptación AES. En términos más sencillos, se trata de un método de encriptación fuerte, que garantiza una seguridad total de los datos.
Sin embargo, es posible, así que lo que necesitarás es
- Un disco duro nuevo y vacío con igual o más espacio que el disco encriptado.
- Programa fiable de clonación de discos con incursión minuciosa en la encriptación.
- Suministro de energía ininterrumpido, porque la pérdida de energía puede causar la pérdida de datos.
Ahora, lo primero depende de ti: ¿a dónde quieres clonar exactamente tu disco duro? ¿A otro disco duro? ¿A un nuevo SSD, extensión o USB? Si estás de acuerdo con eso, a continuación necesitarás el software adecuado.
Preferiblemente una herramienta profesional como EaseUS Disk Copy; he aquí por qué:
- Puede ayudarle a clonar disco duro con sectores defectuosos
- Lo más importante, partición y clonación de disco
- Puede ayudarle a copiar datos de un disco duro a otro
Si tiene el software de clonación de disco de EaseUS, entonces fácilmente podrá clonar el dispositivo cifrado con BitLocker a otra partición. Sin embargo, incluso con este software notable, una pregunta sigue siendo, ¿es necesario desactivar BitLocker antes de clonar una unidad?
Si planea utilizar EaseUS Disk Copy, la respuesta es sí. Porque si planea usar este programa, entonces no necesita BitLocker habilitado para clonar la partición a otro dispositivo de almacenamiento.
Más artículos de referencia sobre clonar partición a otro dispositivo de almacenamiento que quieras conocer:
Cómo clonar unidad cifrada de BitLocker [Instrucciones paso a paso]
Ahora que sabemos lo que necesitamos, hablemos del proceso de clonación. En esta sección, exploraremos las formas en que puedes clonar la unidad encriptada a otra con la ayuda de software. Para ayudarte a entenderlo, esto es lo que tendrás que hacer:
- Proceso 1. Asegúrate de que la segunda unidad está conectada
- Proceso 2. Descarga el software de clonación de discos: EaseUS Disk Copy
- Proceso 3. Procedimiento de clonación
Proceso 1. Asegúrate de que la segunda unidad está conectada
Este proceso depende de ti y de cómo lo hagas. Para asegurarte de que todo va bien, si tienes un dispositivo SATA o HDD, asegúrate de que está conectado internamente. Aunque puedes utilizar conversores USB, se recomienda conectar el dispositivo internamente.
Una vez que hayas terminado de conectar la partición, asegúrate de su presencia haciendo lo siguiente:
Paso 1. Pulsa el botón "Windows" de tu teclado.
Paso 2. Escribe Administración de discos y abre la herramienta.
Paso 3. Comprueba si se detecta tu disco.
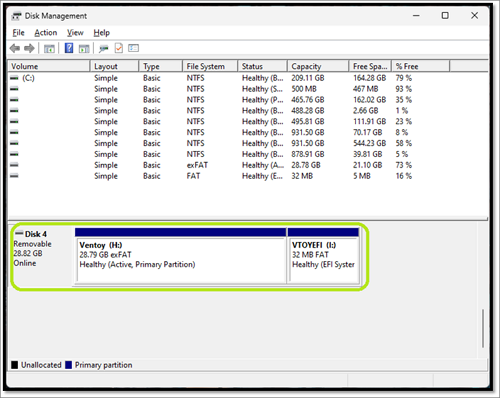
Paso 4. Listo.
Como puedes ver aquí, el dispositivo está conectado. Por tanto, asegúrate de que tu dispositivo también está conectado antes de pasar al siguiente proceso.
Proceso 2. Descarga el software de clonación de discos: EaseUS Disk Copy
Este proceso requiere que descargues el software de clonación que elijas. Sin embargo, te sugerimos que utilices EaseUS Disk Copy para que sea sencillo y fácil. Por lo tanto, una vez descargada la herramienta, puedes obtener un montón de beneficios a través de ella. Por ejemplo, esta herramienta te permite clonar dispositivos como Discos Duros y SSDs en varios espectros como IDE, SATA, ESATA, M.2, NVME, etc. A propósito, puedes pasar al Proceso 3. Procedimiento de Clonación para saber cómo utilizar esta aplicación.
Proceso 3. Procedimiento de clonación
Este proceso te ayudará a clonar tu unidad cifrada con BitLocker en otra partición. Por lo tanto, asegúrate de haber seguido a fondo los pasos mencionados en este artículo. Una vez que todo esté listo, esto es lo que harás:
Paso 1. Descargue con el botón de descarga, instale y ejecute EaseUS Disk Copy en su PC.
Haga clic en Modo de partición y seleccione las particiones de origen que desea copiar o clonar. Haga clic en Siguiente para continuar.
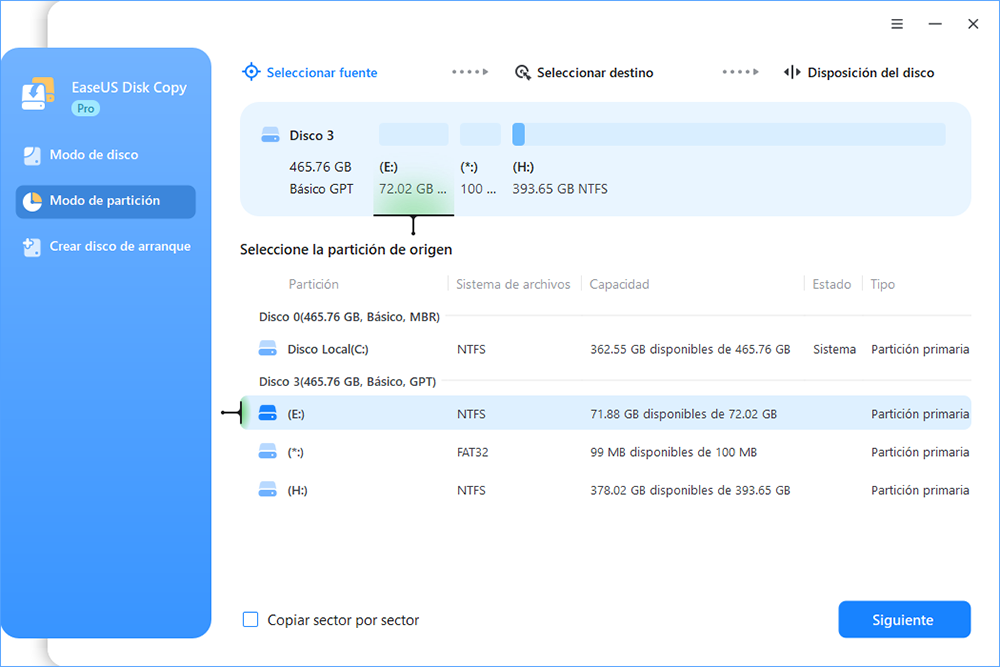
Paso 2. Seleccione la partición de destino en la que desea clonar/copiar la partición de origen y haga clic en Siguiente para continuar.
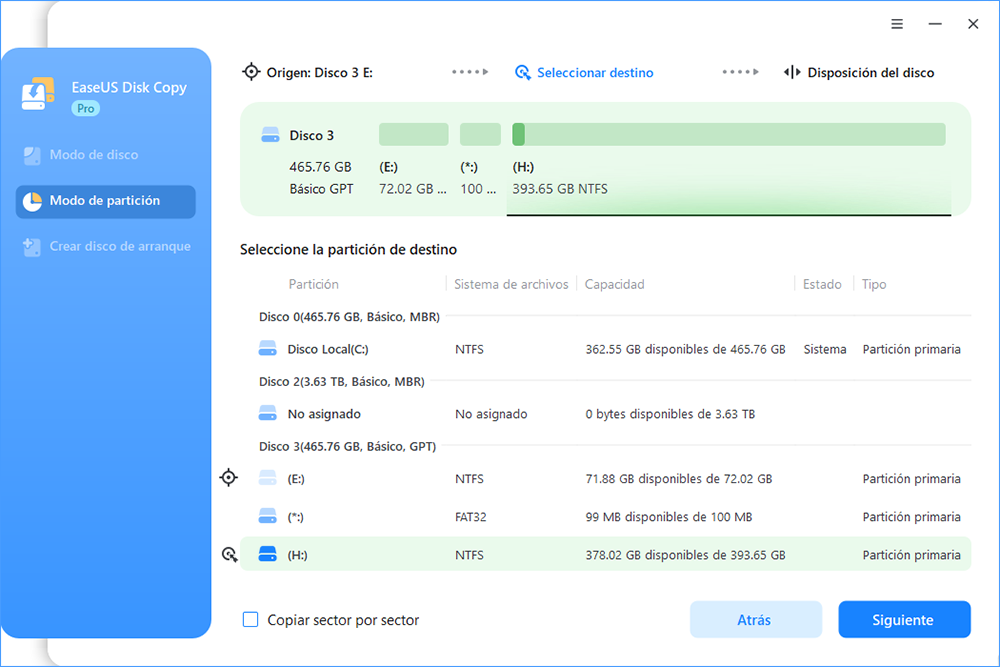
Paso 3. Compruebe y edite la distribución de la partición: Ajuste automático del disco, Copiar según la disposición del disco de origen o Editar la disposición del disco.
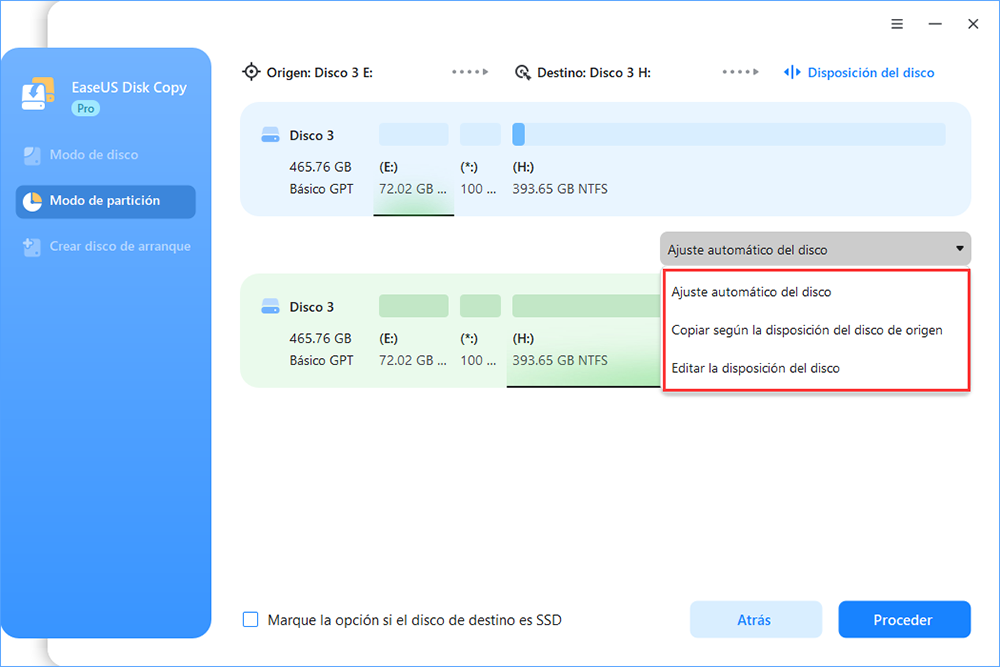
Se recomienda Ajuste automático del disco.
- La opción Copiar según la disposición del disco de origen copiará/clonará la misma disposición de las particiones de su disco de origen al disco de destino.
- Editar la disposición del disco le permite cambiar manualmente el tamaño o mover la distribución de las particiones en el disco de destino.
Paso 4. Haga clic en Continuar si el programa le pide que borre los datos de la partición de destino.
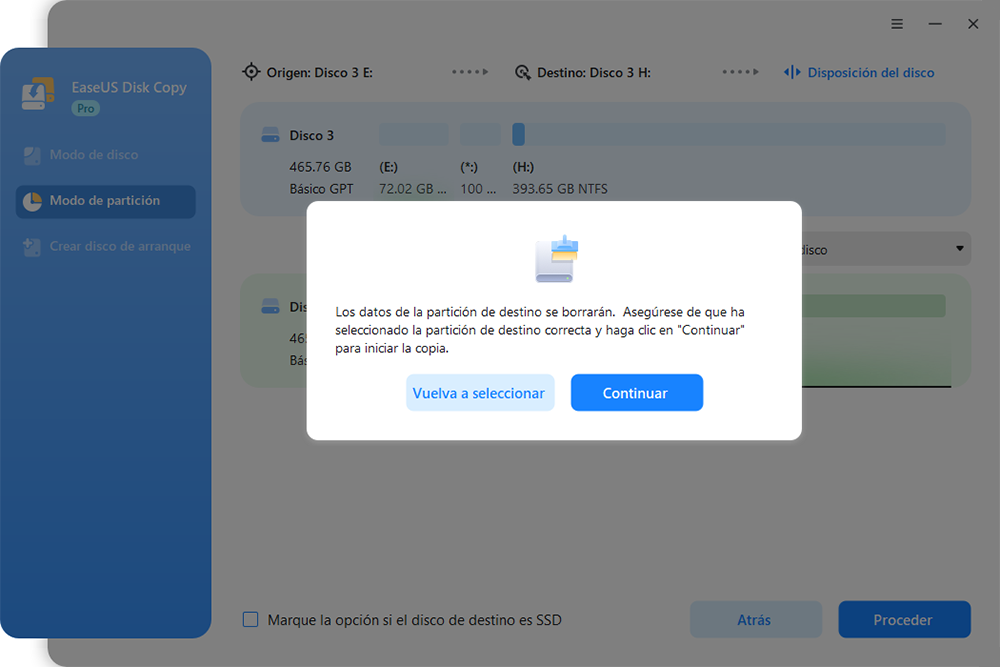
Paso 5. Haga clic en "Proceder" para iniciar el proceso de clonación de particiones o de copia de particiones.
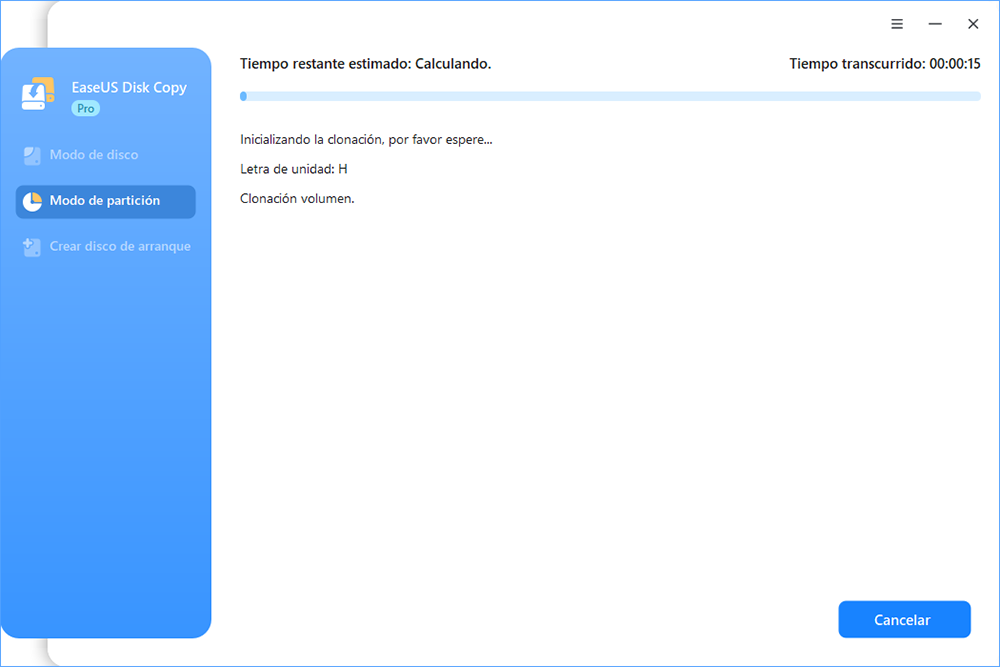
Esto le ayudará a clonar su unidad cifrada BitLocker a otra partición sin ninguna molestia. Luego, dependerá de la velocidad de su unidad & ordenador y la cantidad de datos presentes en el dispositivo cifrado.
Pero, ¿qué más puede hacer a la partición BitLocker con EaseUS Disk Copy? Una vez que haya terminado de clonar los datos de su unidad BitLocker a otra unidad, puede utilizar EaseUS Disk Copy para hacer lo siguiente:
- Clonar los datos de la partición HDD/SSD cifrada con BitLocker
- Migrar datos encriptados de BitLocker en dispositivos extraíbles, como USB Flash Drive, External HDD, etc.
- Mobe datos cifrados de BitLocker a otro ordenador
Por lo tanto, puede probar el software de clonación de disco de EaseUS para varias operaciones y asistencia con dispositivos cifrados con BitLocker.
¿Cómo desactivo BitLocker después de clonarlo? [Guía detallada]
Una vez que hayas terminado con la unidad encriptada con BitLocker, es natural que quieras eliminarla. Así que, si deseas desactivar BitLocker después de clonarlo, aquí te explicamos cómo puedes hacerlo:
Paso 1. Pulsa el botón "Windows" de tu teclado.
Paso 2. Escribe "Panel de control" y ábrelo.
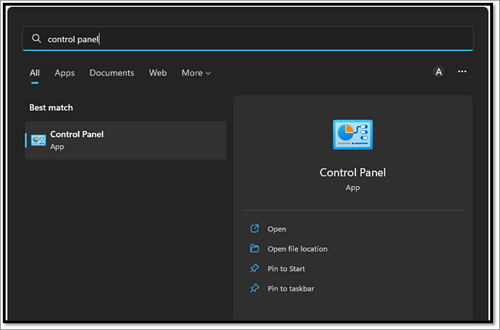
Paso 3. Entra en Sistema y seguridad.

Paso 4. Busca y haz clic en "Cifrado de unidad BitLocker".
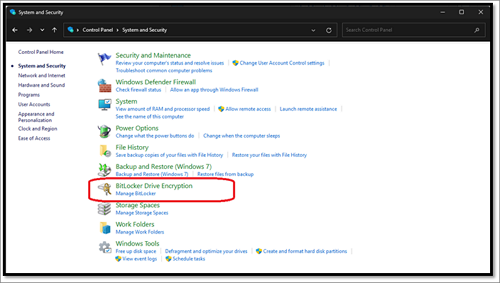
Paso 5. Busca y haz clic en "Desactivar BitLocker" y confirma cuando se te pida.
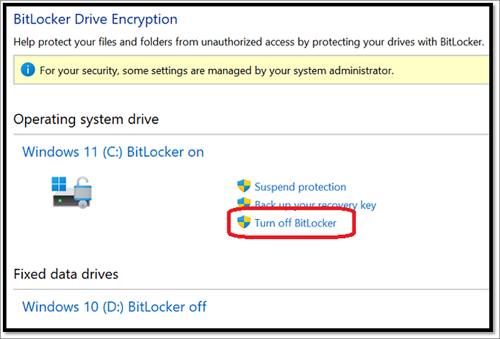
Paso 6. Listo.
Esto hará que tu sistema operativo descifre la unidad cifrada, y puede tardar un poco, dependiendo del tamaño de tu unidad.
Conclusión
Esperamos sinceramente que este artículo te haya ayudado a resolver tus problemas relacionados con BitLocker y que te haya resultado más fácil solucionarlo después de leerlo. Como ávidos usuarios de ordenador, nos encontramos con este tipo de problemas todos los días. Y nuestra idea es ayudar a nuestros lectores a solucionar problemas como clonar un dispositivo cifrado con BitLocker a otra opción de almacenamiento.
Por lo tanto, haznos saber lo que piensas en los comentarios de abajo, ya que nos animará y también nos ayudará a entender lo que quieres leer a continuación en nuestro sitio web. Por lo tanto, sigue estos métodos, y utiliza EaseUS Disk Copy para asegurar mover los datos encriptados de BitLocker a otra unidad sin problemas.
Preguntas frecuentes sobre clonar unidad cifrada de Bitlocker
Si tiene alguna otra duda, consulte nuestra sección de preguntas frecuentes:
1. ¿BitLocker cifra toda la unidad?
Sí, lo hace. BitLocker está hecho para cifrar una partición entera en cualquier dispositivo de almacenamiento, incluyendo unidades de datos y de sistema.
2. 2. ¿Puede BitLocker Cifrar Discos Duros Externos?
Sí, puede. Todo lo que tiene que hacer es insertar la unidad externa que desea cifrar con él, a continuación, siga el procedimiento de cifrado habitual para protegerlo con BitLocker. Por el contrario, puede utilizar EaseUS Disk Copy para clonar una unidad externa, tal y como le mostramos en este artículo.
3. ¿Cómo encripta y protege BitLocker un disco duro?
BitLocker alivia la seguridad de datos cifrando el dispositivo con protección de contraseña. Cuando un dispositivo se da de baja o se recicla, los datos también quedan inutilizados si estaban protegidos por BitLocker. Por lo tanto, BitLocker garantiza la seguridad de un disco duro y de los datos que contiene con algoritmos de cifrado avanzados.

EaseUS Disk Copy
EaseUS Disk Copy es una herramienta de clonación y migración de HDD/SSD bien diseñada y muy fácil de usar, una herramienta que debería ser ideal para cualquiera que desee migrar rápida y fácilmente un disco de sistema existente a un nuevo disco (o unidad SSD recién instalada) con el mínimo de configuración requerida.
EaseUS Disk Copy

Herramienta de clonación dedicada para satisfacer todas las necesidades de clonación de sistemas, discos y particiones.
Descargar gratisArtículos Populares
Febrero 20, 2023
![]()
Agosto 24, 2023
![]()
Julio 7, 2023
![]()
Sep 22, 2022
![]()
Marzo 20, 2023
![]()
Temas interesantes