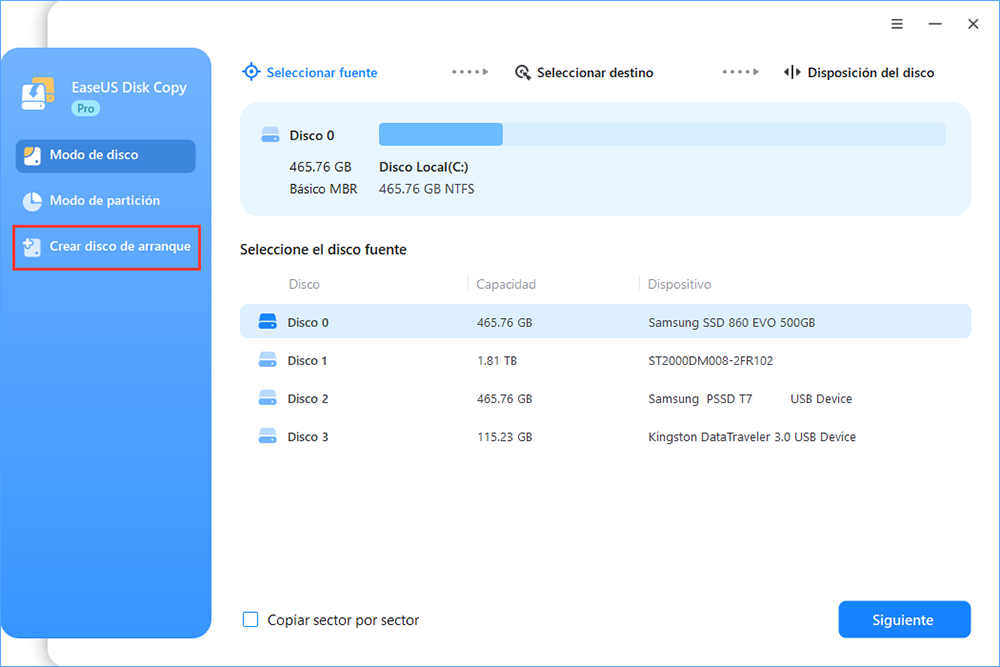Índice de la página
CONTENIDO DE LA PÁGINA:
¿Es posible mover la instalación de Windows 10 a un nuevo SSD/HDD?
Un disco duro (también llamado disco duro, unidad de disco duro, HDD) es un dispositivo de almacenamiento informático que se utiliza para almacenar sistemas operativos, aplicaciones, archivos de datos, etc., que es una parte crucial del ordenador.
Pero si el espacio de tu disco duro está lleno o no está disponible, puede que tengas que sustituir el disco duro antiguo por un disco duro o SSD nuevo o más grande. Esto significa que tienes que reinstalar el sistema operativo y todos los demás programas.
Esta es una pregunta de un usuario de Windows:
"¿Puedo clonar mi antiguo disco duro con Windows 10 instalado en el nuevo y hacerlo arrancable? No quiero volver a instalar Windows y todos mis programas".
¿Hay alguna solución que funcione para mover el SO y los programas a otro SSD o HDD sin reinstalar el SO y perder datos?
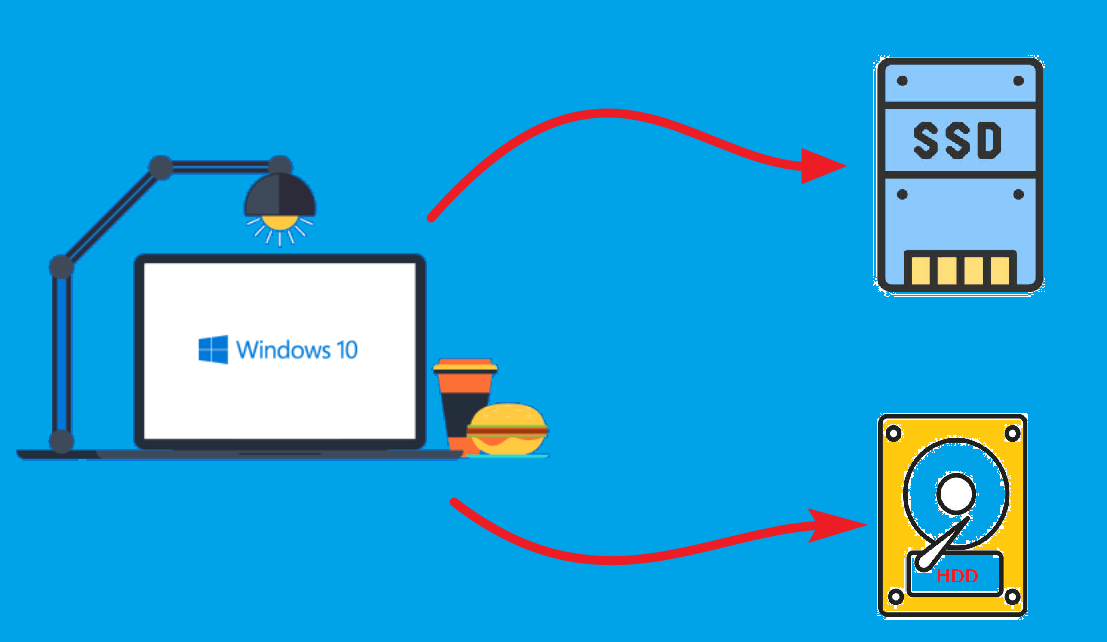
Aunque la tarea parezca difícil y complicada para la mayoría de los usuarios, es factible siempre que encuentres la herramienta adecuada y sigas los pasos detallados.
EaseUS Disk Copy te permite mover la instalación de Windows 10 a otra unidad sin ningún obstáculo.
Puede ayudar a clonar HDD a SSD o HDD más grande y hacerlo arrancable. O puedes utilizar la función de copia de seguridad para crear una imagen del sistema y restaurarla en la nueva unidad.
Con las dos formas anteriores, no necesitas reinstalar Windows ni los programas, y no perderás todos los datos. Ahora, veamos la guía detallada con pasos y capturas de pantalla.
También te puede interesar:
2 Formas Disponibles de Mover la Instalación de Windows 10 a Otra Unidad
Antes de empezar a mover la instalación de Windows 10 a otra unidad, tienes que preparar las siguientes cuestiones de antemano para que el proceso se realice sin problemas.
Preparativos que debes hacer:
- Prepara un nuevo SSD o HDD y conéctalo al ordenador. Puedes utilizar un cable SATA o USB para conectarlo. Si tu ordenador está equipado con varias ranuras, sólo tienes que instalar la nueva unidad en el ordenador. Asegúrate de que tu ordenador puede detectar el nuevo disco duro. Además, debes asegurarte de que el espacio de almacenamiento del nuevo disco duro o SSD es mayor que el espacio del sistema.
- Descarga e instala en tu ordenador el software de copia de seguridad y clonación del sistema. No se tarda mucho en instalar EaseUS Disk Copy, y ocupa muy poco espacio de almacenamiento.
- Inicializa el nuevo HDD/SSD si es un espacio no asignado. Para ello, ve a Administración de discos y busca el disco en la lista. Si no es así, reinicia el ordenador e inténtalo de nuevo.
Método 1. Clonar la instalación de Windows 10 a un nuevo SSD/HDD
La clonación es una función práctica de EaseUS Disk Copy, que te permite trasladar la instalación de Windows 10 a otra unidad sin reinstalar el sistema operativo ni los programas.
Sigue los pasos que se indican a continuación:
Aviso previo:
- La "Copia sector a sector" pide que el tamaño de tu disco de destino sea al menos igual o mayor que el del disco de origen. Deja esta opción sin marcar si quieres clonar un disco duro más grande en otro más pequeño.
- Todos los datos del disco de destino se borrarán por completo, así que ten cuidado.
Paso 1. Para empezar a copiar/clonar un disco entero a otro, elige este disco como disco de origen en "Modo Disco" y haz clic en "Siguiente".
Paso 2. Elige el otro disco como disco de destino.
Paso 3. Comprueba la disposición de los dos discos. Puedes gestionar la disposición del disco de destino seleccionando "Autoajustar el disco", "Copiar como origen" o "Editar disposición del disco".
- "Autoajustar el disco" realiza algunos cambios por defecto en la disposición del disco de destino para que pueda funcionar en su mejor estado.
- "Copiar como el origen "no cambia nada en el disco de destino y la disposición es la misma que la del disco de origen.
- "Editar la distribución del disco" te permite redimensionar/mover manualmente la distribución de la partición en este disco de destino.
Marca la opción "Marcar la opción si el destino es SSD" para poner tu SSD en su mejor rendimiento.
Ahora aparece un mensaje advirtiéndote de que se perderán datos. Confirma este mensaje haciendo clic en "Aceptar" y luego en "Siguiente".
Paso 4. Haz clic en "Continuar" para ejecutar oficialmente la tarea.
Método 2. Crear una imagen del sistema Windows 10 y restaurarla en una unidad nueva
Otra solución que funciona es utilizar las funciones de copia de seguridad y restauración de EaseUS Todo Backup, pero este método está relacionado con 2 características principales. Primero tienes que hacer una copia de seguridad del sistema y luego restaurar la imagen del sistema en el nuevo disco duro o SSD.
Primero, crea una imagen del sistema del disco duro antiguo:
Paso 1. Ejecuta EaseUS Todo Backup y elige"Crear copia de seguridad" en la página de inicio, haz clic en"Seleccionar contenido de la copia de seguridad".

Paso 2. Entre las cuatro categorías disponibles, haz clic en"SO" para iniciar la copia de seguridad.

Paso 3. La partición del sistema se seleccionará automáticamente, sólo tienes que seleccionar la ubicación.

Paso 4. Tienes a tu disposición Local Drive, Cloud y NAS para guardar el archivo de copia de seguridad. También puedes conectar un disco duro externo para conservar los archivos de copia de seguridad del sistema.

Paso 5. Puedes personalizar la configuración en"Opciones", en la parte inferior izquierda. Después, haz clic en"Copia de seguridad ahora", y comenzará el proceso.

*Tras finalizar el proceso de copia de seguridad, puedes comprobar el estado de la copia, recuperarla, abrirla o eliminarla haciendo clic con el botón derecho en la tarea de copia de seguridad de la izquierda.
En segundo lugar, restaura la copia de seguridad en la nueva unidad:
*Trata de arrancar el ordenador con el disco de emergencia EaseUS Todo Backup para llevar a cabo la recuperación del sistema en una máquina que no arranca...
Paso 1. Haz clic en Examinar para Recuperar a luanch EaseUS Todo Backup.

Paso 2. Navega hasta la ubicación de la copia de seguridad y, a continuación, selecciona el archivo de copia de seguridad del sistema que necesites. (El archivo de copia de seguridad creado por EaseUS Todo Backup es un archivo pbd).

Paso 3. Selecciona un disco de recuperación. Comprueba que los estilos de partición de los discos de origen y de recuperación son iguales.

Paso 4. Puedes cambiar la disposición del disco para adaptarla a tus necesidades. A continuación, para iniciar la recuperación de la copia de seguridad del sistema, selecciona Continuar.

Bonus: Cómo arrancar correctamente una unidad nueva
Después de mover Windows 10 a un disco duro nuevo, debes cambiar el orden de arranque en la BIOS para asegurarte de que el ordenador pueda arrancar correctamente desde este disco más adelante.
Paso 1. Apaga el ordenador y, a continuación, desconecta todos los dispositivos conectados, excepto el teclado y el ratón.
Paso 2. Reinicia el ordenador y pulsa "F2" u otra tecla que aparezca en la primera pantalla durante el arranque para entrar en la BIOS.
Paso 3. Busca y ajusta el "Orden de arranque" en la BIOS para mover el nuevo disco duro o SSD que contiene Windows 10 a la parte superior de la lista de prioridades.
Paso 4. Pulsa "F10" para guardar y salir de la BIOS, luego reinicia de nuevo el ordenador para comprobar si puede arrancar correctamente desde el nuevo disco duro.
Puedes consultar el post sobre Clone SSD Won't Boot si sigues sin poder arrancarlo.
Conclusión
Hay dos soluciones eficaces para trasladar la instalación de Windows 10 a otra unidad. Puedes utilizar EaseUS Disk Copy para clonar el sistema Windows 10. O bien, crear una copia de seguridad de la imagen del sistema y luego restaurarla en el nuevo disco duro mediante EaseUS Todo Backup.
Independientemente del método que elijas, no olvides configurar correctamente el orden de arranque en la BIOS para que el ordenador pueda arrancar correctamente desde la nueva unidad.
Preguntas frecuentes sobre Mover la instalación de Windows 10 a otra unidad
1. ¿Cómo muevo programas de la unidad C a la D?
Puedes transferir programas de la unidad C a la unidad D de forma segura con Aplicaciones y características, y seguir la ruta: Configuración de Windows > haz clic en Aplicaciones > busca el programa que quieres mover > elige una ubicación, aquí puedes elegir la partición D > Mover.
2. ¿Tiene Windows 10 Windows Easy Transfer?
Windows 10 no dispone de Windows Easy Transfer. Sin embargo, puedes utilizar otras herramientas para mover Windows 10 de una unidad a otra, como EaseUS Todo Backup.

EaseUS Disk Copy
EaseUS Disk Copy es una herramienta de clonación y migración de HDD/SSD bien diseñada y muy fácil de usar, una herramienta que debería ser ideal para cualquiera que desee migrar rápida y fácilmente un disco de sistema existente a un nuevo disco (o unidad SSD recién instalada) con el mínimo de configuración requerida.
EaseUS Disk Copy

Herramienta de clonación dedicada para satisfacer todas las necesidades de clonación de sistemas, discos y particiones.
Descargar gratisArtículos Populares
Febrero 20, 2023
![]()
Agosto 24, 2023
![]()
Julio 7, 2023
![]()
Sep 22, 2022
![]()
Marzo 20, 2023
![]()
Temas interesantes