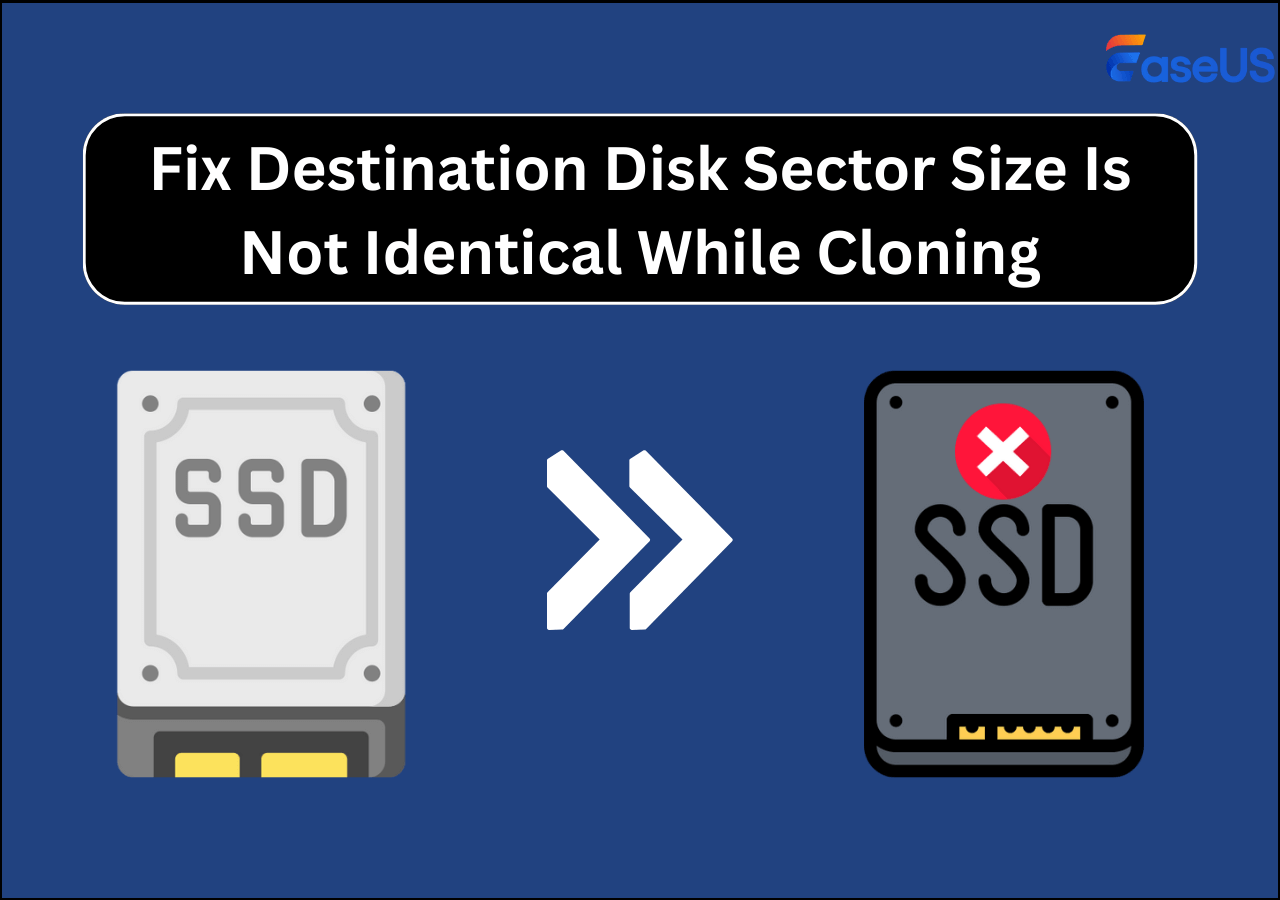Índice de la página
Si tu Windows está instalado en un SSD pequeño, como un SSD de 128G, puede que te encuentres con que tu SSD se llena fácilmente de datos. En ese momento, tu ordenador se ralentizará y tu experiencia de usuario se verá muy reducida. En tales circunstancias, puede que necesites comprar un nuevo SSD más grande y transferir el SO del SSD al nuevo SSD. Este artículo proporcionado por EaseUS describirá cómo transferir el SO de un viejo SSD a un nuevo SSD.
Lo más importante
- El almacenamiento SSD suele ser más pequeño que el HDD. Por lo tanto, puede que necesites un SSD nuevo y más espacioso para instalar tu sistema operativo y tus aplicaciones.
- La clonación es la mejor y más sencilla forma de transferir tu sistema operativo de un viejo SSD a uno nuevo sin perder datos y sin reinstalar Windows.
- Windows 11/10/8/7 no tiene un software de clonación integrado que te ayude a clonar un disco duro, ya sea un HDD o un SSD. Para ello, tienes que utilizar un software de clonación de discos de terceros como EaseUS Disk Copy.
Qué preparar para transferir Windows de un SSD a otro
Como ya se ha mencionado, la clonación es la mejor y más eficaz forma de ayudarte a migrar el SO de un SSD a un nuevo SSD, pero necesitas hacer algunos preparativos para disfrutar de un proceso de clonación fluido y satisfactorio.
- Selecciona un nuevo SSD. Ante todo, necesitas comprar un nuevo SSD con capacidad suficiente. En la siguiente parte, podrás saber cuánto almacenamiento necesitas.
- Haz una copia de seguridad de los datos del viejo SSD. Aunque el proceso de clonación es generalmente seguro, es mejor que hagas una copia de seguridad de tus datos con un software de copia de seguridad gratuito como EaseUS Todo Backup antes de clonar, por si algo sale mal.
- Cable SATA a USB. El cable SATA a USB o la carcasa del disco duro pueden ayudar a conectar 2 SSD al clonar.
- Elige un software de clonación de discos fiable. Lo más importante es que encuentres el mejor software de clonación de SSD fiable y seguro para ayudarte a mover el SO. EaseUS Disk Copy te puede ir bien en este sentido.
Comparte este artículo para ayudar a más gente si te resulta útil.
Cómo usar EaseUS Disk Copy para transferir el SO a un nuevo SSD
Después de hacer estos preparativos, puedes empezar a clonar tu disco duro con un clonador de discos profesional - EaseUS Disk Copy que puede ayudarte a mover tu SO a un nuevo SSD fácil y rápidamente.
Es un software de clonación de discos bien diseñado y con una interfaz sencilla. Puede ayudarte a clonar tu sistema, disco, partición, etc. También puede crear un disco de arranque y transferir tu Windows de HDD a SSD sin perder datos. Además, puedes utilizarlo para clonar un disco duro con un sector defectuoso. Las siguientes son algunas características valiosas de este software de clonación:
EaseUS Disk Copy
- Clona un disco duro con simples clics
- Copia datos de un disco duro a otro
- Migrar datos de un ordenador a otro
- Clonar discos duros de diferente tamaño
- Redimensiona la partición del disco en el proceso de clonación
No importa lo que quieras de una herramienta de clonación de discos, como clonar, migrar, actualizar o transferir, EaseUS Disk Copy puede satisfacerte. Así que, descárgalo y utilízalo para ayudarte a clonar o reemplazar un disco duro. A continuación te explicamos cómo utilizar EaseUS Disk Copy para ayudarte a transferir tu SO a otra unidad.
Aviso previo:
- La "Copia sector a sector" pide que el tamaño de tu disco de destino sea al menos igual o mayor que el del disco de origen. Deja esta opción sin marcar si quieres clonar un disco duro más grande en otro más pequeño.
- Todos los datos del disco de destino se borrarán completamente, así que ten cuidado.
Paso 1. Para empezar a copiar/clonar un disco entero a otro, elige este disco como disco de origen en "Modo Disco" y haz clic en "Siguiente".
Paso 2. Elige el otro disco como disco de destino.
Paso 3. Comprueba la disposición de los dos discos. Puedes gestionar la disposición del disco de destino seleccionando "Autoajustar el disco", "Copiar como origen" o "Editar disposición del disco".
- "Autoajustar el disco" realiza algunos cambios por defecto en la disposición del disco de destino para que pueda funcionar en su mejor estado.
- "Copiar como el origen "no cambia nada en el disco de destino y la disposición es la misma que la del disco de origen.
- "Editar la distribución del disco" te permite redimensionar/mover manualmente la distribución de la partición en este disco de destino.
Marca la opción "Marcar la opción si el destino es SSD" para poner tu SSD en su mejor rendimiento.
Ahora aparece un mensaje advirtiéndote de que se perderán datos. Confirma este mensaje haciendo clic en "Aceptar" y luego en "Siguiente".
Paso 4. Haz clic en "Continuar" para ejecutar oficialmente la tarea.
Después del proceso de clonación, tienes que sustituir el SSD clonado por el antiguo y arrancar desde él. Si no puedes arrancar desde el SSD clonado, puedes consultar los siguientes artículos para obtener ayuda.
¿Cuánto almacenamiento necesitas para un nuevo SSD?
Siempre es una buena idea saber cuánto almacenamiento necesitas para un SSD en tu ordenador. Si tu SSD es pequeña, tendrás que cambiarla a menudo, lo que es complicado e innecesario. Por tanto, necesitas conocer el almacenamiento para un SSD y otros parámetros, como las velocidades de lectura y escritura y las interfaces, como M.2, NVMe, PCIe, SATA, etc.
Aquí tienes una tabla comparativa como referencia.
| SSD | Interfaz | Capacidad | Velocidad | Fiabilidad |
| Samsung 970 EVO Plus | M.2 | 250GB, 500GB, 1TB, 2TB | Velocidad de lectura/escritura de hasta 3.500/3.300 MB/s | Alta |
| WD My Passport | PCIe | 1, 2, 4, 5TB | Velocidad de lectura/escritura de hasta 1050/1000 MB/s | Medio |
| Solidigm P44 Pro | PCIe 4.0 NVMe | 512GB, 1TB, 2TB | Velocidad de lectura/escritura de hasta 7000 MB/s | Medio |
| SanDisk Extreme Pro | NVMe | 512GB, 1TB, 2TB | Velocidad de lectura/escritura 2000 MB/s | Alta |
| BarraCuda 515 de Seagate | PCIe G3×4 | 256GB, 512GB, 1TB, 2TB | Velocidad de lectura/escritura de hasta 3400 MB/s | Alta |
En general, un SSD con una capacidad de 250 GB es suficiente para el SO, los programas y las futuras actualizaciones del SO. Si eres creador de contenidos, diseñador, jugador de videojuegos o profesional, se recomienda encarecidamente 500 GB~1 TB. Puedes elegir las marcas y los tipos de SSD según tus necesidades reales.
Si eres un jugador de videojuegos y quieres saber cuánto almacenamiento necesitas. Puedes consultar el siguiente artículo.

¿Cuánto almacenamiento debe tener un PC para juegos?
Este artículo analiza cuánto almacenamiento debe tener un PC para juegos y ofrece una herramienta para ayudarte a mejorar el almacenamiento de tu ordenador. Leer más >>
Para terminar
¿Cómo transferir el SO de un SSD a un nuevo SSD fácil y rápidamente? ¿Tienes la respuesta? Este artículo te explica la mejor forma de ayudarte a transferir tu SO de un viejo SSD a uno nuevo. Se llama clonación, y puede ayudarte a transferir todo de un disco duro a otro.
Para clonar un disco duro, necesitas utilizar un software de clonación profesional, como EaseUS Disk Copy. Una herramienta así puede ayudarte a trasladar fácilmente tu SO a otra unidad sin problemas. Si ves que el disco duro clonado muestra un error de tamaño incorrecto, también puede ayudarte. ¡Descárgalo y pruébalo!
Preguntas frecuentes sobre la transferencia del SO de un SSD a un nuevo SSD
1. ¿Cómo transfiero el sistema operativo de un SSD a otro?
Para transferir tu sistema operativo de un SSD a otro nuevo, la clonación es el mejor método, pero tendrás que utilizar una herramienta de clonación de discos para ayudarte. Esto se debe a que Windows no tiene una herramienta de clonación incorporada. EaseUS Disk Copy puede serte útil en este sentido.
2. ¿Puedo transferir mi SSD con el SO y los programas instalados a otro ordenador?
Sí, puedes transferir tu SSD con el SO instalado a otro ordenador. Puedes conectar tu antigua unidad SSD a una toma SATA vacía, y aparecerá en tu sistema como unidad D. Es crucial que hagas una copia de seguridad de los archivos y datos cruciales antes de transferir la SSD, en caso de que quieras hacerlo.
3. ¿Cómo clono mi SO en un SSD gratis?
Puedes clonar tu SO gratis porque hay muchas herramientas de clonación gratuitas disponibles, como Clonezilla. Sin embargo, es importante tener en cuenta que estas herramientas de clonación gratuitas no son tan perfectas como esperas y a menudo tienen funciones de clonación limitadas.

EaseUS Disk Copy
EaseUS Disk Copy es una herramienta de clonación y migración de HDD/SSD bien diseñada y muy fácil de usar, una herramienta que debería ser ideal para cualquiera que desee migrar rápida y fácilmente un disco de sistema existente a un nuevo disco (o unidad SSD recién instalada) con el mínimo de configuración requerida.
EaseUS Disk Copy

Herramienta de clonación dedicada para satisfacer todas las necesidades de clonación de sistemas, discos y particiones.
Descargar gratisArtículos Populares
Febrero 20, 2023
![]()
Agosto 24, 2023
![]()
Julio 7, 2023
![]()
Sep 22, 2022
![]()
Marzo 20, 2023
![]()
Temas interesantes