¿Quieres saber cómo formatear un disco duro Seagate para Mac? Si eres un nuevo usuario de Mac o no eres muy experto en tecnología, no te preocupes; ¡te hemos pillado!
Sabemos lo que es hacer algo cuando eres nuevo en ello o cuando simplemente no tienes ni idea, pero en nuestro artículo de hoy te mostraremos cómo formatear discos duros Seagate para Mac, qué tipo de formato seleccionar y mucho más.
¿Cómo formateo un disco duro Seagate para Mac?
¿Qué necesitas para formatear tu disco duro Seagate para Mac? Es una pregunta interesante con una respuesta muy sencilla. Puedes formatear tus discos duros Seagate con la Utilidad de Discos y el Terminal.

Puedes sacarlas abriendo el Launchpad o buscándolas con Spotlight, pero antes de sumergirte en eso, hay algo que tienes que hacer primero: ¡crear una copia de seguridad! Hay un enlace que te ayudará a hacer una copia de seguridad de tu Mac.
La razón por la que necesitas crear una copia de seguridad es que perderás tus archivos al formatearlos, así que si tienes algún archivo importante, es mejor y más seguro que crees una copia de seguridad de ellos. Ya que sabes por qué debes hacer una copia de seguridad de tu disco duro antes de formatearlo, adelante, haz una copia de seguridad de tu disco y veamos cómo formatear un disco duro Seagate para Mac.
Método 1. Cómo formatear el disco duro Seagate para Mac - Utilidad de Discos
¿Qué es una Utilidad de Disco? La respuesta es sencilla. La Utilidad de Discos sirve para formatear y gestionar el volumen de tus discos externos, crear una imagen de tu Mac, comprobar y reparar tus discos si hay algún error, y crear un RAID si tienes varios discos duros.
La Utilidad de Discos es una herramienta muy completa para todas tus necesidades de disco duro interno y externo, y ahora que ya sabes qué es la Utilidad de Discos y para qué puedes utilizarla, a continuación te explicamos cómo formatear tu disco duro Seagate para Mac en un Mac.
Paso 1. Conecta tu disco duro Seagate a tu Mac y abre Spotlight.
Paso 2. Escribe "Utilidad de Discos" para abrir la Utilidad de Discos.

Paso 3. Selecciona tu disco duro Seagate y haz clic en "Borrar".
Paso 4. Dale un nombre a tu unidad, selecciona el formato y el esquema, y vuelve a hacer clic en el botón "Borrar".
Si no sabes qué formato elegir, esto es lo primero que tienes que decidir. ¿Vas a utilizar tu disco duro externo con otros dispositivos o sólo con tu Mac? Si vas a utilizar el disco externo sólo con el Mac, elige el formato APFS, que significa Sistema de Archivos de Apple. Si vas a utilizar la unidad externa con otros dispositivos. Debes seleccionar exFAT o FAT32.
Dado que FAT32 tiene un límite de tamaño de archivo individual de 4 GB, no es un tipo de formato que se recomiende seleccionar. El formato exFAT debe ser el tipo de formato que debes seleccionar. Para el esquema, puedes seleccionar Master Boot Record(MBR).
Pues bien, hay un enlace para ti, ya que puedes encontrarte con algunos problemas durante el proceso de formateo, como:
Cómo formatear un disco duro Seagate para Mac - Comando de terminal
Aunque puedes formatear la unidad utilizando una Utilidad de Discos, otra forma de formatear la unidad es utilizando el Terminal. Si eres una persona que utiliza mucho el Terminal, esto te resultará muy útil.
Si no eres un experto en tecnología, eres nuevo en Mac o nunca has utilizado el Terminal, esto es lo que necesitas saber.
El Terminal en el Mac es similar al símbolo del sistema en Windows. Se utiliza para ejecutar varios comandos para comunicarte con tu ordenador y cambiar la configuración, restablecer la configuración y formatear al mejor formato de disco duro para Mac y mucho más.
Bien, ahora que ya hemos terminado, te explicamos cómo formatear tu disco duro Seagate utilizando Terminal en un Mac:
Paso 1. Abre Terminal abriendo Spotlight y buscándolo, o también puedes ir al Finder, abrir Aplicación y seleccionar "Terminal" en "Utilidades".
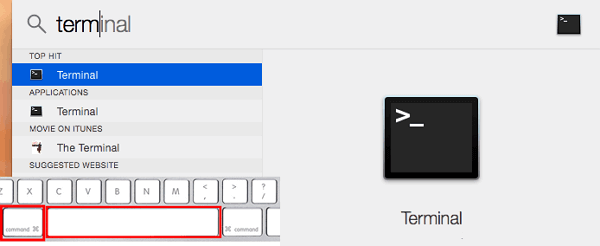
Paso 2. Tras abrir el Terminal, escribe el comando"diskutil list" y pulsa el botón "Intro".
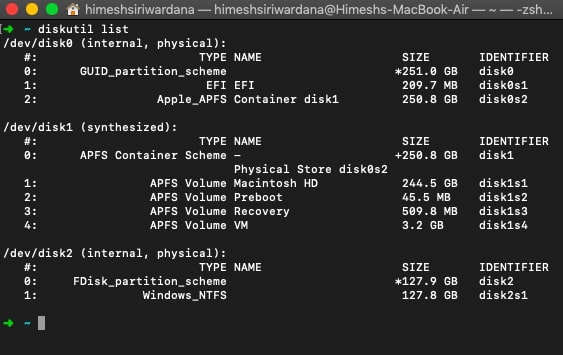
Paso 3. Encontrarás una lista con una lista de unidades. Elige tu unidad Seagate y escribe el comando"diskutil eraseDisk APFS (LABEL)". En el lugar de "LABEL", escribe el nombre que quieras darle a esta nueva unidad.
Paso 4. Una vez introducido el comando, habrás formateado tu unidad Seagate.
De este modo, habrás formateado el disco duro Seagate para Mac. Sin embargo, ¿sabes cómo formatear el disco duro Seagate para Mac en Windows? Puedes encontrar la respuesta en la siguiente parte.
Consejo adicional: Cómo formatear un disco duro Seagate Windows 10/11
Si quieres una herramienta que vaya más allá de lo que podrías hacer con una Utilidad de Discos y el Terminal, deberías utilizar EaseUS Partition Master Free. Puede ser una buena ayuda si quieres formatear el disco duro Seagate en Windows de forma eficiente.
Ahora, veamos cómo utilizar esta herramienta para formatear el disco duro Seagate.
Paso 1. Ejecuta EaseUS Partition Master, haz clic con el botón derecho en la partición del disco duro que quieras formatear y elige "Formatear".

Paso 2. En la nueva ventana, establece la Etiqueta de la partición, el Sistema de archivos (NTFS/FAT32/EXT2/EXT3/EXT4/exFAT) y el Tamaño del clúster para la partición a formatear, y luego haz clic en "Aceptar".

Paso 3. Entonces verás una ventana de advertencia, haz clic en "Sí" en ella para continuar.

Paso 4. Haz clic en el botón "Ejecutar 1 Tarea(s)" para revisar los cambios y, a continuación, haz clic en "Aplicar" para empezar a formatear la partición de tu disco duro.

No sólo puedes formatear fácilmente tu unidad con este programa, sino que también puedes copiar y mover tu SO y tus datos a otra unidad. ¿Tiene funciones? Por supuesto que sí. Ahora, veamos más funciones de EaseUS Partition Master.
¿Qué puede hacer EaseUS Partition Master?
Como herramienta de formateo profesional y fiable, las funciones específicas de EaseUS Partition Master son las siguientes:
- Convertir FAT32 a NTFS
- Convertir MBR a GPT sin pérdida de datos
- Comprueba los sectores defectuosos y los errores del sistema de archivos
- Fusionar particiones, crear/eliminar o redimensionar/mover particiones
- Formatea el disco duro, USB, tarjeta SD y otros discos duros externos
Este programa se puede descargar gratuitamente para Windows, y si utilizas tanto Mac como Windows, puedes formatear tu disco duro utilizando este programa para Mac y Windows. Utilizando este programa, te sentirás a gusto ya que tiene una interfaz clara.
Conclusión
Formatear un disco duro Seagate, o cualquier otro disco duro, es rápido y sencillo en un Mac, igual que en Windows o cualquier otro SO. No sólo eso, si utilizas varios SO como Mac y Windows, puedes utilizar EaseUS Partition Master para obtener un control granular de tu disco duro externo y utilizarlo de forma eficiente.
Preguntas frecuentes sobre cómo formatear un disco duro Seagate para Mac
Aquí tienes algunas preguntas para las que creemos que querrás conocer las respuestas sobre cómo formatear tu disco duro Seagate para Mac.
1. ¿Por qué mi disco duro Seagate no aparece en mi Mac?
Si el disco duro Seagate no aparece en tu Mac, comprueba si los cables están bien conectados. Si todo parece correcto y sigue sin aparecer en el Mac, abre la Utilidad de Discos, haz clic en "Ver" en la barra de menús y elige "Mostrar todos los dispositivos."
2. ¿Es compatible el disco duro externo Seagate con el Mac?
Sí, el disco duro externo Seagate es compatible con tu Mac como cualquier otro disco.
3. ¿Cómo consigo que mi disco duro Seagate funcione en mi Mac?
Todo lo que tienes que hacer para utilizar tu disco duro Seagate en un Mac es conectarlo y, a continuación, formatearlo. Si no lo formateas, la unidad será de sólo lectura, y no podrás copiar ni mover ningún archivo a tu unidad Seagate.
¿Ha sido útil esta página?
Artículos Relacionados
-
¿Qué es macOS Monterey? Información detallada que debes conocer
![author icon]() Pedro 2025-04-17
Pedro 2025-04-17 -
Cómo arreglar un portátil Lenovo atascado en un bucle de arranque en Windows 10/11 [Rápido y fácil]
![author icon]() Luis 2025-04-17
Luis 2025-04-17 -
Qué es MBR2GPT y cómo usarlo en Windows 10 [Completo]
![author icon]() Luna 2025-04-17
Luna 2025-04-17 -
Arreglar el error de que el disco duro no aparece en Windows 10
![author icon]() Luis 2025-04-20
Luis 2025-04-20
Tutoriales
- Solucionar: Windows 10 Analizando y reparando unidad está en 0%, 10%, 11%, 28%...
- Solución a Desbloquear Disco Duro bajo Windows
- Windows 10 se reinicia continuamente
- Reparar error ‘Dispositivo de Arranque No Encontrado’
- Solucionar: Error crítico: el menú de inicio no funciona
- Cómo Exportar de SQL Server a Excel
Servicios de Recuperación de Datos de EaseUS
Solicite una evaluación gratuita >>
Los expertos en recuperación de datos de EaseUS tienen una experiencia inigualable para reparar discos/sistemas y recuperar datos de todos los dispositivos como RAID, HDD, SSD, USB, etc.
