Navegación rápida a las soluciones para el problema El Solucionador de problemas de Windows Update que no funciona :
| Soluciones viables | Solución de problemas paso a paso |
|---|---|
| Solución 1. Ejecuta el escáner SFC y DISM | DISM y SFC son dos herramientas de línea de comandos que pueden utilizarse para reparar archivos de sistema dañados...Pasos completos |
| Solución 2. Borrar caché DNS | Una caché DNS abultada puede hacer que el Solucionador de problemas de Windows Update no funcione...Pasos completos |
| Solución 3. Cambiar la configuración de la directiva de grupo local | El Editor de directivas de grupo local puede detener las Actualizaciones de Windows y el Solucionador de problemas de actualizaciones. Editar una configuración concreta...Pasos completos |
| Solución 4. Actualiza Windows a la última versión | Actualizar Windows a la última versión podría solucionar el problema del Solucionador de problemas de Windows Update que no funciona...Pasos completos |
| Solución 5. Restaurar el sistema | Abre el Panel de Control en Windows 10. Ve a Recuperación y haz clic en Abrir Restaurar sistema...Pasos completos |
| Solución 6. Reinicia tu PC | Ejecutar la opción Reiniciar Windows es una buena forma de asegurarte de que tu PC no causa ningún problema...Pasos completos |
Windows Update es un servicio extraordinario que mantiene los ordenadores de los usuarios al día de las últimas actualizaciones. También envía parches de seguridad que mantienen el ordenador seguro. Además, ofrecen una mayor estabilidad en cuanto a controladores y servicios básicos de Windows.
Sin embargo, a veces se interponen cuestiones como los controladores existentes o problemas relacionados con el hardware, y se produce el problema de que Windows Update no funciona. De ahí que entre en juego el Solucionador de problemas de Windows Update. Pero, ¿qué ocurre cuando tampoco funciona?
También hay algunas formas de evitarlo. Este artículo explorará esas opciones y cómo puedes solucionar el problema del Solucionador de problemas de Windows Update que no funciona. Así que vamos a ello.
¿Qué es el Solucionador de problemas de Windows Update?
El Solucionador de problemas de Windows Update es una utilidad que te ayuda a identificar y solucionar problemas con las actualizaciones de Windows. El Solucionador de problemas analizará tu sistema y te recomendará soluciones para los problemas que encuentre. El objetivo de este programa es solucionar los problemas que puedan obstaculizar las Actualizaciones de Windows.
Supongamos que tienes la última actualización lista para descargar. Sin embargo, Windows Update se encuentra con un problema desconocido. Entonces, el trabajo del Solucionador de problemas es determinar qué impide que la actualización se descargue o se instale. Podría ser:
- Mala conexión a Internet o conexión lenta a Internet
- Problema de hardware o controlador
- Virus informáticos o malware
- Problemas como Windows obsoleto o inactivado
Así, cuando se ejecuta el Solucionador de problemas, averigua si uno de estos o más problemas se está interponiendo en el camino. Si encuentra un problema concreto, intenta solucionarlo. Sin embargo, hay ocasiones en las que ni siquiera el Solucionador de problemas de Windows Update funciona. Averigüémoslo.
🔥Leer más: Cómo arreglar el fallo de servicio del entorno de recuperación de Windows
Cómo ejecutar el Solucionador de problemas de Windows Update en Windows 10/11
Es importante entender que el Solucionador de problemas de Windows Update es el mismo en Windows 10 y 11. Tanto que incluso los pasos para llegar a él son los mismos. Sin embargo, a algunos usuarios les preocupa que acceder a este programa en concreto pueda resultar difícil o duro.
Sin embargo, ejecutar el Solucionador de problemas es una tarea tan fácil como cualquier otra. Lo único que tienes que hacer es asegurarte de que tu PC está conectado a Internet. Supongamos que lo está y que la actualización falla. En ese caso, tendrás que ir a la configuración adicional para ejecutar el Solucionador de problemas de Windows Update. He aquí cómo hacerlo:
Paso 1. Entra en "Ajustes" del sistema. Ve al menú de solución de problemas
Paso 2. Ve a "Actualización y seguridad" > "Solucionar problemas" > "Solucionadores de problemas adicionales".

Paso 3. Busca Windows Update. Haz clic en él y verás "Ejecutar el solucionador de problemas".

Paso 4. Haz clic en "Ejecutar el solucionador de problemas".
Esto iniciará la utilidad Solucionador de problemas de Windows Update en tu PC. Tardará un rato, dependiendo del problema al que se enfrente tu Windows. Sin embargo, tras unos minutos, los resultados deberían ser claros.
Esto provocará más errores o te indicará que reinicies el PC para aplicar la corrección. Una vez reiniciado tu PC, Microsoft sugiere que intentes ejecutar de nuevo las actualizaciones. Porque lo más probable es que el Solucionador de problemas haya solucionado tu problema.
El solucionador de problemas de Windows Update no funciona Windows 11/10 [Solucionado de 6 maneras]
En esta sección, vamos a explorar algunas formas de solucionar el problema del Solucionador de problemas de Windows Update que no funciona. Como ya hemos dicho, puede ser tu conexión a Internet, un simple problema de controladores o un problema relacionado con el propio Windows.
Por lo tanto, las seis soluciones que exploraremos se centrarán en cada una de las posibles razones de este problema. Cada una de estas soluciones te guiará a través de sencillos pasos. Por tanto, intenta seguir cada paso y detente en el que funcione para ti. Empecemos.
Solución 1. Ejecuta el escáner SFC y DISM
El primer método es probar los escaneos SFC y DISM. SFC y DISM son dos herramientas de línea de comandos que pueden utilizarse para dar servicio a imágenes de Windows. DISM es una herramienta de línea de comandos para dar servicio a una imagen de Windows. Se puede utilizar para instalar, desinstalar, configurar y actualizar funciones, paquetes, controladores y configuraciones internacionales de Windows.
SFC es una herramienta de línea de comandos para escanear y reparar problemas en la imagen instalada de Windows. Con el escaneo DISM & SFC, puedes:
- Instala nuevas características desde el nodo Características de Windows de la GUI DISM.
- Desinstala funciones no deseadas o innecesarias del mismo nodo
- Activa o desactiva la configuración internacional desde el nodo internacional de la GUI DISM
Por lo tanto, necesitas utilizar uno de estos métodos o ambos. He aquí cómo puedes hacerlo:
Comando DISM:
Paso 1. Abre CMD como administrador en tu PC.

Paso 2. Escribe DISM /online /cleanup-image /Scan Health y pulsa Intro. Espera a que finalice el escaneo.
Paso 3. Ahora escribe DISM /Online /Cleanup-image /RestoreHealth.
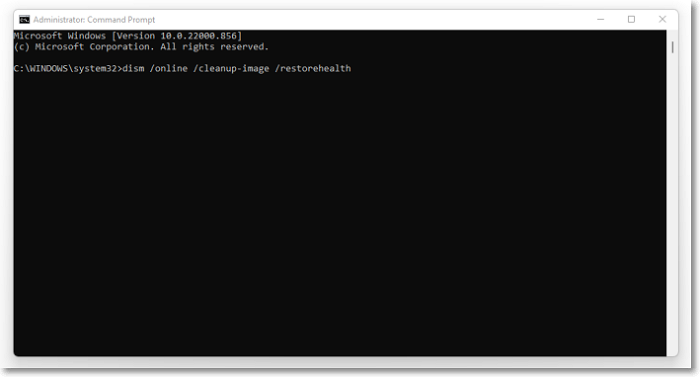
Paso 4. Espera a que termine y reinicia tu PC.
Puedes intentar ejecutar el Solucionador de problemas de Windows Update después de este paso, pero es mejor seguirlo con el Comando SFC:
Paso 1. Vuelve a abrir CMD como administrador.
Paso 2. Escribe SFC /ScanNow y pulsa Intro.
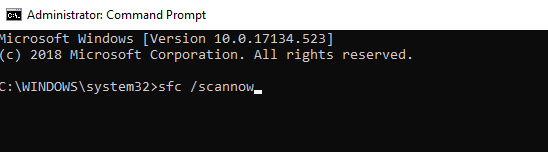
Paso 3. Deja que termine.
Después de esto, reinicia tu PC y vuelve a ejecutar el Solucionador de problemas. Lo más probable es que tu problema se solucione después de esto.
Lee también: SFC scannow Hay una reparación del sistema pendiente
Solución 2. Borrar caché DNS
Es importante tener en cuenta que el Solucionador de Problemas de Windows Update toma muchas sugerencias y archivos necesarios a través de Internet. Por tanto, necesita Internet para funcionar sin problemas. Por lo tanto, una caché DNS abultada podría estar obstaculizándole el camino.
Por lo tanto, es importante aclararlo siguiendo estos pasos:
Paso 1. Abre CMD como administrador en tu PC. Escribe ipconfig /flushDNS.

Paso 2. Espera a que termine.
Una vez hecho esto, puedes intentar ejecutar de nuevo el Solucionador de problemas de Windows Update. Dado que al limpiar el DNS se restablece la calidad de Internet, es muy probable que se solucione el problema.
Solución 3. Cambia la configuración de la directiva de grupo local
Hay ocasiones en las que una configuración errónea en el Editor de directivas de grupo local puede detener las Actualizaciones de Windows y el Solucionador de problemas de actualizaciones. Para solucionar este problema, es imprescindible encontrar y editar una configuración concreta.
Esta configuración desactivará cualquier protección o prevención que pueda estar provocando que Windows Update o el Solucionador de problemas no funcionen. Así es como debes editarlo:
Paso 1. Escribe GPEdit.msc en el comando Ejecutar.

Paso 2. Entra en "Configuración del equipo"> "Plantillas administrativas" > "Componentes de Windows".

Paso 3. Desplázate hacia abajo y busca "Windows Update". A continuación, selecciona "Administrar actualizaciones ofrecidas desde Windows Update".
Paso 4. Busca y haz doble clic en "Desactivar protecciones para actualizaciones de funciones".

Paso 5. En configuraciones, selecciona "Activado" y, a continuación, haz clic en "Aplicar" y "Aceptar".

Paso 6. Sal del editor de políticas de grupo. Reinicia tu PC.
Una vez hecho esto, reinicia tu PC para que los ajustes surtan efecto. Una vez hecho esto, intenta ejecutar de nuevo el Solucionador de problemas para ver si funciona. Si no funciona, pasa a la siguiente solución.
Solución 4. Actualiza Windows a la última versión
A veces la solución más sencilla y fácil es la más conveniente. A veces, no necesitas tomar medidas extraordinarias en Windows para solucionar cualquier problema. En este caso, lo único que tienes que hacer es actualizar Windows a la última versión.
Microsoft tiene fama de lanzar mejoras y actualizaciones de la noche a la mañana. Por lo tanto, puede ser que tu Windows esté simplemente obsoleto. Esto es lo que tienes que hacer:
Paso 1. Pulsa el botón Inicio de tu teclado. Escribe "Configuración" y pulsa sobre él
Paso 2. En el panel lateral, ve a la parte inferior y haz clic en "Windows Update".
Paso 3. Haz clic en "Buscar actualizaciones".
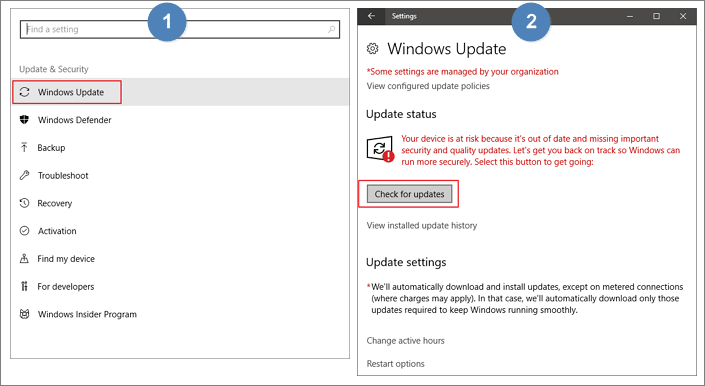
Solución 5. Restaurar el sistema
Hay ocasiones en las que la instalación de software, un nuevo controlador o cualquier tipo de actualización puede entorpecer tu PC. En este caso, es mejor volver a la configuración normal o a un punto de restauración anterior en el que las cosas funcionaban perfectamente.
NOTIFICACIONES:
Antes de proceder con este método, es recomendable que crees un punto de recuperación o hagas una copia de seguridad. Así, si acabas perdiendo algún dato después de restaurar el Sistema, podrás recuperarlo. Pero, ¿qué ocurre si restauras el sistema sin una copia de seguridad y pierdes datos importantes? No te preocupes. Puedes recurrir a una herramienta profesional de recuperación de datos como EaseUS Data Recovery Wizard para recuperar los archivos.
Esta eficaz utilidad de software de recuperación de datos restaurará cualquier archivo que pierdas. Incluso puede restaurar datos de un disco duro que no arranca.
Sigue los pasos que se indican a continuación para realizar una restauración del sistema en Windows 10 o Windows 11:
Paso 1. Abre el Panel de Control en Windows 10.
Paso 2. En la esquina superior derecha, busca "Opciones de recuperación". Abre "Recuperación". Bajo estas opciones, busca y haz clic en "Abrir Restaurar sistema".

Paso 3. Una vez dentro de las opciones, busca y haz clic en "Elegir otro punto de restauración".
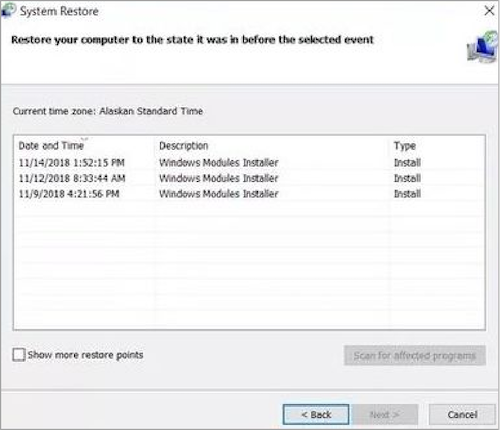
Paso 4. Elige el punto de restauración de hace unos días, o de cuando todo funcionaba con normalidad. Deja que Windows restablezca tu PC a ese punto de restauración.
Esto restaurará tu PC a un punto de restauración en el que el Solucionador de problemas de Windows Update volverá a funcionar. Por lo tanto, asegúrate de seguir estos pasos correctamente.
Solución 6. Reinicia tu PC
Una buena forma de asegurarte de que tu PC no causa ningún problema al ejecutar el Solucionador de problemas de Windows Update es ejecutar la opción Reiniciar Windows. Para ello, tendrás que reiniciar tu PC en un entorno de recuperación.
Y luego sigue los pasos mencionados para reiniciar tu PC. He aquí cómo hacerlo:
Paso 1. Entra en el menú inicio y haz clic en opciones de apagado. Pulsa Mayúsculas en el teclado y haz clic en Reiniciar.
Paso 2. Antes de reiniciar, Windows te ofrecerá algunas opciones. Haz clic en "Solucionar problemas".
Paso 3. Pulsa el botón "Reiniciar este PC".

Paso 4. A continuación, pulsa "Conservar mis archivos".
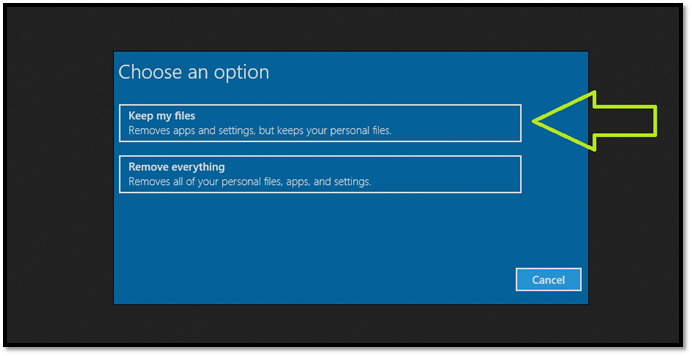
Paso 5. Una vez introducida la contraseña, Windows te pedirá confirmación una vez más. Pulsa "Reiniciar" para confirmar.
Esto reiniciará tu PC y también desinstalará cualquier software secundario. Por tanto, se recomienda asegurar cualquier dato antes de proceder con esta operación.
Conclusión
Estas son algunas de las soluciones más viables si el Solucionador de problemas de Windows Update ha dejado de funcionar. Todos estos pasos aplicarán una serie de correcciones que harán que tus Actualizaciones de Windows vuelvan a funcionar.
Y es importante reiterar que algunos de estos pasos pueden acabar perdiendo tus archivos. Por lo tanto, necesitas utilizar una utilidad profesional como EaseUS Data Recovery Wizard para restaurar tus archivos de forma eficiente y rápida.
Preguntas frecuentes sobre el solucionador de problemas de Windows Update
Si tienes más dudas, aquí encontrarás las respuestas.
1. ¿Por qué no funciona la solución de problemas en Windows 10?
Como se ha mencionado anteriormente en este artículo, el problema puede deberse a una mala conexión a Internet o a un problema de hardware. Si ninguno de los dos es el caso, simplemente tienes que reiniciar tu PC para asegurarte de que tu sistema operativo vuelve a funcionar con normalidad.
2. ¿Cómo ejecuto el Solucionador de problemas de Windows Update?
Aquí tienes el proceso completo para ejecutar el Solucionador de problemas de Windows Update en Windows 10 y 11:
Paso 1. Haz clic en "Inicio", ve a "Configuración" y elige "Actualización y seguridad".
Paso 2. Haz clic en "Solucionar problemas" y selecciona "Solucionadores de problemas adicionales".
Paso 3. Haz clic en "Windows Update" y en "Ejecutar el solucionador de problemas".
3. ¿Qué hago si el Solucionador de problemas de Windows Update no funciona?
Hemos explorado seis soluciones diferentes, y se sabe que todas ellas funcionan como una opción viable para que el Solucionador de problemas de Windows Update vuelva a funcionar.
- Solución 1. Ejecuta el escáner SFC y DISM
- Arreglo 2. Borrar caché DNS
- Solución 3. Cambia la configuración de la directiva de grupo local
- Arreglo 4. Actualiza Windows a la última versión
- Solución 5. Restaurar el sistema
- Arreglo 6. Reinicia el PC
4. ¿Cómo arreglo una actualización de Windows 10 dañada?
La forma más fácil es ir a Restauración del sistema y restaurar tu PC a un punto de Restauración del sistema anterior a la actualización de Windows. Si eso no funciona, restablece tu PC, ya que puede reinstalar Windows sin perder archivos. Sin embargo, perderás todo el software y los controladores instalados.
¿Ha sido útil esta página?
Artículos Relacionados
-
Qué es Mac First Aid en la Utilidad de Discos | Repara tu disco
![author icon]() Luis 2025-08-26
Luis 2025-08-26 -
Cómo formatear un disco duro externo para PS4 [2025 Guía completa y opciones]
![author icon]() Pedro 2025-07-10
Pedro 2025-07-10 -
Qué es un archivo ISO, explicado en detalle 2025
![author icon]() Luis 2025-07-10
Luis 2025-07-10 -
Cómo reparar PDF en línea [Guía fácil]
![author icon]() Pedro 2025-08-28
Pedro 2025-08-28
Tutoriales
- Solucionar: Windows 10 Analizando y reparando unidad está en 0%, 10%, 11%, 28%...
- Solución a Desbloquear Disco Duro bajo Windows
- Windows 10 se reinicia continuamente
- Reparar error ‘Dispositivo de Arranque No Encontrado’
- Solucionar: Error crítico: el menú de inicio no funciona
- Cómo Exportar de SQL Server a Excel
Servicios de Recuperación de Datos de EaseUS
Solicite una evaluación gratuita >>
Los expertos en recuperación de datos de EaseUS tienen una experiencia inigualable para reparar discos/sistemas y recuperar datos de todos los dispositivos como RAID, HDD, SSD, USB, etc.
