Índice
![]() Sobre el autor
Sobre el autor
![]() Reseñas y Premios
Reseñas y Premios
- Recuperación de vídeo
- Recuperación de SD
- Recuperación de la papelera de reciclaje
- Recuperar archivos de USB
- Recuperar fotos borradas
- Recuperar archivos borrados Windows 10
- Recuperar Word no guardado
- Recuperar partición borrada
- Recuperar archivos de USB/disco duro externo con virus
- Recuperar archivos de disco duro formateado
Al conectar un disco duro externo a un Mac, obtener un error de Montaje fallido con 72 puede ser descorazonador. Este error indica un problema de montaje en el que el sistema reconoce el disco pero no lo muestra en el Finder, restringiendo el acceso a los datos.
Cuando intentamos conectar una unidad externa, no aparece en el buscador del Mac. El sistema y la utilidad de discos lo muestran, pero no podemos acceder a él; cuando lo intentamos, obtenemos el error Mac mount failed with 72 - Informe de la Comunidad Apple
A pesar de estar visible en la Utilidad de Discos y en el informe del sistema, al intentar montar el disco a través del Terminal se obtiene un mensaje de error"failed with 72". Esta circunstancia limita la posibilidad de guardar o acceder a los datos guardados en el dispositivo externo.
Para solucionar este problema, proponemos tres técnicas prácticas para resolver el fallo de montaje del Mac con el código de error 72 y garantizar la recuperación de los datos sin pérdidas.
Recuperar un Disco Duro con el Error de Montaje Fallido con 72💎
En un Mac, ver un error de montaje fallido con el código 72 puede ser frustrante y preocupante, sobre todo cuando hay datos críticos en peligro. En tales casos, EaseUS Data Recovery Wizard for Mac parece ser una opción fiable para recuperar datos de discos duros dañados. Este programa es competente a la hora de navegar por los matices del error, permitiendo a los usuarios recuperar datos perdidos o inaccesibles fácilmente.
Puedes confiar en el software de recuperación de datos de EaseUS
EaseUS Data Recovery Wizard ha adquirido una amplia base técnica en recuperación de datos y cuenta con la confianza de miles de millones de usuarios desde 2005. Consulta las opiniones en Trustpilot.
La herramienta de recuperación de datos para Mac de EaseUS destaca por su diseño fácil de usar y sus potentes capacidades de recuperación. Al incorporar perfectamente las capacidades de este software, los clientes pueden resolver el error"mount failed with 72" o el mensaje de error similar"mount: / falló con 77" en su Mac manteniendo la seguridad e integridad de sus datos.
Los usuarios pueden iniciar el procedimiento de recuperación y restaurar los datos de un disco duro externo desmontado siguiendo unos sencillos pasos:
Paso 1. Inicia la herramienta de recuperación de datos de EaseUS, elige el volumen imposible de montar y haz clic en "Buscar archivos perdidos".

Paso 2. Este potente software escaneará en profundidad todos los datos recuperables del disco duro no montable. Elige los archivos que desees marcando la casilla situada delante de ellos.
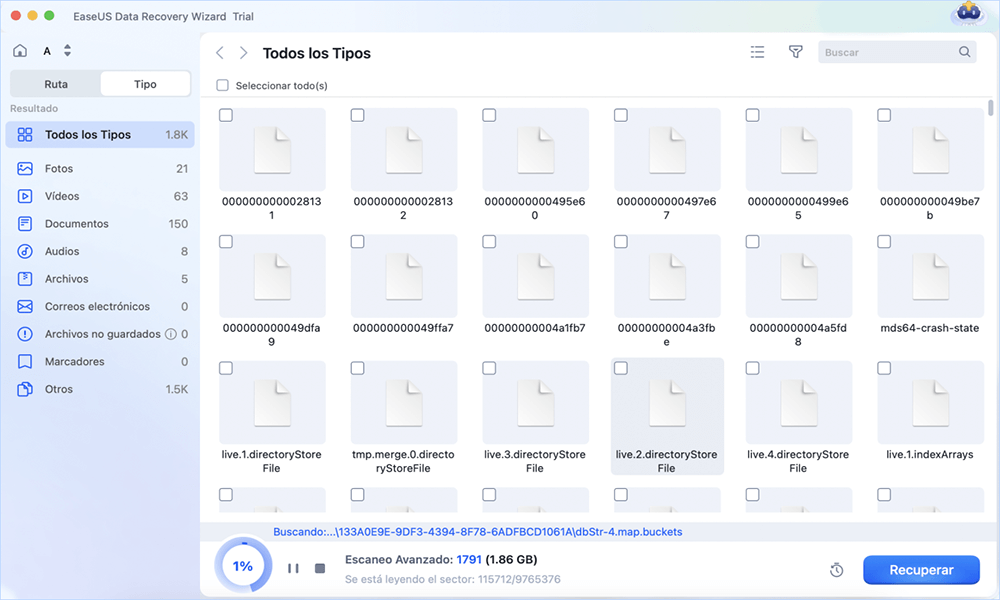
Paso 3. Haz clic en "Recuperar" para recuperar los archivos del disco duro externo no montable y selecciona una ubicación de almacenamiento segura en tu Mac para guardarlos.

Además, la herramienta de recuperación de discos duros de EaseUS puede acceder a los datos almacenados en un disco duro no montable con el error "com.apple.DiskManagement.disenter".
6 Maneras de Solucionar el 'error com.apple.DiskManagement.disenter'
Este post te presentará cómo solucionar los errores 'com.apple.DiskManagement.disenter' en un disco Mac, incluyendo discos duros externos e internos. Leer más >>
Ahora que nos hemos asegurado de que la conexión física del disco duro externo está intacta, vamos a profundizar en tres métodos eficaces para resolver el fallo de montaje del Mac con 72 errores.
Arreglo 1. Comprueba el puerto/cable USB y vuelve a insertar el disco
Antes de probar métodos más complicados, confirma que tu disco duro externo está correctamente vinculado a tu Mac. Esto implica inspeccionar el puerto USB y la conexión del cable para asegurarte de que no hay problemas físicos.
Paso 1. Solucionar problemas de montaje del Mac Archivado
El primer paso para solucionar el problema del montaje del Mac, que falló con 72 problemas, es comprobar la conexión física del disco duro externo. Empieza por desconectarlo del Mac y conectarlo a otro puerto USB.
A veces, el problema se debe a una conexión suelta o a un puerto USB que funciona mal. Este método también funciona cuando el error Mac 119930868 se produce en un disco duro externo.
Paso 2. Comprueba el puerto/cable de EE.UU.
A continuación, comprueba si el cable USB presenta indicios de daños, como deshilachado o doblado. Si ves algún daño, sustituye el cable por uno nuevo. Además, asegúrate de que ambos extremos de la conexión están firmemente insertados en el disco duro externo y en tu Mac.
Paso 3. Vuelve a insertar el disco
Tras volver a insertar el disco y verificar todas las conexiones y puertos, intenta montar de nuevo el disco duro externo en tu Mac. Si el error de montaje 72 continúa, sigue los siguientes pasos para solucionar el problema.
Comparte este post en SNS para ayudar a otros a aprender cómo solucionar el error "mount: / failed with 72" en un Mac sin perder datos.
Arreglo 2. Forzar el montaje de un disco en un Mac mediante Terminal
Si tu disco duro externo sigue sin montarse, prueba a utilizar la herramienta Terminal de macOS para solucionar el problema. Aquí tienes dos técnicas para forzar el montaje de un disco en un Mac:
Reparar Errores del Sistema de Archivos utilizando FSCK:
Paso 1. Abre el programa "Terminal", introduce diskutil list y pulsa "Retorno".
Paso 2. Introduce sudo fsck_hfs -fy /dev/diskxxx (sustituye "diskxxx" por el nombre del disco y "hfs" por el sistema de archivos adecuado).

Paso 3. Una vez completado, reinicia tu Mac y vuelve a conectar el disco duro externo.
Monta la unidad manualmente:
Paso 1. Abre el programa "Terminal".
Paso 2. Escribe diskutil mount /dev/diskxxx (sustituye "diskxxx" por el nombre del disco).

Solución 3. Reformatea el disco a un formato de sistema de archivos compatible con macOS
Si el problema del fallo de montaje se debe a la incompatibilidad con macOS, reformatea el disco a APFS o HFS+. Ten en cuenta que al formatear el disco se borran todos los datos. Antes de formatear, los lectores deben hacer una copia de seguridad de los archivos cruciales o utilizar EaseUS para restaurar sus archivos.

Haz copias de seguridad de tu Mac y no pierdas nunca datos
Haz copias de seguridad y restaura tu MacBook/iMac sin Time Machine, iCloud o discos duros externos.
Sigue los pasos que se indican a continuación para reformatear el disco:
Paso 1. Conecta la unidad externa al Mac. Abre "Utilidad de Discos".

Paso 2. Selecciona "Ver > Mostrar todos los dispositivos".

Paso 3. En la barra lateral, elige el "dispositivo de almacenamiento" y haz clic en el botón "Borrar".

Paso 5. Elige "Mapa de Partición GUID" en el menú emergente Esquema.
Paso 6. Selecciona un "formato de archivo" en la opción emergente Formato (por ejemplo, APFS, Mac OS Extended o exFAT).
Paso 7. Proporciona un nombre para la unidad. Opcionalmente, elige "Opciones de seguridad" para garantizar un borrado seguro. Haz clic en "Borrar".
Conclusión
El error "falló el montaje con 72" en un Mac puede ser molesto, pero hay formas de solucionarlo sin perder datos. Comprobar la conexión del puerto/cable USB, forzar el montaje de la unidad mediante las instrucciones del Terminal o reformatear a un sistema de archivos compatible con macOS puede solucionar el problema.
Sin embargo, el reformateo borrará todos los datos, así que procede con cuidado. Los usuarios deben hacer una copia de seguridad de los archivos esenciales antes de repararlos. El borrado o formateo accidental puede recuperarse utilizando un software de recuperación de datos fiable, como EaseUS Data Recovery Wizard para Mac.
Preguntas frecuentes
A continuación, hemos respondido a algunas preguntas sobre el error 72 de montaje fallido en Mac:
1. ¿Cómo puedo arreglar una unidad que no se monta en mi Mac?
Comprueba las conexiones de los cables, utiliza la Utilidad de Discos para reparar el disco o móntalo a la fuerza utilizando las instrucciones del Terminal si una unidad del Mac no se monta. Los problemas de hardware pueden requerir la ayuda de un experto o la sustitución de la unidad si estos procedimientos fallan.
2. ¿Por qué mi SSD no monta el terminal Mac?
Puede que el Terminal Mac no monte tu SSD debido a un sistema de archivos defectuoso, a controladores no compatibles o a dificultades del SSD. Los errores comunes de desmontaje incluyen:
- com.apple.DiskManagement.disenter error 119930872
- com.apple.DiskManagement.disenter error 49244
- com.apple.DiskManagement.disenter error 0
Arréglalo ejecutando un software de reparación de discos, actualizando los controladores de macOS y SSD, o verificando las conexiones de hardware.
3. ¿Por qué mi Mac no detecta los discos duros externos?
Es posible que tu Mac no identifique los discos duros externos debido a conexiones o puertos rotos, controladores obsoletos o sistemas de archivos incompatibles. Cambia las conexiones o los puertos, actualiza macOS y los controladores, o formatea el disco a un sistema de archivos adecuado.
¿Te ha sido útil esta página?
Actualizado por Luis
Luis es un entusiasta de la tecnología, cuyo objetivo es hacer que la vida tecnológica de los lectores sea fácil y agradable. Le encanta explorar nuevas tecnologías y escribir consejos técnicos.
-
EaseUS Data Recovery Wizard es un potente software de recuperación de sistema, diseñado para permitirle recuperar archivos que ha borrado accidentalmente, potencialmente perdidos por malware o una partición entera del disco duro.
Leer más -
EaseUS Data Recovery Wizard es el mejor que hemos visto. Está lejos de ser perfecto, en parte porque la tecnología de disco avanzada de hoy hace que la recuperación de datos sea más difícil de lo que era con la tecnología más simple del pasado.
Leer más -
EaseUS Data Recovery Wizard Pro tiene la reputación de ser uno de los mejores programas de recuperación de datos en el mercado. Viene con una selección de funciones avanzadas, incluyendo recuperación de particiones, restauración de unidades formateadas y reparación de archivos dañados.
Leer más
Artículos relacionados
-
Cómo reparar disco duro externo en Mac (2025)
![author icon]() Luna/Aug 25, 2025
Luna/Aug 25, 2025 -
¿No puedes acceder a exFAT en macOS Sonoma? 5 formas probadas de solucionarlo
![author icon]() Luis/Aug 25, 2025
Luis/Aug 25, 2025 -
Solucionar problema: disco duro externo pone Sólo lectura en Mac y no deja meter nuevos datos
![author icon]() Luna/Aug 25, 2025
Luna/Aug 25, 2025 -
Cómo Eliminar Permanentemente Archivos del Disco Duro Externo Mac | 4 Métodos Prácticos
![author icon]() Luis/Aug 25, 2025
Luis/Aug 25, 2025

