Índice
![]() Sobre el autor
Sobre el autor
![]() Reseñas y Premios
Reseñas y Premios
- Recuperación de vídeo
- Recuperación de SD
- Recuperación de la papelera de reciclaje
- Recuperar archivos de USB
- Recuperar fotos borradas
- Recuperar archivos borrados Windows 10
- Recuperar Word no guardado
- Recuperar partición borrada
- Recuperar archivos de USB/disco duro externo con virus
- Recuperar archivos de disco duro formateado
Puedes recuperar tus archivos de un volumen no montable en tu Mac OS X descargando e instalando EaseUS Data Recovery Wizard for Mac. A continuación, debes seguir estos pasos para acceder a todos los datos. Abre la herramienta de recuperación de datos de EaseUS para Mac. Selecciona el volumen del disco duro que tiene el problema de pérdida de datos...
Recuperar Datos de una Unidad Inmontable en macOS/Mac OS X
A veces el disco duro de tu Mac no se monta, impidiendo que el sistema arranque o se inicie. Aquí tienes un caso real de la Comunidad Apple.
"Tengo una unidad que no se monta en el Mac. Sin embargo, un software de terceros puede leer mis archivos cuando intento recuperar los datos. ¿Por qué no puedo hacerlo sin el software adicional y hacer una copia de seguridad de mi información?"
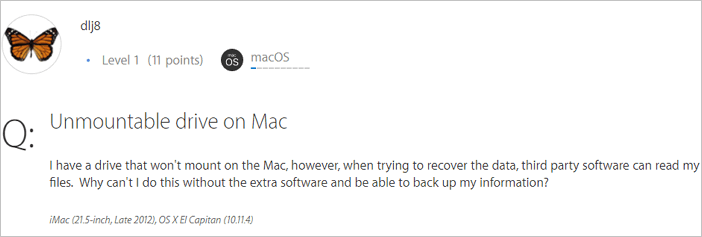
Cuando tienes un disco duro imposible de montar en tu Mac, es probable que lo primero que se te pase por la cabeza sea cómo recuperar datos de un disco duro imposible de montar mac. Afortunadamente, aunque no puedas acceder directamente a los archivos del disco duro problemático, puedes mejorar los archivos del disco duro imposible de montar en tu Mac con un software profesional de recuperación de datos para Mac. EaseUS Data Recovery Wizard, que te permite recuperar más de 200 tipos de archivos del disco duro de tu Mac o de dispositivos de almacenamiento externos compatibles en varias situaciones difíciles. Por ejemplo:
- Recuperar archivos borrados permanentemente en Mac
- Recuperar datos perdidos de una memoria USB formateada
- Restaurar datos de un Mac que no arranca
- Recupera fotos, documentos, vídeos, audios, correos electrónicos, etc. perdidos.
- Importa o exporta los resultados del escaneado de archivos
Con esta herramienta instalada en tu Mac, podrás recuperar de forma segura los datos del disco duro desmontado de tu Mac.
El mejor software de recuperación de datos para Mac - EaseUS Data Recovery Wizard for Mac
Pasos para Recuperar Datos de un Disco Duro Inmontable en Mac
EaseUS Data Recovery Wizard for Mac te permite recuperar discos duros no montables en Mac con pasos sencillos. También es capaz de resolver casos problemáticos de pérdida de datos como cómo recuperar datos de disco duro Mac. Es 100% limpio y seguro para ayudar a los usuarios a resolver todos los problemas de datos de Mac con soluciones completas para la recuperación de discos duros de Mac. No dudes en probarlo.
Paso 1. Busca los archivos perdidos
Selecciona la ubicación del disco para buscar los archivos perdidos (puede ser un HDD/SSD interno o un disco duro externo) donde perdiste los datos y archivos. Haz clic en el botón "Buscar archivos perdidos".

Paso 2. Revisa los resultados del escaneado
Este software escaneará inmediatamente el volumen de disco seleccionado y mostrará imágenes, documentos, audio, vídeos y correos electrónicos en el panel izquierdo.

Paso 3. Selecciona los archivos y recupéralos
Haz clic en los datos para previsualizarlos y pulsa el botón "Recuperar" para recuperarlos.

Muchos usuarios de Mac han demostrado la eficacia de la herramienta. Si estás interesado en resolver el problema de la recuperación de archivos de Mac, ¡compártelo en Facebook, Twitter, Instagram y otras plataformas de redes sociales!
Cómo reparar un disco duro que no se puede montar en Mac
Después de recuperar los datos del disco duro no montable de tu Mac, ahora puedes repararlo sin preocuparte por la pérdida de datos. Para reparar un disco duro Mac imposible de montar, puedes utilizar la función Primeros auxilios de la Utilidad de Discos o formatear directamente el disco duro.
Método 1. Reparar un disco duro imposible de montar en Mac con la Utilidad de Discos
La Utilidad de Discos puede solucionar algunos problemas de disco, por lo que merece la pena probarla cuando el disco duro de tu Mac se vuelva imposible de montar.
Paso 1. Ve al menú Apple y haz clic en "Reiniciar". A continuación, mantén pulsado "Comando + R" inmediatamente hasta que aparezca el logotipo de Apple.
Paso 2. Haz clic en "Utilidad de Discos" > "Continuar".
Paso 3. Elige "Ver" > "Mostrar todos los dispositivos" y selecciona la unidad que quieres reparar en la barra lateral.
Verás que el disco duro del Mac está en gris, marcado como sin título. (Sin título significa sin montar en el ordenador Mac).
Paso 4. Selecciona el disco duro sin título del Mac y haz clic en el botón "Montar" de la barra de la Utilidad de Discos.

Paso 5. Haz clic en el botón "Primeros auxilios". Si la Utilidad de Discos te dice que tu disco duro está a punto de fallar, haz una copia de seguridad de tus datos y sustitúyelo por un disco nuevo.
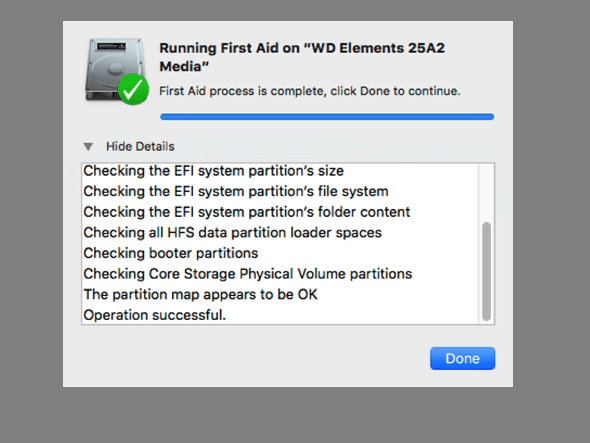
Si la Utilidad de Discos te dice que el disco se ha reparado, puedes volver a utilizar tu disco duro con normalidad. Si no es así, formatea tu disco duro no montable para repararlo.
Método 2. Reparar un disco duro imposible de montar en Mac formateándolo
Puedes formatearlo para solucionar el problema si sigues sin poder acceder al disco duro desmontado.
Pasos para formatear el disco duro del Mac
Paso 1. Ve a "Finder" > "Aplicaciones" > "Utilidades" > "Utilidad de Discos".
Paso 2. Selecciona la unidad en la barra lateral izquierda y haz clic en "Borrar".
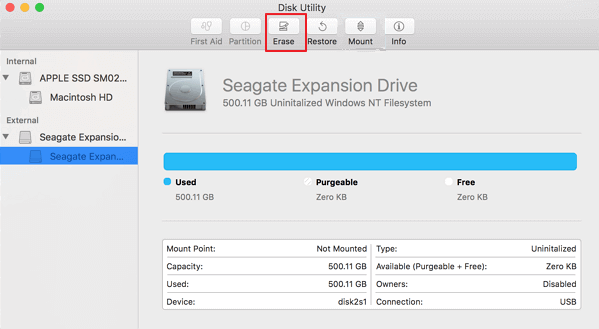
Paso 3. Establece el formato del sistema operativo y cambia el nombre de la unidad si quieres y haz clic en "Borrar" para confirmar el formateo.
Después de esto, puedes reiniciar el ordenador Mac. Entonces deberías poder acceder y guardar de nuevo datos en la unidad.
Síntomas y causas de un disco duro no montable
Normalmente, el problema del "disco duro imposible de montar" en Mac ocurre cuando arrancas el ordenador. Durante el proceso de arranque, tu sistema operativo Mac montará el sistema de archivos local y leerá los datos de las unidades Mac. Si tu macOS o Mac OS X no puede acceder a la unidad o al sistema de archivos, se producirá el problema de "disco duro imposible de montar". Hay información necesaria sobre este problema:
Síntomas
- El disco duro aparecerá en gris en la Utilidad de Discos.
- Todos los datos almacenados en la unidad desmontable serán inaccesibles.
- Funciones de lectura/escritura de datos, y el acceso se vuelve bastante lento.
- Estos archivos son visibles, pero no pueden realizar ninguna función como mover o copiar.
Posibles causas
- Infección por virus/malware
- Corrupción del sistema de archivos
- Mal funcionamiento del SO
- Fallo de la Utilidad de Discos
Conclusión
Con estas soluciones anteriores, puedes arreglar errores de volumen de Mac no montable causados por corrupción del sistema de archivos, fallo de la utilidad de disco, mal funcionamiento del SO, etc. Siempre que quieras recuperar datos de una unidad no montable Mac, puedes recurrir al software de recuperación de datos de EaseUS para Mac. Con él, podrás recuperar datos de tu disco duro Mac imposible de montar en cuestión de minutos.
Reparar Disco Inmontable Mac Preguntas Frecuentes
Hay algunos temas candentes sobre la recuperación de datos de unidades no montables. Puedes seguir leyendo para obtener ayuda adicional.
1. ¿Qué significa montar una unidad?
Montar un disco duro lo hace accesible al ordenador. Es un proceso de software que permite al sistema operativo leer y escribir datos en el disco. La mayoría de los discos son montados automáticamente por el sistema operativo cuando se conectan.
2. ¿Cómo fuerzo el montaje de un disco duro externo?
Puedes arreglar un disco duro externo que no se monta de estas formas:
- Comprueba el disco duro externo
- Monta el disco duro externo
- Formatear disco duro externo...
3. ¿Qué ocurre cuando montas un disco duro?
Cuando se monta una unidad, el programa de montaje averigua qué tipo de sistema de archivos hay en la partición, y luego implementa (mediante llamadas al núcleo), llamadas estándar al sistema de archivos para permitir la manipulación del sistema de archivos, incluyendo lectura, escritura, listado, permisos, etc.
4. ¿Cómo puedo recuperar los datos del disco desmontado?
Pasos para recuperar datos de un disco desmontado:
Paso 1. Selecciona la ubicación del disco donde perdiste datos y archivos. Haz clic en el botón Escanear.
Paso 2. EaseUS Data Recovery Wizard for Mac escaneará inmediatamente el volumen de disco seleccionado y mostrará los resultados del escaneo en el panel izquierdo.
Paso 3. En los resultados del análisis, selecciona los archivos y haz clic en el botón Recuperar ahora para recuperarlos.
¿Te ha sido útil esta página?
Actualizado por Luis
Luis es un entusiasta de la tecnología, cuyo objetivo es hacer que la vida tecnológica de los lectores sea fácil y agradable. Le encanta explorar nuevas tecnologías y escribir consejos técnicos.
-
EaseUS Data Recovery Wizard es un potente software de recuperación de sistema, diseñado para permitirle recuperar archivos que ha borrado accidentalmente, potencialmente perdidos por malware o una partición entera del disco duro.
Leer más -
EaseUS Data Recovery Wizard es el mejor que hemos visto. Está lejos de ser perfecto, en parte porque la tecnología de disco avanzada de hoy hace que la recuperación de datos sea más difícil de lo que era con la tecnología más simple del pasado.
Leer más -
EaseUS Data Recovery Wizard Pro tiene la reputación de ser uno de los mejores programas de recuperación de datos en el mercado. Viene con una selección de funciones avanzadas, incluyendo recuperación de particiones, restauración de unidades formateadas y reparación de archivos dañados.
Leer más
Artículos relacionados
-
No encuentro WD My Passport en Mac. ¿Cómo solucionarlo?
![author icon]() Luna/Apr 02, 2025
Luna/Apr 02, 2025 -
Cómo recuperar grabaciones de quicktime no guardadas o eliminadas
![author icon]() Luna/Apr 02, 2025
Luna/Apr 02, 2025 -
Acceso directo para mover a la papelera en Mac con tres maneras
![author icon]() Luna/Apr 02, 2025
Luna/Apr 02, 2025 -
No se puede guardar un archivo Excel en Mac | Errores comunes y soluciones (2025)
![author icon]() Luis/Apr 02, 2025
Luis/Apr 02, 2025
