Índice
![]() Sobre el autor
Sobre el autor
![]() Reseñas y Premios
Reseñas y Premios
- Recuperación de vídeo
- Recuperación de SD
- Recuperación de la papelera de reciclaje
- Recuperar archivos de USB
- Recuperar fotos borradas
- Recuperar archivos borrados Windows 10
- Recuperar Word no guardado
- Recuperar partición borrada
- Recuperar archivos de USB/disco duro externo con virus
- Recuperar archivos de disco duro formateado
Problema - No se puede guardar un archivo Excel en Mac
¿Alguien tiene una solución para esto? Parece que no puedo guardar archivos Excel en el Mac. He buscado en los foros pero no he tenido suerte. No estoy seguro de cuál es el problema. Llevo años utilizando Excel y ahora el sistema ha cambiado. ¿Exige ahora Microsoft que sólo utilices OneDrive para guardar todos tus archivos? El botón Guardar como no funciona. Guardar en Mac no funciona. Excel se actualizó hace dos días, así que debería ser la versión actual. No hay ningún botón de buscar actualizaciones en la ayuda. Sólo se puede guardar en una unidad, que no encuentro en mi ordenador... además no quiero usar OneDrive.
Si eres uno de los usuarios que no pueden guardar un archivo excel en Mac, lee atentamente este tutorial e intenta los cuatro métodos que se indican a continuación.
Sin embargo, ¿por qué no puedes guardar documentos o archivos de Excel en tu Mac? Puedes consultar la siguiente lista de problemas para ver cuál se aplica a tu caso.
- 📱Demasiados elementos: Guardar tarda más cuando tu archivo contiene muchos elementos. Puede que estés confundiendo el tiempo de espera para guardar tu documento para Excel con el tiempo de espera para guardar tu archivo.
- 🙅♀️Inadequate Almacenamiento: ¿Has conectado un disco duro lleno en lugar de uno con almacenamiento disponible? Si tu Mac ha borrado archivos pero aún no tiene espacio, Excel no podrá guardarlos.
- Complementos de terceros: Aunque los complementos están pensados para facilitar tu experiencia con Word, pueden interferir en el funcionamiento habitual de Microsoft Word.
- 😈 Software antivirus de terceros: El software antivirus de terceros puede causar problemas al guardar nuevas modificaciones en un libro de trabajo existente. Cuando un antivirus realiza una comprobación rápida, impide que se añadan archivos posteriores al dispositivo. Como resultado, el proceso de guardado se detiene.

3 Métodos: Recuperar un archivo Excel no guardado/perdido en Mac
Este artículo presenta dos formas de ayudarte a recuperar documentos perdidos de archivos Excel no guardados en Mac desde la carpeta Temporal y Autoguardar. Lee más >>
Conozcamos las formas y reparemos "no se puede guardar un archivo excel en Mac". Antes de eso, no olvides marcar este pasaje compartiéndolo en Facebook, Twitter o SNS.
Recuperación - Cómo recuperar tus archivos Excel no guardados
Te recomendamos encarecidamente que compres un excelente software de recuperación de datos si quieres restaurar o reparar un archivo de Excel dañado en Mac o una hoja de cálculo de Excel sin guardar. No hay necesidad de pasar horas extrayendo manualmente documentos de Excel de copias de seguridad o visitando carpetas de recuperación automática ¡sólo para no encontrar nada!
Una herramienta robusta - EaseUS Data Recovery for Mac puede ayudarte a recuperar archivos de Excel no guardados, independientemente de la versión de macOS y de Microsoft Office que estés utilizando.
- Es muy útil para recuperar archivos de Excel borrados y perdidos en Mac. Este programa te ayudará tanto si tus archivos no se han guardado como si se han perdido.
- Puede recuperar archivos de Excel no guardados de la carpeta de versiones anteriores, lo que es especialmente útil para archivos de Excel no guardados.
- Puede recuperar documentos perdidos de Word, PDF, archivos de PowerPoint y otros tipos de archivos de Excel.
Descarga el programa y sigue las instrucciones en tres pasos que se indican a continuación.
Nota: Puedes crear una copia de seguridad haciendo clic primero en "Copia de seguridad del disco" a la izquierda. Cuando el disco se dañe o el documento no guardado en el disco se borre o se pierda accidentalmente, puedes recuperar los datos a partir de la imagen de copia de seguridad.
Paso 1. Selecciona el disco
Inicia EaseUS Data Recovery Wizard for Mac, pasa el ratón por encima del dispositivo en el que perdiste un archivo no guardado y haz clic en "Buscar archivos perdidos".

Paso 2. Selecciona los documentos no guardados
Tras el escaneo, haz clic en "Tipo" y despliega "Documentos no guardados". Haz clic en el tipo de archivo exacto - Word, Excel, Powerpoint, Keynote, Pages o Numbers - que perdiste sin guardar.

Paso 3. Previsualiza y recupera los archivos no guardados
Haz doble clic para previsualizar el archivo no guardado, selecciona la versión correcta y haz clic en "Recuperar" para guardar el archivo en otra ubicación segura del Mac.

También te ofrecemos un vídeo sobre cómo recuperar archivos Excel no guardados en Mac; ¡échale un vistazo!
- 00:16 - ¿Cuál es la causa de que los archivos de Excel no se guarden en tu Mac?
- 00:38 - Método 1. Recuperar carpeta TMP
- 01:06 - Método 2. Recuperar de Autoguardado
- 02:05 - Método 3. Utilizar software de recuperación
Solución - 4 soluciones para guardar archivos Excel en Mac
Hemos explorado las distintas causas de la incapacidad de tu Excel para guardar archivos en Mac. A continuación te indicamos las 4 soluciones para este problema:
- Arreglo 1. Comprueba y arregla la conexión a Internet
- Solución 2. Desactiva las aplicaciones antivirus de terceros
- Arreglo 3. Actualizar Microsoft Excel en Mac
- Arreglo 4. Abrir la aplicación Excel en modo seguro
Arreglo 1. Comprueba y arregla la conexión a Internet
Si falla la conexión a Internet de tu Mac, Microsoft Excel permanecerá en el estado "Guardando". Deberías empezar por reiniciar tu router. Cuando reinicias tu router, se borra la memoria temporal o caché que almacena. A continuación, conéctate a una red Wi-Fi fiable o guarda el archivo sin conexión.
Paso 1. Haz clic en el botón "Centro de Control" de la esquina superior derecha.
Paso 2. Únete a una red Wi-Fi. En el mismo menú, selecciona Configuración Wi-Fi.
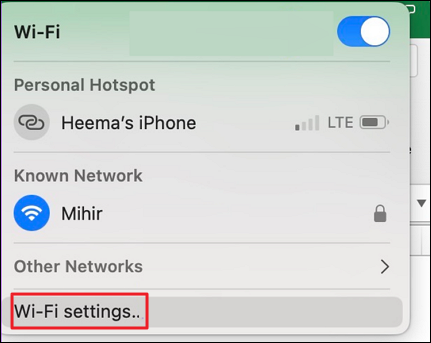
Paso 3. Confirma el estado "Conectado" en el siguiente menú con un punto verde.
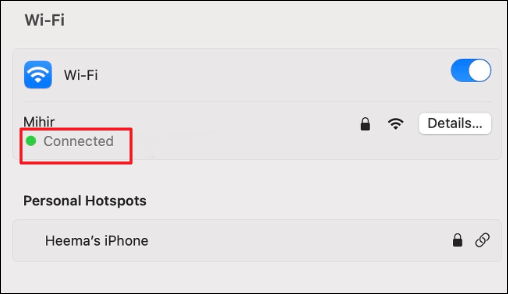
Solución 2. Desactiva las aplicaciones antivirus de terceros
No es ningún secreto que la mayoría de las aplicaciones antivirus pueden funcionar en segundo plano para salvaguardar tu dispositivo Mac, pero si tu Mac se está haciendo viejo o se está quedando sin espacio, estas aplicaciones pueden hacer que tu ordenador se ralentice y no puedas guardar archivos Excel en Mac.
Paso 1. Arranca el dispositivo y ve al cuadro de búsqueda Spotlight.
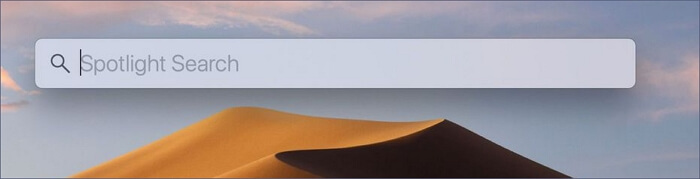
Paso 2. Allí, introduce el nombre de tu software antivirus.
Paso 3. El nombre debería aparecer en la pantalla cuando lo introduzcas; haz clic en el icono y aparecerá en la pantalla.
Paso 4. Cuando aparezca la interfaz del programa en la pantalla, busca el término "Detener" o "Desactivar".
Paso 5. En la pantalla de confirmación, pulsa "Sí" o "Aceptar".
- Existe un método alternativo-
Paso 1. Ve a la barra de menús del Mac y busca el símbolo del antivirus.
Paso 2. Aparecerá un menú desplegable tanto si haces clic con el botón derecho del ratón como si sólo haces clic con el botón izquierdo.
Paso 3. Haz clic en la función deseada, como "Desactivar" o "Detener", y si se te pide confirmación, selecciona "Sí" o "Confirmar".
Arreglo 3. Actualizar Microsoft Excel en Mac
Mantén tu MS Office actualizado para aprovechar al máximo tu experiencia con él. Esto garantiza que tus aplicaciones funcionen sin problemas y que tengas acceso a las últimas funciones. La versión más reciente del paquete Office también incluirá las actualizaciones de seguridad más recientes.
La actualización de Microsoft Office está configurada como automática por defecto, por lo que deberías recibir todas las actualizaciones automáticamente. Sin embargo, puedes desactivar esta opción y actualizar manualmente cuando quieras.
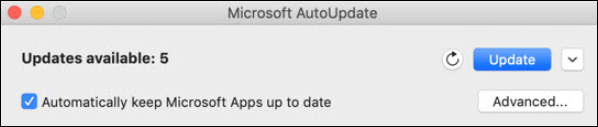
El hecho de que Microsoft Excel no se guarde en Mac podría deberse a que la aplicación no está actualizada. La empresa actualiza regularmente las nuevas versiones de la aplicación para añadir funciones y resolver errores. El programa Excel es fácilmente accesible a través de la Mac Program Store. Puedes actualizarlo siguiendo los procedimientos que se indican a continuación.
Paso 1. Accede al Mac App Store.
Paso 2. En la barra lateral, selecciona "Actualizaciones".
Paso 3. Descarga e instala la actualización pendiente de Microsoft Excel.

Actualización de software de Mac: Cómo actualizar software en Mac [automática y manualmente].
Actualizar el software del Mac requiere comprender algunos procesos complejos. Aquí tienes una guía completa sobre cómo actualizar software en Mac. Leer más >>
Arreglo 4. Abrir la aplicación Excel en modo seguro
Si no tienes tiempo para averiguar qué le pasa a tu Excel, lo mejor es ejecutarlo en modo Seguro. Del mismo modo que el Modo Seguro del Mac, el Modo Seguro de Excel desactiva todos los complementos que puedan causar problemas con el funcionamiento habitual de la aplicación. También puedes utilizar este método para ver si algún complemento de terceros está causando problemas en Excel.
Para abrir Excel en modo seguro, sigue estos pasos:
Paso 1. Si tienes Excel abierto, ciérralo.
Paso 2. Selecciona "Todas las apps" en el menú Inicio.
Paso 3. Elige "Excel". Mantén pulsada la tecla Control mientras se carga la aplicación.
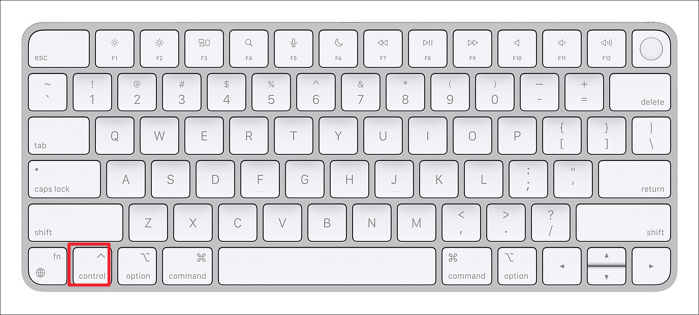
Paso 4. Excel te preguntará si deseas ejecutarlo en modo seguro. Para continuar, selecciona "Sí".
Paso 5. Abre tu libro de trabajo problemático e intenta guardarlo. Si el procedimiento es efectivo, se desactivarán los molestos complementos.
En resumen
Para solucionar el "no se puede guardar el archivo de Excel en Mac" de los usuarios y recuperar los archivos de Excel que no se han guardado en Mac, la función Recuperación automática de MS Office Excel es una solución excelente; sin embargo, si esto no funciona, necesitarás un software profesional de Recuperación de Datos, como EaseUS Data Recovery Wizard para Mac, para recuperar tus archivos de Excel.
No se puede guardar un archivo Excel en Mac Preguntas frecuentes
Aquí tienes 4 preguntas adicionales sobre "no puedo guardar un archivo excel en Mac". Consulta aquí las respuestas.
1. ¿Por qué Excel no me permite guardar archivos?
Este mensaje de error indica que no tienes suficiente espacio libre en tu unidad principal "el documento no se guardó". Excel muestra este mensaje de error si un incidente inesperado interrumpe el proceso de guardado, y este incidente puede ser la caída de Excel o de tu sistema.
2. ¿Por qué no puedo editar un archivo Excel en un Mac?
Una de las razones más comunes por las que Microsoft Office no te deja editar en un Mac es que estás utilizando una licencia no válida o anticuada. Puedes validar tu licencia visitando portal.office.com en un navegador.
3. ¿Cómo recuperar archivos de Excel borrados en Mac?
El método más sencillo para recuperar archivos de Excel borrados en un Mac es utilizar un software gratuito de recuperación de datos para Mac:
- Instala e inicia el programa de recuperación de datos para Mac de EaseUS.
- Abre el programa, elige la unidad y haz clic. Busca los archivos de Excel que faltan en el filtro.
- Selecciona los "Archivos Excel" tras el escaneado y recupera los archivos.
4. ¿Por qué se corrompen mis archivos Excel en Mac?
- Los archivos de Excel se abren con una aplicación obsoleta.
- Aparecen sectores defectuosos en tu disco duro interno o en otros dispositivos de almacenamiento.
- Los programas maliciosos o los virus pueden dañar los archivos de Excel en un Mac.
- Los archivos de Excel pueden corromperse si se produce una interrupción repentina del suministro eléctrico, sobre todo si se modifican o guardan en un Mac.
¿Te ha sido útil esta página?
Actualizado por Luis
Luis es un entusiasta de la tecnología, cuyo objetivo es hacer que la vida tecnológica de los lectores sea fácil y agradable. Le encanta explorar nuevas tecnologías y escribir consejos técnicos.
-
EaseUS Data Recovery Wizard es un potente software de recuperación de sistema, diseñado para permitirle recuperar archivos que ha borrado accidentalmente, potencialmente perdidos por malware o una partición entera del disco duro.
Leer más -
EaseUS Data Recovery Wizard es el mejor que hemos visto. Está lejos de ser perfecto, en parte porque la tecnología de disco avanzada de hoy hace que la recuperación de datos sea más difícil de lo que era con la tecnología más simple del pasado.
Leer más -
EaseUS Data Recovery Wizard Pro tiene la reputación de ser uno de los mejores programas de recuperación de datos en el mercado. Viene con una selección de funciones avanzadas, incluyendo recuperación de particiones, restauración de unidades formateadas y reparación de archivos dañados.
Leer más
Artículos relacionados
-
Excel congelado en Mac | Cómo recuperar el archivo Excel en Mac [macOS Sonoma incluido].
![author icon]() Luis/Jun 11, 2025
Luis/Jun 11, 2025 -
![author icon]() Luis/Apr 17, 2025
Luis/Apr 17, 2025 -
Cómo recuperar archivos de la unidad de disco APFS en Mac
![author icon]() Luna/Apr 17, 2025
Luna/Apr 17, 2025 -
Cómo recuperar mensajes borrados de Apple Mail
![author icon]() Luna/Apr 17, 2025
Luna/Apr 17, 2025
