Índice
![]() Sobre el autor
Sobre el autor
![]() Reseñas y Premios
Reseñas y Premios
- Recuperación de vídeo
- Recuperación de SD
- Recuperación de la papelera de reciclaje
- Recuperar archivos de USB
- Recuperar fotos borradas
- Recuperar archivos borrados Windows 10
- Recuperar Word no guardado
- Recuperar partición borrada
- Recuperar archivos de USB/disco duro externo con virus
- Recuperar archivos de disco duro formateado
Encontrar el mejor disco duro externo para Mac es esencial porque evita que sobrecargues tu ordenador Mac con datos enormes que lo ralenticen. Alternativamente, puedes trasladar todo desde tu Mac a un dispositivo de almacenamiento externo para poder acceder a cualquier cosa desde cualquier lugar y en cualquier momento.
Deje una descarga de Google drive en mi HD durante la noche ya que el archivo era bastante grande y a la mañana siguiente descubrí que la descarga se había interrumpido. Tuve que quitar el disco duro porque el buscador no respondía. Ahora no puedo volver a conectar el disco duro ni acceder a los archivos de mi Macbook. La unidad sigue siendo reconocida, el espacio sigue ocupado, pero no hay archivos visibles. Además, el Finder y la utilidad de disco se congelan/se cuelgan cuando intento hacer algo más con él. ¿Es un problema de las descargas o del disco duro? Antes de iniciar esta descarga en concreto, funcionaba bien.
de la Comunidad Apple
Sin embargo, el problema puede surgir entonces si eliminas archivos del disco duro externo sin querer. Peor aún, necesitas reparar el disco duro externo en Mac si los archivos de tu disco duro externo se corrompen.
Primeros Auxilios: Recuperar datos perdidos de discos duros externos en Mac
En este artículo, preparamos siete opciones para reparar un disco duro externo en Mac, mientras que algunas técnicas, como utilizar un Terminal Mac, corren el riesgo de perder datos. Para salvar los datos de tu disco duro externo dañado y evitar una mayor pérdida de datos, te aconsejamos encarecidamente que primero puedas recuperar datos de disco duro Mac.
No te preocupes si no puedes ver todos los datos guardados en el disco duro. Puedes recuperar fácilmente tus datos perdidos de la unidad utilizando EaseUS Data Recovery Wizard for Mac, que puede recuperar fácilmente datos de discos duros inaccesibles, unidades flash USB, tarjetas de memoria SD y otros dispositivos de almacenamiento.
- Puede recuperar la partición Mac desde el PC o el disco duro interno/externo original del Mac.
- Es compatible con varios tipos de dispositivos, por lo que puedes recuperar datos de discos borrados o formateados en un Mac, SSD o HDD.
- Soporta la recuperación de datos del disco duro en caso de borrado repentino, formateo, corrupción del hardware, ataque de virus y caída del sistema.
Instala el software de recuperación de datos de EaseUS y sigue la pauta de 3 pasos para recuperar los datos del disco duro externo dañado en Mac.
Paso 1. Conecta correctamente tu disco duro externo a tu Mac. Inicia EaseUS Data Recovery Wizard for Mac, selecciona el disco externo y haz clic en "Buscar datos perdidos" para que el software busque los archivos perdidos en él.

Paso 2. Después de un escaneo rápido y un escaneo profundo, todos los archivos se presentarán en el panel izquierdo en los resultados del escaneo.

Paso 3. Selecciona los archivos que quieras recuperar y haz clic en el botón "Recuperar". No guardes los archivos recuperables en el disco duro externo por si se sobrescriben los datos.

Cómo reparar disco duro externo Mac (7 formas)
Después de rescatar tus datos del disco duro externo, puedes aprender 7 métodos para resolver fallos de discos duros externos en Mac en esta sección, y si te es posible intentarlo, uno de ellos será la solución al problema.
| 🍎Reinicia tu Mac en modo seguro | Este método consiste en reiniciar el Mac en Modo a prueba de fallos, lo que ayuda a identificar y solucionar potencialmente los problemas cargando únicamente el software y los controladores necesarios. |
| 🪄Repara disco duro externo Mac desde Terminal | Puedes ejecutar comandos de reparación de disco para corregir errores en el disco duro externo. Este método requiere cierto conocimiento de las interfaces de línea de comandos. |
| 📂Usa el comando FSCK para solucionar el problema | El comando FSCK es una potente herramienta para solucionar problemas de disco. Sin embargo, requiere conocimientos técnicos avanzados y debe utilizarse con precaución para evitar la pérdida de datos. |
| 🖲️Comprueba las conexiones USB en Mac | Este es un paso esencial para solucionar problemas, pero a menudo puede resolver problemas causados por conexiones sueltas o puertos USB defectuosos. Es sencillo y no destructivo. |
| 🎚️Prueba Utilidad de Discos Primeros Auxilios | Reparar un disco Mac con la Utilidad de Discos es un método fácil de usar que puede resolver muchos problemas relacionados con el disco. Está recomendado para usuarios con pocos conocimientos técnicos. |
| 🧹Formatea el disco duro externo del Mac | El formateo debe considerarse como último recurso, ya que borra permanentemente todos los datos del disco duro externo. Puede resolver eficazmente problemas importantes y empezar de cero. |
| 🔎Comprueba la configuración del Finder de Mac | Este método es sencillo y puede solucionar rápidamente el problema de que el disco duro externo no aparezca en el Finder. Sin embargo, puede que no solucione otros problemas subyacentes del disco. |
Solución 1. Reinicia tu Mac en modo seguro
Puedes iniciar tu ordenador en Modo Seguro Mac, un método excelente para diagnosticar diversos problemas que requiere poco software o servicios adicionales. En raras circunstancias, puede ayudarte a acceder y reparar un disco duro dañado en Mac.
Cuando arrancas tu Mac en Modo Seguro Mac, se realizan varias comprobaciones para evitar que algunos programas se inicien o abran automáticamente. El arranque en Modo a prueba de fallos en un Mac dará lugar a lo siguiente:
- Soluciona problemas con el disco de arranque del Mac.
- Carga sólo las extensiones del núcleo necesarias.
- Las cachés del sistema y de las fuentes deben borrarse automáticamente.
Sólo tienes que realizar lo siguiente:
Para Mac basados en Intel:
Paso 1. Apaga el Mac durante 10 segundos.
Paso 2. Pulsa la tecla Mayúsculas hasta que aparezca el logotipo de Apple.
Paso 3. Cuando aparezca la ventana de inicio de sesión, suelta la tecla.

Para Mac de silicona de Apple:
Paso 1. Apaga el Mac durante 10 segundos.
Paso 2. Enciéndelo y mantén pulsado el botón de encendido.
Paso 3. Selecciona el disco de arranque adecuado.
Paso 4. Pulsa la tecla Mayúsculas y haz clic en "Continuar" para acceder al Modo Seguro del Mac.

Si se pierde la conexión entre tu Mac y el disco duro externo, tu macOS no podrá reconocer ni mostrar el disco duro. Aquí tienes un videotutorial que te ofrece más detalles sobre cómo reparar un disco duro externo Mac.
- 00:00 - Introducción
- 00:15 - Configuración del Finder
- 00:36 - Utilidad de Discos
- 00:56 - Desactivar las restricciones de contenido
- 01:19 - Actualización del software macOS
- 01:41 - Solucionar problemas de hardware
Solución 2. Reparar disco duro externo Mac desde Terminal
Una de las formas más eficaces de arreglar tu disco duro externo es con el Terminal de Mac. Sin embargo, este manual está pensado para usuarios experimentados que estén familiarizados con el Terminal y la línea de comandos. Para la mayoría de los usuarios de Mac es preferible reparar los discos duros externos directamente con Primeros Auxilios. porque las líneas de comandos son muy difíciles de entender para la gente normal.
Paso 1. Abre Terminal en Mac.
Paso 2. Introduce cd /Volumes e Is. Pulsa "Enter". Aparecerá una lista de todas las unidades.
Paso 3. En este punto, selecciona el disco duro externo problemático.
Paso 4. Pulsa "Enter" tras introducir el comando diskutil verifyVolume xxx (nombre del almacenamiento externo).
Paso 5. Introduce diskutil repairvolume /Volumes/xxx (nombre del disco duro externo).
Después de esto, el disco duro externo debería estar arreglado.

Reparar un disco duro dañado en Mac con dos métodos
Explora este artículo para aprender a reparar tu disco duro dañado en Mac de dos formas y aprende a proteger tus archivos y datos en Mac. Leer más >>
Solución 3. Utiliza el comando FSCK para solucionar el problema
La técnica para determinar si tu disco duro interno tiene este problema o si tu disco duro externo en un Mac está dañado es la misma.
Paso 1. Inicia Terminal desde Aplicaciones > Utilidades > Terminal.
Paso 2. Introduce la diskutil list para obtener una lista de todas las unidades conectadas, montadas y desmontadas, en ese momento. Busca el identificador de la unidad que quieras y localízala.
Paso 3. Cuando se reinicie el Mac, pulsa Comando y S para entrar en el Modo monousuario del Mac antes de que aparezca el logotipo de Apple.
Paso 4. Aparecerá brevemente un texto en blanco. Cuando se detenga, introduce /sbin/fsck -fy.
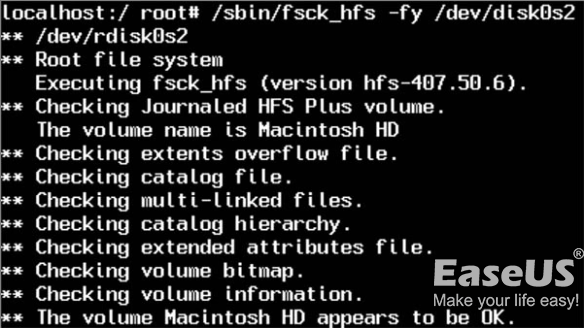
Paso 4. Escribe /sbin/fsck_hfs -fy /dev/[identificación de la unidad] con el nombre real de la unidad en la línea de comandos. En un disco duro externo, FSCK examinará el sistema de archivos e intentará arreglar cualquier daño que descubra.
Paso 4. Introduce reiniciar en la línea de comandos cuando FSCK haya terminado de examinar y reparar el sistema de archivos. Después, el Mac se reiniciará, volviendo a la pantalla de inicio de sesión estándar.
Solución 4. Comprueba las conexiones USB del Mac
Retira los concentradores USB u otras extensiones que puedas estar utilizando y, en su lugar, intenta conectar el dispositivo directamente al ordenador. Para comprobar la conexión USB:
- Vuelve a conectar con precaución el dispositivo externo al puerto después de desenchufarlo.
- Intenta utilizar el disco duro externo en otro ordenador Mac o vuelve a insertarlo en otro puerto USB.
- Vuelve a conectar el disco duro a tu Mac utilizando un cable USB diferente.
- Para evitar que los controladores obsoletos hagan irreconocible tu disco duro externo, comprueba si hay actualizaciones de software disponibles en tu APP Store.
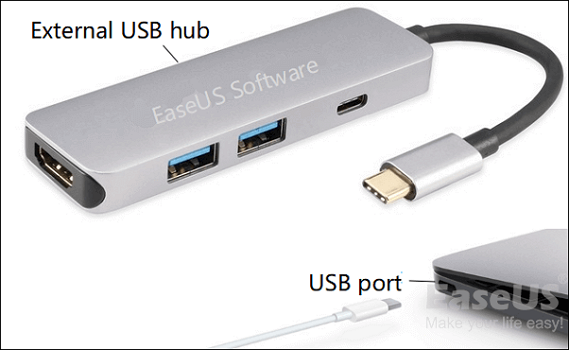
Solución 5. Prueba Utilidad de Discos Primeros Auxilios para reparar el disco duro externo en Mac
A veces puedes arreglar un disco duro dañado con la Utilidad de Discos en Mac. Antes de pasar a otras posibles soluciones, merece la pena intentar esto primero, aunque no sea una certeza. Sigue estos pasos para conseguirlo:
Paso 1. Abre el "Menú Apple" > "Reiniciar" > Mantén pulsadas las teclas Command + R.
Paso 2. Selecciona "Utilidad de Discos" > "Continuar" > "Ver" > "Mostrar todos los dispositivos".

Paso 3. Haz clic en el disco duro externo dañado que deseas reparar.
Paso 4. Elige "Primeros auxilios" > "Ejecutar" si aparece el mensaje "Asignación de extensión solapada".
Paso 5. La Utilidad de Discos en Mac reparará tu disco duro externo.
Si alguno de los métodos te ayuda a reparar un disco duro externo en Mac, ¡compártelo en Facebook, Twitter, Instagram y otras redes sociales!
Solución 6. Formatear el disco duro externo del Mac
Si las soluciones anteriores no funcionan, intenta formatear el disco duro. Sin embargo, asegúrate de hacer una copia de seguridad de los archivos de tu disco duro externo si ya lo has utilizado con un PC. Tu disco estará completamente vacío después de formatearlo.
Paso 1. Conecta tu Mac a un disco duro externo. Algunos discos duros externos necesitan una toma de corriente para funcionar.
Paso 2. Introduce "Utilidad de Discos" en la Búsqueda Spotlight y selecciona el primer resultado. Todas las unidades internas y externas vinculadas a tu Mac estarán visibles en el programa Utilidad de Discos, que se iniciará cuando hagas clic en él.
Paso 3. Selecciona "Mostrar todos los dispositivos" en "Ver", en la esquina superior izquierda de la ventana.
Paso 4. Para formatear un disco duro externo, haz clic en él. Aparecerá bajo Discos duros externos en la parte izquierda de la pantalla. Elige el disco (la opción superior en el árbol externo) para obtener el mejor resultado.
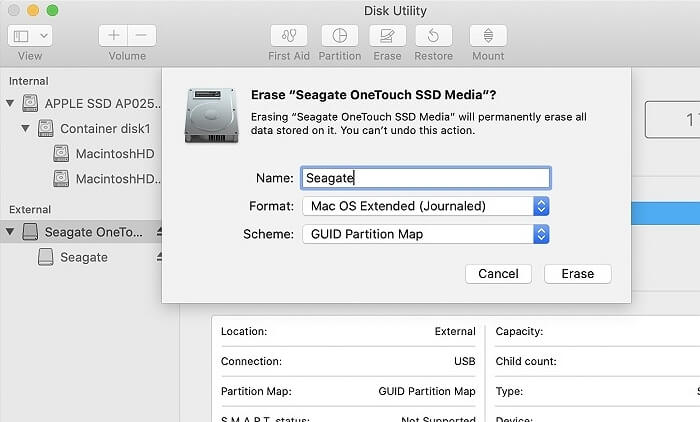
Paso 5. Haz clic en "Borrar" en la opción de la parte superior. Aparecerá una breve ventana emergente informándote de que al hacerlo se borrarán todos los datos de la unidad y que no se puede deshacer.

Varias opciones - Arreglar macOS no puede reparar el disco
Uno de los errores de la Utilidad de Discos del Mac es que dice que no se puede reparar el disco cuando utilizas Primeros Auxilios para reparar un disco dañado. Leer más >>
Solución 7. Comprueba la configuración del Finder de Mac
Las unidades externas pueden hacerse invisibles en Finder mediante un ajuste. Activar esta función sin saberlo puede darte la impresión de que tu unidad está dañada. Si al hacerlo se resuelve tu problema, indica que la unidad no estaba dañada inicialmente. Prueba estos pasos para ver si ése es el problema:
Paso 1. Abre el Finder en el Mac.
Paso 2. Abre el Finder y selecciona "Preferencias".
Paso 3. Asegúrate de que la opción Unidades externas está seleccionada en la lista de casillas de verificación bajo "Mostrar estos elementos en el escritorio:"
Paso 4. Reinicia el Finder después de cerrarlo
Paso 5. Comprueba si tu disco aparece inmediatamente.
Por qué hay que reparar disco duro externo Mac
Hay dos tipos de errores en el mejor disco duro externo para Mac:
💽Un disco duro dañado físicamente
Por desgracia, sólo puede repararse manualmente en un taller o empresa de reparaciones. Por ejemplo, el colapso del disco duro daña los elementos giratorios; el mucho polvo destruye los componentes del núcleo en la zona sellada, y los arañazos en la superficie del disco.
✔️Error lógico
Como ocurre con la mayoría de los errores de disco duro, los errores lógicos pueden repararse. Normalmente, un corte de corriente repentino se produce cuando se están escribiendo datos en el disco, y los ataques de malware/virus pueden causar errores lógicos. Los programas integrados en Mac o el software de terceros pueden reparar este tipo de fallo del disco duro externo en Mac.
😨Error de bloqueo
Puedes investigar utilizando las opciones de informe que aparecen a la izquierda para buscar posibles causas, como un fallo, corrupción de archivos o problemas de conectividad, que impidan que el disco duro externo funcione correctamente.
Puedes identificar las causas de la corrupción del disco duro, como unidades compartidas entre distintos sistemas, conexiones deficientes, expulsión insegura, interrupciones durante la transferencia de archivos, mal funcionamiento del hardware, infección por virus y funcionamiento incorrecto al abrir el disco duro externo en Mac.
Conclusión
Con estos siete métodos puedes reparar disco duro externo en Mac. Sin embargo, el problema es que puede que tengas que renunciar a tus datos. Te ofrecemos el mejor software - EaseUS Data Recovery Wizard for Mac del mercado para recuperar datos de tu disco duro externo en Mac para ayudarte con el problema del disco duro del Mac.
Preguntas frecuentes sobre reparar disco duro externo Mac
Aquí tienes otras 4 preguntas sobre cómo reparar un disco duro externo en Mac. Consulta aquí las respuestas.
1. ¿Cómo puedo reparar el disco duro externo dañado de mi iMac?
Repara un dispositivo de almacenamiento en un iMac con la Utilidad de Discos:
- Selecciona "Ver" > "Mostrar todos los dispositivos" en el programa Utilidad de Discos de tu iMac.
- Elige un volumen en la barra lateral y haz clic en el botón "Primeros auxilios".
- Haz clic en "Ejecutar" en el cuadro de diálogo "Primeros auxilios" y sigue las instrucciones de la pantalla.
- Haz clic en "Hecho" una vez finalizado el procedimiento de Primeros Auxilios.
2. ¿Cómo recupero un disco duro externo ilegible en un Mac?
Para reparar el disco en un Mac, sigue las instrucciones que se indican a continuación.
- Selecciona "Ir" > "Utilidades".
- Haz clic dos veces en "Utilidad de Discos".
- En el panel izquierdo, elige el volumen en el que deseas reparar los permisos.
- En la pestaña "Primeros auxilios", haz clic.
- Haz clic en "Ejecutar" para iniciar el proceso de reparación del disco después de elegir el volumen en el que quieres instalar la aplicación de Adobe.
3. ¿Cómo se ha dañado mi disco duro externo?
La corrupción de datos en los discos duros puede deberse a errores de software, problemas de componentes mecánicos o incluso fallos eléctricos. Los archivos de mayor tamaño ocupan más espacio físico en los platos del disco duro que los archivos más pequeños, por lo que es más probable que se produzca una corrupción grave de datos con los archivos de mayor tamaño.
4. ¿Por qué no aparece mi disco duro externo en la Utilidad de Discos del Mac?
Si tu disco disco duro externo no aparece en Mac en la Utilidad de Discos, selecciona "Mostrar todos los dispositivos" en la pestaña Ver. Debes sustituir el disco si está dañado físicamente y sigue sin aparecer.
¿Te ha sido útil esta página?
Actualizado por Luna
Con un interés en la redacción y la tecnología informática, Luna eligió trabajar como editora en EaseUS. Es una profesional de la recuperación de datos, restauración y copia de seguridad. Luna seguirá escribiendo y ayudándole a la gente a solucionar sus problemas.
-
EaseUS Data Recovery Wizard es un potente software de recuperación de sistema, diseñado para permitirle recuperar archivos que ha borrado accidentalmente, potencialmente perdidos por malware o una partición entera del disco duro.
Leer más -
EaseUS Data Recovery Wizard es el mejor que hemos visto. Está lejos de ser perfecto, en parte porque la tecnología de disco avanzada de hoy hace que la recuperación de datos sea más difícil de lo que era con la tecnología más simple del pasado.
Leer más -
EaseUS Data Recovery Wizard Pro tiene la reputación de ser uno de los mejores programas de recuperación de datos en el mercado. Viene con una selección de funciones avanzadas, incluyendo recuperación de particiones, restauración de unidades formateadas y reparación de archivos dañados.
Leer más
Artículos relacionados
-
3 Métodos: Recuperar un archivo Excel no guardado o perdido en Mac
![author icon]() Luna/Aug 26, 2025
Luna/Aug 26, 2025 -
WD Easystore no se monta en Mac: 5 formas de solucionarlo
![author icon]() Luna/Aug 25, 2025
Luna/Aug 25, 2025 -
Cómo reinstalar mac OS sin perder datos [Guía completa]
![author icon]() Pedro/Aug 26, 2025
Pedro/Aug 26, 2025 -
¿Cómo recuperar papelera Mac fácilmente?
![author icon]() Luna/Aug 26, 2025
Luna/Aug 26, 2025
