Índice
![]() Sobre el autor
Sobre el autor
![]() Reseñas y Premios
Reseñas y Premios
- Recuperación de vídeo
- Recuperación de SD
- Recuperación de la papelera de reciclaje
- Recuperar archivos de USB
- Recuperar fotos borradas
- Recuperar archivos borrados Windows 10
- Recuperar Word no guardado
- Recuperar partición borrada
- Recuperar archivos de USB/disco duro externo con virus
- Recuperar archivos de disco duro formateado
Error: Volume Hash Mismatch
Si eres usuario de MAC, puede que hayas visto una peculiar advertencia con la etiqueta "Volume Hash Mismatch" Que aparezca este problema en tu ordenador sin motivo aparente es muy molesto y frustrante. Pero, ¿qué es este error? ¿Cuáles son sus causas y cómo solucionar este molesto problema? En esta guía, intentaremos encontrar las respuestas a esto. Explicaremos la naturaleza de este error y proporcionaremos una solución infalible.
Los ordenadores Apple que ejecutan macOS Monterey se encuentran a menudo con el problema de la incoherencia del hash de volumen. Los datos almacenados en el disco duro de tu Mac son propensos a corromperse. Normalmente, la información se guarda como un hash en el disco duro. Un hash es un número distinto empleado para almacenar datos en dispositivos electrónicos. Si hay una discrepancia, implica que el disco no se corresponde con el hash del sistema. Este problema puede provocar fallos en el software, el reinicio del sistema o una pantalla vacía. Acompáñame y recibirás la solución.
Por qué se produce el error Volume Hash Mismatch
Es hora de ponernos la gorra de detectives e intentar averiguar qué está causando el problema de "Volume Hash Mismatch". He aquí los 4 principales culpables de este dolor de cabeza digital:
💾1. Errores de disco
Los errores de disco son una de las razones habituales del problema de volumen. Si el disco duro de tu Mac no puede leer ni escribir datos, es probable que se haya dañado o corrompido. Esto puede provocar un desajuste entre el contenido del disco y el número hash registrado en él.
Comprueba si hay problemas en el disco utilizando la función Primeros auxilios de la aplicación Utilidad de Discos del Mac. Si la Utilidad de Discos dice que tu disco tiene problemas que no puede solucionar, debes deshacerte de él u obtener uno nuevo.
📃2. Sistema de archivos o datos de encriptación dañados
Un sistema de archivos dañado o unos datos de encriptación incorrectos también pueden causar problemas de volumen. El contenido de tu disco está estructurado y gestionado por el sistema de archivos. Del mismo modo, la información que salvaguarda tus datos de miradas indiscretas son los datos de encriptación. Cualquier imprecisión en una de estas áreas puede cambiar las funciones de tus datos y causar una discrepancia de hash.
🖥️3. Problemas de hardware, como un disco duro defectuoso
Un disco duro que falla es otro ejemplo de problema de hash de volumen. Esto indica que tu disco duro tiene problemas técnicos o eléctricos que hacen que funcione con menos eficacia o fiabilidad. Una colisión de hash o la pérdida de datos son posibles resultados de este escenario. El fallo del hardware puede deberse a varios factores, como la edad, el uso, el fuego o los daños físicos, entre otros.
⚔️4. MacOS o versión de software incompatibles
Por último, una versión obsoleta de macOS o un programa incompatible también pueden ser la causa de la falta de coincidencia de hash. Esto podría provocar una falta de coincidencia de hash si los componentes de tu sistema o programa son incompatibles. Muchas cosas pueden provocar incompatibilidades entre macOS y el software, como adquirir un paquete dañado u obtener una versión de macOS que OCLP4 no admita.
| ⛑️Ejecutar los Primeros Auxilios | Es una herramienta de utilidad de disco que puede ayudar a identificar y solucionar errores de disco, incluidos los problemas de desajuste de hash de volumen. Analiza y repara el sistema de archivos, resolviendo potencialmente el problema. |
| 🩺Iniciar Diagnósticos de Apple | Es una herramienta que ayuda a diagnosticar problemas relacionados con el hardware, pero puede que no solucione directamente los problemas de desajuste de hash de volumen. Sin embargo, si los problemas de hardware causan el desajuste, esta corrección podría ayudar a identificarlos y resolverlos. |
| 🔐Limpiar y reinstalar macOS | Consiste en borrar el sistema y realizar una nueva instalación de macOS. Esto puede solucionar problemas de Volume Hash Mismatch si los causan archivos de sistema dañados. El sistema operativo hace borrón y cuenta nueva. |
| ⏬Desactualizar macOS | Puede ser útil si el problema Volume Hash Mismatch se introdujo después de una actualización de macOS. Al hacer un downgrade, puedes resolver el problema volviendo a una versión estable. |
| 🔧Restablecer SMC y NVRAM | Puede que no se dirija directamente a los problemas de desajuste del hash del volumen, pero puede ayudar a resolver problemas específicos relacionados con el hardware o el sistema que podrían contribuir al desajuste. |
Soluciones para corregir el error de volumen en Mac
Ahora que se ha identificado la causa del problema de hash o desajuste de volumen, vamos a solucionar el problema. El rendimiento del Mac puede verse afectado si sigues recibiendo este aviso. Muchas cosas pueden ir mal, desde el fallo de una aplicación hasta el reinicio de la máquina o el apagón de la pantalla.
Puedes restablecer el funcionamiento de tu Mac a pesar de este problema. Pero antes de eso, es recomendable que hagas una copia de seguridad de tus datos en la nube o en un dispositivo externo. En caso de fallo, esto evitará la pérdida de datos.
Aquí tienes seis soluciones para abordar el problema del volumen.
Solución 1. Ejecuta los Primeros Auxilios
Los Mac vienen equipados con conjuntos de herramientas, la de Primeros Auxilios muy útil en este caso. Puedes utilizar este software para diagnosticar y resolver el error.
Inicia Primeros Auxilios iniciando la Utilidad de Discos y seleccionando el disco desde el que arrancaste tu Mac. Si hay algún problema en el sistema de archivos o en el disco, esta utilidad lo solucionará.
Así se pone en marcha un Botiquín de Primeros Auxilios:
Paso 1. Ve a la carpeta "Utilidades" abriendo la Utilidad de Discos o utilizando la opción de búsqueda Spotlight.
Paso 2. Elige "Ver" y haz clic en "Mostrar todos los dispositivos" en el menú principal de la Utilidad de Discos.
Paso 3. Selecciona el disco desde el que arrancaste tu Mac. Debería llamarse "Macintosh HD" o algo similar.
Paso 4. Haz clic en el botón "Primeros auxilios" y pulsa Ejecutar para escanear el disco seleccionado en busca de problemas.
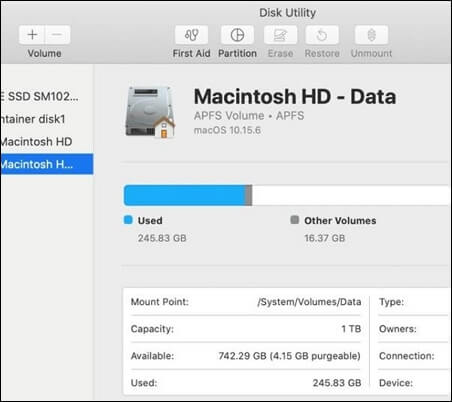
Paso 5. Introduce tu contraseña de administrador si te lo piden para desbloquear el disco.
Paso 6. Después de escanear el disco, la Utilidad de Discos mostrará un informe detallando los problemas identificados y solucionados.

2 formas de arrancar el Mac en modo Utilidad de Discos/Recuperación
La Utilidad de Discos es un gestor de almacenamiento para Mac que puede ayudar a los usuarios de Mac a gestionar particiones en Mac. Leer más >>
Solución 2. Inicia Diagnósticos de Apple
En segundo lugar, puedes utilizar Diagnósticos de Apple para solucionar problemas de Volume Hash Mismatch. Esta herramienta puede escanear tu Mac en busca de problemas físicos, como un disco duro, una memoria o una placa lógica en mal estado.
Para iniciar Diagnósticos de Apple, sigue los pasos que se indican a continuación:
Paso 1. Reinicia tu Mac y mantén pulsada la tecla D del ordenador hasta que aparezca una barra de progreso o una ventana en la que puedas seleccionar un idioma.

Paso 2. Cuando se te pida, suelta la tecla D.
Paso 3. Diagnósticos de Apple examinará rápidamente tu Mac. Este procedimiento puede requerir algo de tiempo.
Paso 4. Si el aparato detecta algún problema, lo mostrará en los resultados restantes, junto con el código de avería y directrices sobre el método más competente para solucionarlo.
Solución 3. Limpiar y reinstalar macOS
Reinstalar macOS es la tercera opción. Debes borrar tu disco duro e instalar una nueva copia de macOS. De este modo, el problema de la falta de coincidencia de hash de volumen puede resolverse eliminando los archivos o aplicaciones del sistema rotos o incompatibles.
Sigue estos pasos:
Paso 1. Apaga tu ordenador Mac y conéctalo a una fuente de alimentación.
Paso 2. Enciende el Mac e inicia el modo Recuperación de macOS manteniendo pulsada la combinación de teclas Comando-R.
Paso 3. Dentro de la interfaz de Utilidades de macOS, navega hasta la opción Utilidad de Discos y procede seleccionándola. A continuación, haz clic en el botón Continuar para llevar a cabo la acción deseada.
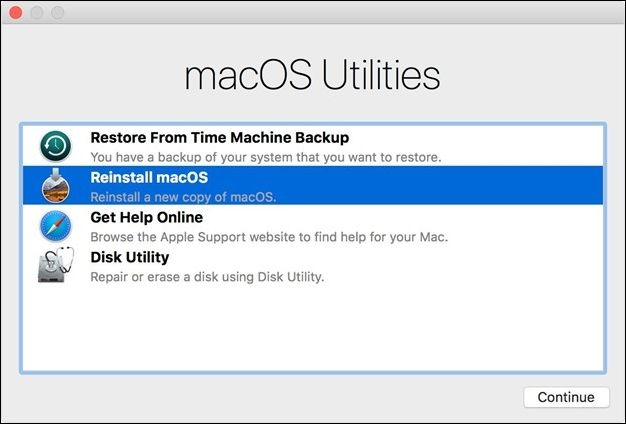
Paso 4. Una vez elegido el disco de inicio de la parte izquierda, procede a seleccionar la opción "Borrar" situada en la barra de herramientas dentro de la interfaz de la Utilidad de Discos.
Paso 5. Indica un nombre para el disco en la casilla designada como Nombre. A continuación, elige APFS (o Mac OS Extended si utilizas un Mac anterior) en el menú emergente Formato. Por último, haz clic en el botón Borrar Grupo de Volúmenes.
Paso 6. Al terminar, haz clic en el botón "Hecho" y procede a elegir "Utilidad de Discos" seguido de "Salir de Utilidad de Discos".
Paso 7. Dentro de la interfaz de Utilidades de macOS, elige la opción "Reinstalar macOS" y haz clic en el botón "Continuar".
Paso 8. Sigue las instrucciones de la pantalla para elegir tu disco e iniciar el proceso de instalación.
Paso 9. Espera a que finalice la instalación. El ordenador Mac puede sufrir varios reinicios a lo largo de este procedimiento.
Paso 10. Se recomienda a los usuarios que utilicen el asistente de configuración para configurar su Mac después de la instalación.
Nota: Limpiar y reinstalar macOS borrará toda tu información personal y configuración del ordenador, así que haz una copia de seguridad antes.
Solución 4. Desactualiza macOS a la última versión
Si el problema de la falta de coincidencia de hash de volumen comenzó tras una actualización de macOS, debes volver a la versión anterior. A veces, un archivo no va bien con la última versión de macOS. Este problema puede resolverse volviendo a la versión estable más reciente de macOS.
El proceso de downgrade es bastante similar al de reinstalar macOS. Sólo tienes que borrar todo lo que haya en la versión actual, que volverá a la versión anterior.
La única diferencia es que no tendrás que esperar demasiado para hacer el downgrade de macOS, en comparación con la reinstalación de la versión. Sigue el método enlazado en la página para downgradear la versión de macOS.
Cómo degradar macOS Sonoma a Ventura
Si has descargado macOS Sonoma, vamos a profundizar en las nuevas características de macOS 14 y a discutir por qué algunos usuarios pueden querer degradar macOS Sonoma a Ventura.

Solución 5. Reinicia el SMC y la NVRAM
La seguridad de tu Mac está garantizada por el controlador de gestión del sistema (SMC) y la memoria de acceso aleatorio no volátil(NVRAM).
El SMC, también conocido como Controlador de Gestión del Sistema, es un microprocesador responsable de supervisar los recursos energéticos de tu Mac, como la batería. Sin embargo, la NVRAM del Mac, también conocida como Memoria de Acceso Aleatorio No Volátil, conserva datos como el nivel de sonido y los ajustes de pantalla antes de que se inicialice el sistema operativo. Cuando se restablecen el Controlador de Gestión del Sistema y la Memoria de Acceso Aleatorio No Volátil, se resuelve el problema de Volume Hash Mismatch.
Métodos para borrar la SMC y la NVRAM de tu Mac:
Paso 1. Apaga el Mac y desconecta todos los dispositivos externos excepto el teclado, el ratón, etc.
Paso 2. Si posees un portátil con batería inamovible, durante 10 segundos, pulsa firmemente y mantén pulsada la combinación de Mayúsculas-Control-Opción en la parte izquierda del teclado y el botón de encendido simultáneamente. Suelta todas las teclas y vuelve a pulsar el botón de encendido para activar tu Mac.
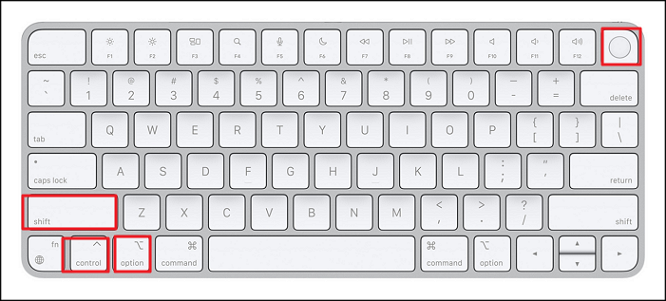
Paso 3. Si tienes un Mac con batería extraíble, elimina la batería y mantén pulsado el botón de encendido durante 5 segundos. Cambia la batería y enciende el Mac. El problema ya debería estar resuelto.
Solución 6. Borra la caché de disco
La última opción es borrar la caché de disco del Mac. La caché de disco de un Mac acelera la apertura de archivos, el inicio de programas, la navegación web y otras tareas. Sin embargo, puede ocupar mucho espacio en el disco duro y debería limpiarse más a menudo.
Elimina la caché de disco del Mac con este método:
Paso 1. En el Finder, elige "Ir" en la barra de menús. Selecciona la opción "Carpeta".

Paso 2. Después de escribir ~/Library/Caches y pulsa Intro. Se abrirá la carpeta que contiene tu caché.
Paso 3. Comando-A selecciona todos los archivos de esta carpeta. Haz clic con el botón derecho y elige "Mover a la papelera".
Paso 4. Haz clic en el símbolo de la papelera en el Dock y, a continuación, selecciona "Vaciar papelera" en la barra de menús.
SABER MÁS
¿Sigues teniendo curiosidad? Haz clic aquí para obtener información sobre la Recuperación de Caché de Mac: Cómo recuperar archivos de caché borrados en Mac
Rescatar datos de macOS cuando aparece el error Volume Hash Mismatch
Puede que te hayas enfrentado a un problema como usuario de Mac cuando la unidad de tu Mac no arranca correctamente. Puede aparecer "El volumen presenta un error" o "No montado". A veces, el Mac no se enciende en absoluto. Para solucionarlo, puede que tengas que borrar y reinstalar macOS, con la consiguiente pérdida potencial de tus preciados datos.
Sin embargo, puedes restaurar tus datos utilizando EaseUS Data Recovery Wizard for Mac. Es una aplicación para Mac capaz de recuperar y restaurar datos de archivos dañados en macOS. Puede buscar en tu disco duro fotografías, películas, documentos, correos electrónicos y otros archivos eliminados. Las siguientes características diferencian a EaseUS Data Recovery Wizard de otras aplicaciones:
Características principales
- ✔️Puede recuperar información que se ha borrado involuntariamente, se ha extraviado una parte o se ha desconectado el disco.
- ✔️Posee la capacidad de escanear rápida o exhaustivamente. El escaneado rápido localiza objetos con rapidez y precisión. Busca elementos nuevos sector por sector.
- ✔️El instrumento protege contra la sustitución de datos. Esto impide la pérdida de datos y garantiza su recuperación.
- ✔️La recuperación de documentos no guardados en Mac se puede almacenar en Dropbox, Google Drive, OneDrive y otras plataformas de almacenamiento en la nube. Esto conserva la capacidad de almacenamiento y le permite acceder a sus archivos en cualquier lugar.
Paso 1. Selecciona la ubicación del disco (puede ser un HDD/SSD interno o un dispositivo de almacenamiento extraíble) donde has perdido datos y archivos. Haz clic en el botón Buscar datos perdidos.

Paso 2. EaseUS Data Recovery Wizard for Mac escaneará inmediatamente el volumen del disco seleccionado y mostrará los resultados del escaneo en el panel izquierdo.

Paso 3. En los resultados del escaneo, selecciona los archivos y haz clic en el botón Recuperar para recuperarlos.

Palabras finales
En conclusión, hemos navegado por el problema "Volume Hash Mismatch" y sus orígenes y soluciones. Este problema puede deberse a un problema con el disco duro o con la información codificada. Sin embargo, puedes solucionar este problema sin esfuerzo.
Garantiza la seguridad de tus datos y, en caso de cualquier problema, considera la posibilidad de utilizar EaseUS Data Recovery Wizard for Mac. Este software puede ayudarte a recuperar tus preciadas posesiones digitales.
Preguntas frecuentes sobre el error Volume Hash Mismatch
Aquí tienes 4 preguntas adicionales sobre problemas de Volume Hash Mismatch. Consulta aquí las respuestas.
1. ¿Qué es un código de error hash no coincidente?
Una falta de coincidencia de hash en el código de error del Mac indica que tus datos se han corrompido o alterado. Puede hacer que fallen tus aplicaciones o tu sistema. Debes reparar tu disco o sistema para solucionar el problema.
2. ¿Cómo reinicio mi Mac en modo de recuperación?
En los Mac basados en Intel, accede al Modo Recuperación manteniendo pulsado Comando + R hasta que aparezca el logotipo de Apple. Los Mac modernos necesitan que mantengas pulsado el botón de encendido hasta que aparezca una pantalla con opciones de inicio. Entonces, para entrar en el modo de recuperación, haz clic en Continuar y en Opciones.
3. ¿Cuál es el último Mac OS?
El último macOS es macOS 13 Ventura. Se lanzó el 25 de octubre de 2022 y está disponible para su descarga.
4. ¿Cómo abro la Utilidad de Discos en un Mac?
En un Mac, accede al directorio Aplicaciones y, posteriormente, al directorio Utilidades para iniciar la Utilidad de Discos. También puedes utilizar Spotlight para buscarla.
¿Te ha sido útil esta página?
Actualizado por Pedro
Pedro es un editor experimentado de EaseUS centrado en la redacción de temas sobre tecnología. Familiarizado con todo tipo de software de recuperación de datos, copia de seguridad y restauración, software de edición de vídeo y grabación de pantalla, etc. Todos los temas que elige están orientados a proporcionar información más instructiva a los usuarios.
-
EaseUS Data Recovery Wizard es un potente software de recuperación de sistema, diseñado para permitirle recuperar archivos que ha borrado accidentalmente, potencialmente perdidos por malware o una partición entera del disco duro.
Leer más -
EaseUS Data Recovery Wizard es el mejor que hemos visto. Está lejos de ser perfecto, en parte porque la tecnología de disco avanzada de hoy hace que la recuperación de datos sea más difícil de lo que era con la tecnología más simple del pasado.
Leer más -
EaseUS Data Recovery Wizard Pro tiene la reputación de ser uno de los mejores programas de recuperación de datos en el mercado. Viene con una selección de funciones avanzadas, incluyendo recuperación de particiones, restauración de unidades formateadas y reparación de archivos dañados.
Leer más
Artículos relacionados
-
Cómo descargar la actualización de macOS Sequoia | Ahora
![author icon]() Luis/Aug 25, 2025
Luis/Aug 25, 2025 -
Mejor Alternativa Gratuita a Disk Drill para Recuperación de Datos en Mac
![author icon]() Luna/Aug 26, 2025
Luna/Aug 26, 2025 -
[Gratis] Torrent/Código de licencia de EaseUS Data Recovery Wizard for Mac 11.8
![author icon]() Luna/Aug 26, 2025
Luna/Aug 26, 2025 -
Cómo recuperar una tarjeta SD con sectores defectuosos en Mac
![author icon]() Luis/Aug 25, 2025
Luis/Aug 25, 2025
