Descargas totales
Contenido de la página
Sobre el autor
Temas candentes
Windows 11/10 Espacio libre VS Espacio no asignado
Antes de saber cómo asignar un disco duro, debes conocer las siguientes cosas. Siempre que gestionas el espacio de tu disco, sueles encontrarte con espacio no asignado y espacio libre. Ambos contienen una parte del almacenamiento del ordenador.
Porespacio no asignado se entiende el espacio de un disco duro que potencialmente contiene archivos intactos, restos de datos o archivos temporales que se crearon y luego se borraron. Es el espacio de un disco duro u otros dispositivos que no se ha particionado. Puedes ampliar una partición con la herramienta de partición de EaseUS si hay espacio sin asignar en la unidad.

Lee también Cómo aprovechar el espacio no asignado en Windows 10
Elespacio libre es el vacío de la partición existente. Por ejemplo, tu unidad D tiene 300GB de espacio, y has utilizado 100GB. Los 200GB son el espacio libre de la unidad D. A veces, el espacio libre puede referirse al espacio no utilizable que aparece en la Gestión de Discos o al espacio utilizable pero no utilizado de una partición existente.
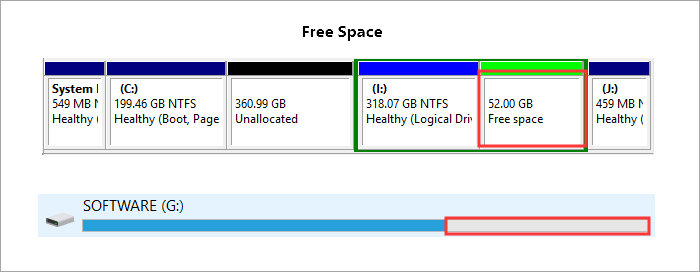
Cuando utilices la Gestión de Discos u otras herramientas de partición de terceros para crear una partición, ampliar la unidad C o aumentar el espacio de la unidad, debes asegurarte de que tienes espacio sin asignar en el disco duro. La limitación es que debe haber espacio sin asignar junto a la partición que quieres redimensionar. No puedes mover espacio libre de una unidad a otra directamente. Es más, sólo puedes obtener espacio sin asignar de estas formas:
- Borrar una partición para obtener espacio no asignado
- Reduce una unidad y Windows etiquetará la parte no utilizada del espacio como no asignada
- Después de inicializar un disco, verás que todo el disco aparece como no asignado en la Gestión de Discos
Cualquiera de estas formas puede maximizar el riesgo de pérdida de datos. ¿Hay alguna forma de añadir directamente espacio libre de una unidad a otra? Sí, todo lo que necesitas hacer es asignar un espacio en el disco duro con EaseUS Partition Master.
Cómo asignar un disco duro en Windows 11/10/8/7
EaseUS Partition Master tiene una función llamada "Asignar espacio". Con ella, puedes asignar directamente el espacio no utilizado de la partición seleccionada a otra partición del mismo disco. Además, tiene muchas funciones destacadas:
- Fusionar particiones sin perder datos
- Migrar el sistema operativo a SSD
- Crear/formatear/eliminar particiones
- Convertir MBR a GPT o GPT a MBR
Descarga la herramienta de gestión de discos EaseUS y sigue los pasos para asignar espacio libre en un disco duro. Aquí, tomo como ejemplo la unidad D y la unidad C.
Paso 1. Haz clic con el botón derecho del ratón en la partición D: con suficiente espacio libre y selecciona "Asignar espacio".

Paso 2. Selecciona la partición de destino - unidad C: y arrastra el panel de particiones hacia la derecha para añadir el espacio libre de la unidad D: a la unidad C:. A continuación, haz clic en "Aceptar" para confirmar.

Paso 3. Haz clic en el botón "Ejecutar tarea" y pulsa "Aplicar" para iniciar el proceso de traslado del espacio libre de la unidad D: a la unidad C:.

Formas habituales de conseguir más espacio libre en un disco duro
Has aprendido la forma de asignar un disco duro. ¿Cómo puedes liberar espacio en disco? Puedes conseguir espacio libre con los siguientes métodos.
Método 1. Limpiar archivos grandes
Puedes conseguir espacio libre rápidamente si utilizas un software de limpieza de archivos basura fiable. Mi recomendación es EaseUS CleanGenius. Sigue los pasos para limpiar archivos grandes:
Paso 1. DESCARGA e instala gratuitamente EaseUS Partition Master Suite e inícialo en tu PC con Windows.
En la suite, pasa el ratón sobre "Limpiador de PC", haz clic en el icono Descargar para instalar e iniciar EaseUS CleanGenius.

Paso 2. En EaseUS CleanGenius, selecciona "Limpieza" en la pantalla principal y haz clic en "Escanear" para iniciar el escaneo.

Paso 3. Cuando finalice el proceso de escaneado, selecciona los archivos grandes inútiles y haz clic en "Limpiar" para limpiar los archivos grandes.

Paso 4. Cuando EaseUS CleanGenius termine de limpiar los archivos que elijas, haz clic en "Listo" para finalizar el proceso.

Método 2. Vaciar la papelera de reciclaje para conseguir espacio libre
La Papelera de reciclaje también ocupa mucho espacio en tu disco duro. Los archivos eliminados existen en la Papelera de reciclaje hasta que la vacíes o los restaures desde ella.
Paso 1. Haz clic con el botón derecho del ratón en la Papelera de reciclaje.
Paso 2. Selecciona "Vaciar Papelera de Reciclaje" y haz clic en "Sí".
Entonces, obtendrás espacio libre en tu disco duro o SSD.
Método 3. Desinstala las aplicaciones no utilizadas
Las aplicaciones suelen ocupar mucho espacio en disco. Puedes comprobar tus programas para averiguar las aplicaciones que no se utilizan con frecuencia y luego desinstalarlas para ganar espacio libre.
Paso 1. Abre "Ajustes > Aplicaciones > Aplicaciones y funciones".
Paso 2. Selecciona la aplicación o juego que quieras eliminar y haz clic en el botón "Desinstalar".
Método 4. Utiliza el Liberador de espacio en disco para eliminar los archivos temporales
Windows tiene una herramienta integrada que permite a los usuarios eliminar archivos temporales, archivos de sistema y otros datos innecesarios. Utilizar el Liberador de espacio en disco para eliminar varios archivos temporales que ya no son necesarios, es una excelente idea para ganar espacio libre.
Paso 1. Paso Abre "Inicio", busca "Liberador de espacio en disco" y selecciona el resultado superior para abrir la experiencia.
Paso 2. Selecciona los archivos que quieras eliminar de la unidad C o de otras unidades. A continuación, haz clic en el botón "Aceptar".

Conclusión
Asignar espacio hace que sea mucho más cómodo y sencillo añadir espacio libre a otra partición en Windows 10/8/7 y Windows XP/Vista. No es necesario crear espacio sin asignar. Además de redimensionar particiones de forma flexible, este software también puede clonar un disco duro, migrar SO a SSD/HDD, convertir MBR y GPT sin borrar particiones, y mucho más.
Cómo asignar espacio en disco Preguntas frecuentes Windows 11/10
Aquí tienes algunos consejos adicionales sobre cómo asignar un disco duro en dispositivos Windows 10. Si sigues teniendo problemas, puedes seguir leyendo:
¿Cómo puedo particionar un disco duro en Windows 11/10?
pasos para particionar un disco duro:
Paso 1. Instala e inicia EaseUS Partition Master.
Paso 2. Reduce el tamaño de la partición.
Paso 3. Crea una nueva partición.
Paso 4. Ajusta el tamaño de la nueva partición, el sistema de archivos, la etiqueta, etc.
Paso 5. Aplica los cambios.
¿Qué significa que un disco duro esté sin asignar?
Un ordenador describe cualquier espacio físico de un disco duro que no pertenezca a una partición como no asignado. Esto significa que ningún programa puede escribir en el espacio. Para utilizar el espacio no asignado, tienes que crear una nueva partición utilizando ese espacio o ampliar una partición existente.
¿Debo dejar espacio sin asignar en un disco duro?
No necesitas hacer nada y utilizar todo el disco (o al menos lo que Windows cree que es todo el disco).
¿En qué podemos ayudarle?
Reseñas de productos
-
Me encanta que los cambios que haces con EaseUS Partition Master Free no se aplican inmediatamente a los discos. Hace que sea mucho más fácil interpretar lo que sucederá después de haber hecho todos los cambios. También creo que el aspecto general de EaseUS Partition Master Free hace que cualquier cosa que estés haciendo con las particiones de tu ordenador sea fácil.
Seguir leyendo -
Partition Master Free puede redimensionar, mover, fusionar, migrar y copiar discos o particiones; convertir a local, cambiar la etiqueta, desfragmentar, comprobar y explorar la partición; y mucho más. Una actualización Premium añade soporte técnico gratuito y la posibilidad de redimensionar volúmenes dinámicos.
Seguir leyendo -
No creará imágenes en caliente de tus discos ni los alineará, pero como está acoplado a un gestor de particiones, te permite realizar muchas tareas a la vez, en lugar de limitarte a clonar discos. Puedes mover particiones, redimensionarlas, desfragmentarlas y mucho más, junto con el resto de herramientas que esperarías de una herramienta de clonación.
Seguir leyendo
Artículos relacionados
-
Cómo solucionar el problema de que la 3DS no detecta la tarjeta SD de 6 maneras
![author icon]() Luis/2024/06/17
Luis/2024/06/17 -
Cómo clonar partición o disco duro con el software de copiar partición
![author icon]() Luna/2024/06/17
Luna/2024/06/17 -
Corregido: Cambiar el tamaño de bloque de 4K a 64K | 2024 Guía completa
![author icon]() Luis/2024/05/16
Luis/2024/05/16 -
¿Borrar o formatear? Cómo borrar una tarjeta SD en Windows
![author icon]() Luis/2024/06/17
Luis/2024/06/17









