Descargas totales
Contenido de la página
Temas candentes
Las memorias USB, antes conocidas como pendrives, suelen ser los dispositivos de almacenamiento portátil más utilizados. Casi todos llevamos una en el bolsillo o en el bolso. La diminuta pero espaciosa unidad flash nos ayuda a guardar documentos, fotos, películas y cualquier archivo para transferirlo de forma segura y sin problemas a través de dispositivos digitales. Pero últimamente, muchos usuarios se encuentran con que su unidad flash muestra una capacidad incorrecta, cuyo tamaño es mayor o menor que el real. Se trata de un extraño problema de tamaño de la unidad USB que nunca antes habían conocido. Cómo arreglar el tamaño de la unidad USB parece convertirse en una acalorada discusión en foros como Tom's Hardware y Reddit.
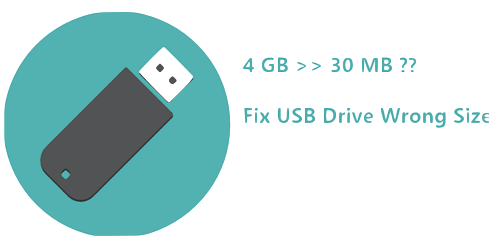
Por qué la unidad flash muestra una capacidad incorrecta
Según se ha investigado, la unidad flash USB de la gente, sea de la marca que sea o tenga la capacidad que tenga, experimenta con frecuencia una pérdida de capacidad como ésta: en lugar de ver 8 GB, 16 GB, 32 GB o 64 GB reales, verás algo así como varios cientos de MB disponibles en ella. En palabras sencillas, el tamaño de tu pendrive se ha reducido mucho, el espacio libre no ha ido a ninguna parte. ¿Puedes recuperar el tamaño original? ¿Es recuperable el espacio perdido? Que no cunda el pánico, cuando el tamaño de tu unidad USB se muestre incorrecto, tu unidad todavía tiene la cantidad inicial de espacio de memoria hasta que se te ocurra una idea para restaurar la memoria USB a su capacidad total.
En primer lugar, debes averiguar cuándo y por qué verás un tamaño de unidad USB incorrecto. Las razones que hay detrás varían de un caso a otro, pero las típicas son las siguientes:
- Tu ordenador se infectó con un virus
- Hay una partición más en la unidad flash, pero Windows sólo reconocerá la primera
- Formatear micro SD 64 GB a fat32, pero el tamaño máximo del sistema de archivos FAT32 es de 32 GB.
- Tu unidad flash se creó para ser un disco de arranque con un sistema operativo Windows portátil.
- El espacio que ocupa el disco es imperceptible, como un espacio considerable sin asignar, una partición de recuperación oculta, archivos sombra invisibles, etc.
A continuación, ¿cuál es la mejor forma de solucionar el problema del tamaño incorrecto de la unidad USB? Independientemente de lo que provoque la consecuencia, tienes dos formas universalmente aplicadas para restaurar la unidad flash a su estado original: [1] Reformatear la unidad flash USB; [2] Formatear y recrear las particiones de la unidad USB.
Lectura ampliada: Disco duro no muestra capacidad real
Cómo solucionar el problema del tamaño incorrecto de la unidad USB
Sigue atentamente las dos soluciones siguientes y aprende a solucionar el problema del tamaño incorrecto de la unidad USB reformateando mediante un programa para formatear USB de terceros y el comando Diskpart. Prueba a reformatear y podrás restablecer el tamaño incorrecto de la unidad USB y restaurar la capacidad incorrecta a la capacidad real con facilidad.
#1. Formatear una unidad USB con capacidad incorrecta con EaseUS Partition Master
Windows proporciona a los usuarios la posibilidad de formatear con el Explorador y con Gestión de Discos, tanto las unidades internas como las extraíbles. Sin embargo, las herramientas nativas son demasiado elementales para poder solucionar un problema de tamaño de una unidad USB. Si has intentado formatear Windows alguna vez, probablemente habrás fracasado debido a mensajes de error como "Windows no pudo completar el formato" o "El formato no se completó correctamente".
En este caso, debes recurrir rápidamente a una herramienta de formateo USB de terceros. EaseUS Partition Master, el reputado software gestor de particiones, es tu mejor opción. Es fácil de usar pero lo suficientemente potente como para corregir el tamaño incorrecto de la unidad USB en tres sencillos pasos.
Para solucionar el problema del tamaño incorrecto de la unidad USB, sigue estos pasos:
Paso 1: Seleccionar la unidad USB a formatear.
Conecte la unidad USB o el pen drive a su ordenador. Descargue e inicie el software de gestionar particiones de EaseUS. Haga clic con el botón derecho del ratón en la unidad USB que desea formatear y elija "Formatear".

Paso 2: Establecer la letra de la unidad y el sistema de archivos.
Asigne una nueva etiqueta de partición, sistema de archivos (NTFS/FAT32/EXT2/EXT3) y tamaño de clúster a la partición seleccionada y, a continuación, haga clic en "OK".

Paso 3: Marcar la casilla de advertencia.
Haga clic en "Sí" si ve la ventana de advertencia. Si tiene datos importantes, haga una copia de seguridad de los mismos con antelación.

Paso 4: Aplicar los cambios.
Haga clic primero en el botón "Ejecutar 1 tarea(s)" y luego en "Aplicar" para formatear la unidad USB.

#2. Arregla la unidad USB de tamaño incorrecto utilizando el comando DiskPart
Cuando tu unidad flash tiene muchas particiones, necesitas eliminarlas todas, formatear la unidad y volver a crear particiones en ella. EaseUS Partition Master puede eliminar particiones de disco duro y crear particiones nuevas, pero aquí vamos a presentarte el Símbolo del sistema, que también es una herramienta esencial para que los usuarios de Windows puedan solucionar la mayoría de los problemas informáticos, como que tu unidad flash muestre un tamaño incorrecto.
Puede resultar difícil para los nuevos usuarios utilizar los comandos de Diskpart, comparte este tutorial para ayudarles.
Para solucionar el problema del tamaño incorrecto de la unidad USB utilizando CMD, sigue estos pasos:
Paso 1. En Windows 10/8/7, busca el símbolo del sistema y ejecútalo como administrador.

Paso 2. En la ventana Símbolo del sistema, escribe diskpart y pulsa Intro.
Paso 3. Sigue escribiendo list disk y select disk N seguido de Intro. Aquí N representa el número de disco de tu pendrive. Si tu pendrive es el disco 2, escribe seleccionar disco 2.
Paso 4. Ahora escribe los siguientes comandos uno a uno y pulsa Intro después de cada uno:
- clean
- create partition primary
- format fs=ntfs (Para formatear la unidad flash a FAT32, escribe en su lugar format fs=fat32 quick)
- assign

Paso 5. Escribe exit para cerrar el símbolo del sistema.
En resumen
En relación con el tema "cómo arreglar el tamaño de una unidad USB" y "cómo arreglar una unidad flash que muestra una capacidad incorrecta", hemos compuesto el artículo tutorial desde las posibles causas hasta las soluciones. EaseUS Partition Master es un gestor de particiones de terceros que cuenta con un montón de planes de gestión de discos y particiones, mientras que el CMD es un programa avanzado de Windows que resuelve muchos problemas informáticos complejos. El primer método es relativamente sencillo de utilizar, por lo que es amigable tanto para usuarios medios de ordenador como para consumidores experimentados. Mientras que el comando es especialmente para profesionales que dominan bien la informática.
Según tus preferencias, puedes probar cualquiera de las dos herramientas para restaurar tu unidad flash a su estado original, sin pérdida de capacidad nunca más.
¿En qué podemos ayudarle?
Reseñas de productos
-
Me encanta que los cambios que haces con EaseUS Partition Master Free no se aplican inmediatamente a los discos. Hace que sea mucho más fácil interpretar lo que sucederá después de haber hecho todos los cambios. También creo que el aspecto general de EaseUS Partition Master Free hace que cualquier cosa que estés haciendo con las particiones de tu ordenador sea fácil.
Seguir leyendo -
Partition Master Free puede redimensionar, mover, fusionar, migrar y copiar discos o particiones; convertir a local, cambiar la etiqueta, desfragmentar, comprobar y explorar la partición; y mucho más. Una actualización Premium añade soporte técnico gratuito y la posibilidad de redimensionar volúmenes dinámicos.
Seguir leyendo -
No creará imágenes en caliente de tus discos ni los alineará, pero como está acoplado a un gestor de particiones, te permite realizar muchas tareas a la vez, en lugar de limitarte a clonar discos. Puedes mover particiones, redimensionarlas, desfragmentarlas y mucho más, junto con el resto de herramientas que esperarías de una herramienta de clonación.
Seguir leyendo
Artículos relacionados
-
¿Cómo mover particiones en Windows 11/10/8/7? [Nuevo]
![author icon]() Luis/2025/07/10
Luis/2025/07/10 -
Cómo Eliminar Partición de Recuperación Windows 11 - Guía Completa
![author icon]() Luis/2025/07/10
Luis/2025/07/10 -
Cómo eliminar Ubuntu del arranque dual de Windows 🔥
![author icon]() Luis/2025/07/10
Luis/2025/07/10 -
Cómo instalar Windows 10 en eMMC [Guía paso a paso]
![author icon]() Luis/2025/07/10
Luis/2025/07/10









