Descargas totales
Contenido de la página
Temas candentes
- Solución 1. Asigna una nueva letra de unidad
- Solución 2. Reasigna la unidad con el símbolo del sistema
- Solución 3. Reiniciar el navegador del ordenador
- Solución 4. Elimina la clave de registro problemática
- Solución 5. Activa Compartir Archivos e Impresoras en el Cortafuegos
- Solución 6. Comprueba que hay espacio suficiente en el servidor
¿Qué es el error "Ya se está utilizando el nombre del dispositivo local"?
El error "Ya se está utilizando el nombre del dispositivo local" es bastante común entre quienes trabajan a diario con sistemas basados en red. Este error está relacionado con la asignación de unidades de red cuando alguien intenta acceder a una unidad de red.
Cuando un usuario accede a un archivo de una carpeta compartida o intenta mapear determinadas unidades del dominio de red,
Aparece un mensaje de error "Ya se está utilizando el nombre del dispositivo local".

Algunas soluciones para el error "Ya se está utilizando el nombre del dispositivo local"
Mira a continuación algunas Soluciones para el Error "Ya se está utilizando el nombre del dispositivo local":
Solución 1. Asigna una nueva letra de unidad
Para solucionar este problema puedes utilizar EaseUS Partition Master. Esta herramienta te permite gestionar un disco duro USB, un pen drive o un pendrive. Con ella puedes gestionar fácilmente el espacio en disco. Este taburete es práctico aunque no seas un profesional de la informática o lo utilices por primera vez.
Para optimizar el rendimiento de tu disco duro USB, el gestor EaseUS Partition Master es excelente. Ha omitido la necesidad de un disco duro independiente. A continuación se indican algunas funciones útiles:
- Interfaz fácil de usar
- Puedes redimensionar, copiar, fusionar y eliminar particiones
- Tus datos están totalmente seguros
- Fácil de usar
- Gestiona eficazmente el espacio en disco
- Divide el espacio en varias particiones
Guía para asignar una nueva letra de unidad a la unidad de destino:
Primero usa el botón de abajo para descargar el programa EaseUS Partition Master en tu PC y sigue los pasos siguientes.
Paso 1. Ejecuta EaseUS Partition Master, haz clic con el botón derecho en la partición de destino y elige "Cambiar la letra de unidad".
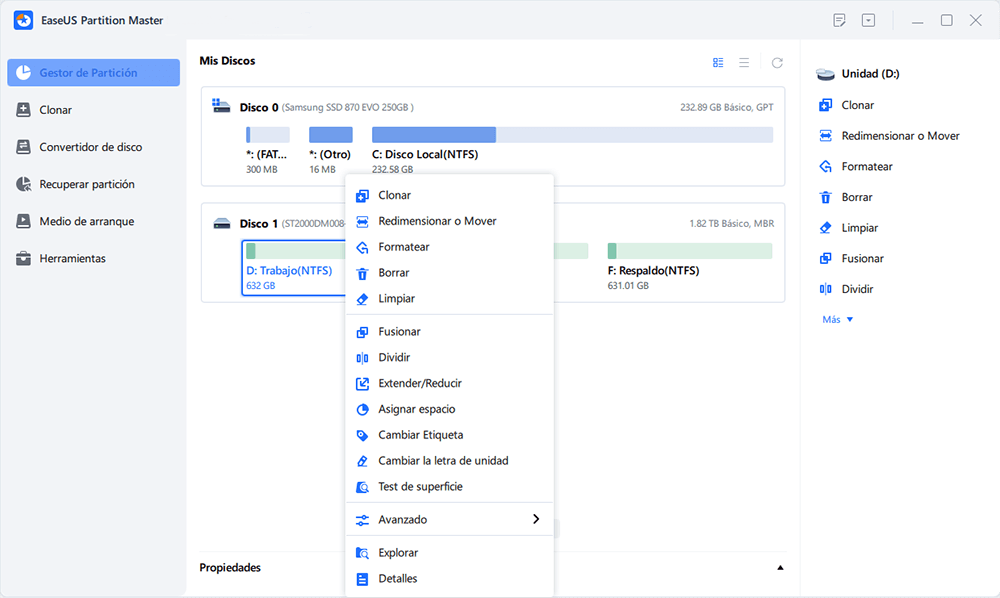
Paso 2. En la nueva ventana, haz clic en la flecha hacia abajo y elige una letra de unidad para la partición en el menú desplegable; a continuación, haz clic en "Aceptar".
Paso 3. Haz clic en el botón "Ejecutar 1 Tarea(s)" de la esquina superior izquierda, comprueba los cambios y haz clic en "Aplicar" para cambiar la letra de unidad de la partición seleccionada.
Solución 2. Reasigna la unidad con el símbolo del sistema
La solución más recomendada por Microsoft para los usuarios que se enfrentan a este problema es reasignar la unidad mediante el símbolo del sistema. Mucha gente lo ha probado, y han resuelto con éxito este problema. Por eso se ha convertido en uno de los métodos más utilizados para este problema.
Comprueba algunos pasos que tienes que hacer:
- En la pantalla de tu PC, pulsando el botón de búsqueda, escribe "Símbolo del sistema".

- Selecciona el primer resultado y la opción "Ejecutar como administrador".

- Copia este comando y después de pegarlo en la línea de comandos, pulsa la tecla Intro.

- Tras completar esta operación, teclea y ejecuta el comando que se describe a continuación:
net use Z: \\server\share /user:username password
- Sustituye el nombre de usuario y la contraseña por el nombre de usuario y la contraseña correctos. A continuación, comprueba si el error "Ya se está utilizando el nombre del dispositivo local" se ha solucionado o no.
Solución 3. Reiniciar el navegador del ordenador
En algunos casos, el navegador del ordenador causaba este tipo de conflictos con determinados elementos del sistema operativo. Por tanto, en este caso, debes detener el navegador.
Para ello, algunos pasos:
- Para abrir la ventana "Ejecutar", pulsa simultáneamente las teclas "Windows+R". Se abrirá el siguiente cuadro de diálogo "Ejecutar".

- Después de teclear "cmd", pulsa "Mayúsculas" + "Ctrl" + "Intro" para conceder los Privilegios Administrativos.

- Aparecerá un aviso en la pantalla Pulsa "Sí" para permitir que esta aplicación realice cambios en tu ordenador."
- Pon comando y pulsa "Intro".
- "net stop" Navegador de ordenador".

Ejecuta esta orden de parada
- Espera a que se ejecute el comando, escribe este comando y pulsa "Intro".
- net start "Computer Browser".

- Ejecuta el comando "Start".
- Comprueba si se ha resuelto el problema.
Solución 4. Elimina la clave de registro problemática
Si todos los métodos anteriores fallaron, entonces asegúrate de eliminar cierta clave de registro problemática que podría causar el problema. Los usuarios que tuvieron problemas con ciertas unidades de CD/DVD y virtuales resuelven el problema con este método, así que necesitas intentarlo una vez más.
O intenta cambiar el valor del "Modo de protección" a través del registro de Windows.
La propia Microsoft reconoce oficialmente la solución del Modo Protección, y este Error se produce porque los usuarios actualizan desde una versión anterior de Windows como usuarios no administrativos.
- 1. Pulsa Windows + R simultáneamente; en el cuadro de diálogo, escribe "regedit" y pulsa Intro.

- 2. Navega hasta la siguiente ruta:
- 3. HKEY_LOCAL_MACHINE\System\CurrentControlSet\Control\SessionManager\

- 4. Busca la siguiente clave: Modo Protección
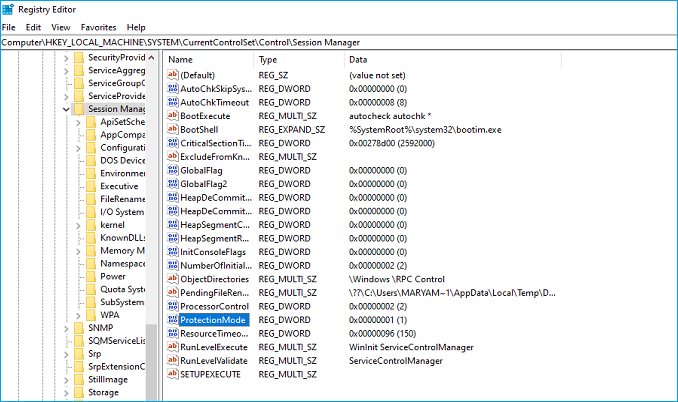
- 5. Haz algunos cambios; cambia la clave de 0 a 1.

Guarda los cambios y sal, Reinicia el ordenador y comprueba si se ha resuelto el problema. Si esta solución no funciona, intenta borrar manualmente las asignaciones utilizando el siguiente comando en una línea de comandos:
net use * /del /y (sustituye el * por una letra de unidad real.
Solución 5. Activa Compartir Archivos e Impresoras en el Cortafuegos
Si desactivas el uso compartido de archivos e impresoras en cualquier cortafuegos que utilices, se producirán problemas con las unidades compartidas.
Si no hay otros cortafuegos instalados. abre tu PC, el Cortafuegos de Windows Defender se activará por defecto
- Inicia el Panel de Control haciendo clic en el botón de búsqueda de la esquina derecha de la pantalla.

- Una vez abierto el Panel de Control, navega hasta la parte inferior para comprobar el cortafuegos de Windows Defender y abre el Cortafuegos de Windows Defender.

- Haz clic en Firewall de Windows Defender y luego en Permitir una aplicación o función a través del Firewall de Windows. Debería abrirse una lista completa de las aplicaciones instaladas y haz cambios pulsando el botón Cambiar configuración en la parte superior derecha de la ventana y, si requiere permiso de administración, dale permiso.

- A continuación, ve a la opción Compartir archivos e impresoras y marca la casilla que aparece junto a ella antes de hacer clic en Aceptar y aplicar los cambios.

- Haz clic en el botón Aceptar y, después de reiniciar el ordenador, comprueba el estado del Error.

Solución 6. Comprueba que hay espacio suficiente en el servidor
Este error también puede producirse si no hay espacio suficiente en el ordenador servidor de la red. En primer lugar, asegúrate de que hay suficiente espacio libre en la unidad raíz del servidor borrando todo lo innecesario.
No hay ningún requisito de espacio libre, pero deberías disponer de un par de gigabytes antes de comprobar si se ha resuelto el problema.
Causas del error "Ya se está utilizando el nombre del dispositivo local"
Después de enfrentarte a este error, en primer lugar, es importante conocer las razones del error "Ya se está utilizando el nombre del dispositivo local" para poder solucionar el problema fácilmente.
Vamos a señalar las causas del problema con el que estás tratando. Este artículo te ahorrará tiempo y te ayudará a hacer tu trabajo después de comprender las causas de este error.
A continuación se indican algunas posibles causas:
- El mapeo de la unidad salió mal
A veces el proceso de mapeo de unidades de red produce Problemas como este Error.
- La opción de compartir archivos e impresoras está desactivada
Si tienes desactivado el uso compartido de archivos e impresoras en tu PC, puede que te encuentres con este problema, que dificulta las tareas de red.
- Algunas letras de unidad no están asignadas
En caso de que las unidades tengan letras de unidad incorrectas o incluso falten, se produce este Error.
- Falta de espacio en el servidor
Los usuarios deben tener un par de gigabytes de espacio libre en la unidad raíz del servidor de la red para librarse del problema.
Conclusión
Hemos tratado en detalle el error "Ya se está utilizando el nombre del dispositivo local". Esperamos que, con la ayuda de esta guía, puedas solucionar el error. Para resolver el problema, utiliza cómodamente EaseUS Partition Master, que asigna los espacios, gestiona los archivos y proporciona guías fáciles de usar. Y ¡listo!
¿En qué podemos ayudarle?
Reseñas de productos
-
Me encanta que los cambios que haces con EaseUS Partition Master Free no se aplican inmediatamente a los discos. Hace que sea mucho más fácil interpretar lo que sucederá después de haber hecho todos los cambios. También creo que el aspecto general de EaseUS Partition Master Free hace que cualquier cosa que estés haciendo con las particiones de tu ordenador sea fácil.
Seguir leyendo -
Partition Master Free puede redimensionar, mover, fusionar, migrar y copiar discos o particiones; convertir a local, cambiar la etiqueta, desfragmentar, comprobar y explorar la partición; y mucho más. Una actualización Premium añade soporte técnico gratuito y la posibilidad de redimensionar volúmenes dinámicos.
Seguir leyendo -
No creará imágenes en caliente de tus discos ni los alineará, pero como está acoplado a un gestor de particiones, te permite realizar muchas tareas a la vez, en lugar de limitarte a clonar discos. Puedes mover particiones, redimensionarlas, desfragmentarlas y mucho más, junto con el resto de herramientas que esperarías de una herramienta de clonación.
Seguir leyendo
Artículos relacionados
-
Cómo solucionar el problema de que SSD aparece en BIOS pero no en Windows
![author icon]() Luis/2025/07/10
Luis/2025/07/10 -
Guía de Formatear a FAT32 Windows 10 [USB/SD/DISCO]
![author icon]() Pedro/2025/07/10
Pedro/2025/07/10 -
Cómo Aplicar Reparar Boot de Arranque Windows 10 [6 formas promocionadas]🔥
![author icon]() Luna/2025/07/10
Luna/2025/07/10 -
Cómo redimensionar una partición cifrada en Windows 10/11 [Guía paso a paso]
![author icon]() Luis/2025/07/10
Luis/2025/07/10









