Descargas totales
Contenido de la página
Sobre el autor
Temas candentes
Una unidad de estado sólido, también conocida como SSD, es el siguiente salto en dispositivos de almacenamiento, más rápido, duradero y fiable que los discos duros.
FAT32 es un sistema de archivos más antiguo que existe desde los tiempos de los discos duros. Además, si te preguntas por qué deberías formatear tu SSD a FAT32, es porque es ampliamente compatible, lo que significa que todos los sistemas operativos admiten sistemas de archivos FAT32.
¿Puedes formatear tu partición SSD como FAT32 desde el símbolo del sistema? Por supuesto que puedes, y para saber cómo formatear tu partición SSD como FAT32 desde el símbolo del sistema, ¡continúa leyendo!
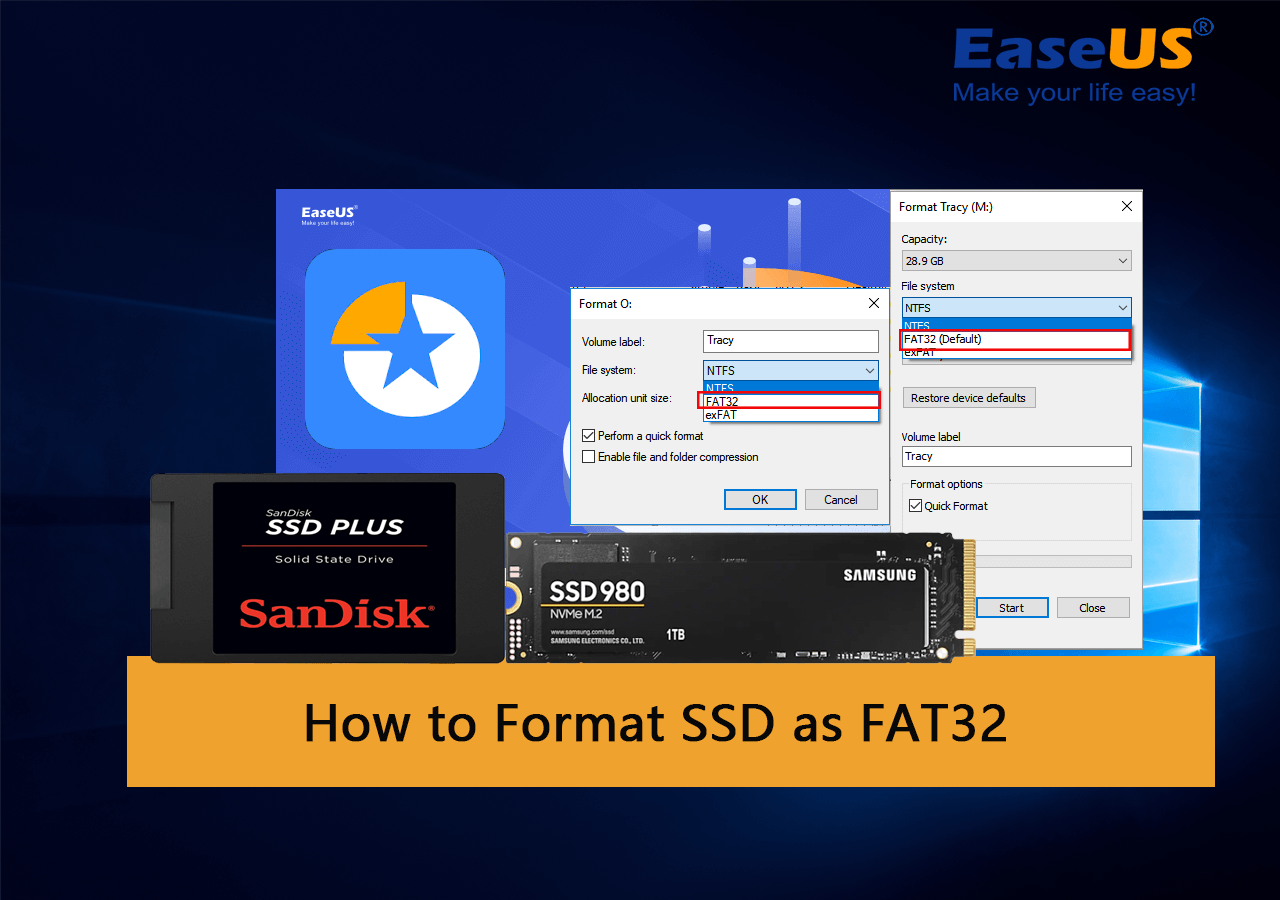
¿Se puede formatear una partición SSD como FAT32 utilizando el símbolo del sistema?
Sí, puedes formatear una partición SSD como sistema de archivos FAT32 utilizando el símbolo del sistema, pero hay algo más que debes saber.
Aunque puedes formatear tu partición SSD al sistema de archivos FAT32, la partición en sí debe ser de 32 GB o menor.
Si tiene más de 32 GB, no podrás formatearla en la partición FAT32. Esto se debe a que FAT32 es un sistema de archivos muy antiguo que tiene un límite de tamaño de archivo de 4 GB y un límite de tamaño de partición de 32 GB.
Cómo formatear la partición SSD como FAT32 desde el símbolo del sistema (CMD)
Antes de formatear la partición SSD como FAT32 mediante el símbolo del sistema, hay algo importante que debes tener en cuenta: crea una copia de seguridad de tu ordenador.
Una vez que hayas creado una copia de seguridad de tu ordenador, a continuación te explicamos cómo formatear tu partición SSD como FAT32 utilizando el símbolo del sistema:
Paso 1. Si estás formateando un SSD externo, conecta el SSD al ordenador. Si se trata de un SSD interno, continúa con el siguiente paso.
Paso 2. Haz clic en el botón "Inicio" y busca "símbolo del sistema".
Paso 3. Una vez rellenados los resultados, haz clic en "Ejecutar como administrador".

Paso 4. Ahora, escribe "formatear /FS:FAT32 (letra de unidad):" en el símbolo del sistema y pulsa "Intro". Por ejemplo, "formatear /FS:FAT32 O:".

Paso 5. Ahora, escribe "Y" para completar el formateo.
Consejo extra: Formatea una partición SSD grande (64GB +) como FAT32 con la alternativa CMD
Tu partición SSD tiene más de 32 GB; ¿puedes formatearla a FAT32? ¡Sí! Aunque no puedes formatear tu partición SSD de más de 32 GB utilizando el símbolo del sistema, puedes formatearla utilizando EaseUS Partition Master, que es una herramienta de terceros competente para todas tus necesidades de partición.
Con EaseUS Partition Master, puedes crear o eliminar una partición, fusionar o redimensionar particiones, formatear y borrar particiones, y mucho más. Es una completa herramienta de formateo de discos para todo tipo de necesidades de formateo.
Entonces, ¿cómo formatea EaseUS Partition Master tu SSD incluso si el tamaño de la partición es superior a 32 GB? Básicamente, su función de "Formato Avanzado" está cuidadosamente diseñada y diseñada para que incluso si el tamaño de tu partición es de 100 GB, divida el tamaño de la partición de 100 GB en 32 GB + 32 GB + 32 GB + 4 GB. Así es como EaseUS Partition Master puede ayudarte a formatear tu disco.
Paso 1. Inicia EaseUS Partition Master, haz clic con el botón derecho en la partición que quieras formatear y elige "Formatear".
Paso 2. En la nueva ventana, introduce la etiqueta de la partición, elige el sistema de archivos FAT32/EXT2/EXT3/EXT4 y ajusta el tamaño del clúster según tus necesidades, luego haz clic en "Aceptar".
Paso 3. Entonces verás una ventana de advertencia, haz clic en "Sí" en ella para continuar.
Paso 4. Haz clic en el botón "Ejecutar 1 Tarea(s)" de la esquina superior izquierda para revisar los cambios y, a continuación, haz clic en "Aplicar" para empezar a formatear la partición a FAT32/EXT2/EXT3/EXT4.
De lo contrario, primero tendrás que reducir el tamaño del volumen de la partición y luego formatearla a FAT32. Con la ayuda de la función Formato Avanzado, esto ya no es necesario.
Estas son algunas otras características adicionales de EaseUS Partition Master:
- Migrar el SO a SSD
- Convierte particiones SSD de NTFS a FAT32 o de FAT32 a NTFS gratis.
- Convierte gratis discos de datos SSD entre MBR y GPT.
- Ampliar la partición del sistema
- Clonar particiones del sistema
Conclusión
En resumen, si quieres formatear tu unidad SSD al sistema de archivos FAT32 de la forma tradicional, el tamaño de su partición tiene que ser inferior o igual a 32 GB. Si supera el límite de tamaño de partición, no podrás formatearla.
Pero si decides formatear tu SSD con EaseUS Partition Master, puedes formatear la partición a FAT32 aunque sea de 1 TB, como formatear disco duro de 1tb a FAT32 o formatear disco duro de 2TB a FAT32.
Si el tamaño de tu partición es superior a 32 GB, utiliza EaseUS Partition Master para formatear tu SSD a FAT32.
Preguntas frecuentes sobre Formatear partición SSD como FAT32 desde símbolo del sistema
Aquí tienes algunas preguntas sobre cómo formatear una partición SSD como FAT32 para las que creemos que estás buscando respuestas:
1. ¿Qué es el comando de formato fs=fat32?
Es un comando de formateo para formatear tu disco duro o una unidad USB utilizando el símbolo del sistema para formatear rápidamente la unidad al formato de archivo FAT32.
2. ¿Cómo solucionar el error format fs=fat32 quick volume too big?
Puedes solucionar el error utilizando la utilidad de disco mediante la consola de comandos, o también puedes hacerlo mediante Powershell.
3. ¿Puedo formatear el SSD a FAT32 en Windows 11?
Sí, también puedes formatear tu SSD a FAT32 en Windows. Puedes seguir los métodos anteriores para formatear tu SSD a FAT32.
4. ¿Cómo crear una partición FAT32 con Diskpart?
He aquí cómo hacerlo:
Paso 1. Si estás formateando un SSD externo, conecta el SSD al ordenador. Si se trata de un SSD interno, continúa con el siguiente paso.
Paso 2. Haz clic en el botón "Inicio" y busca "símbolo del sistema".
Paso 3. Una vez rellenados los resultados, haz clic en "Ejecutar como administrador".
Paso 4. Ahora, escribe "diskpart" en el símbolo del sistema y pulsa "Intro".
Paso 5. Ahora, escribe "create partition parimary size=20480" y pulsa de nuevo el botón "Intro".
Paso 6. Ahora, escribe "asignar letra=G" y pulsa el botón "Intro".
Paso 8. Ahora, escribe "format /fs:FAT32 G:" y pulsa Intro.
¿En qué podemos ayudarle?
Reseñas de productos
-
Me encanta que los cambios que haces con EaseUS Partition Master Free no se aplican inmediatamente a los discos. Hace que sea mucho más fácil interpretar lo que sucederá después de haber hecho todos los cambios. También creo que el aspecto general de EaseUS Partition Master Free hace que cualquier cosa que estés haciendo con las particiones de tu ordenador sea fácil.
Seguir leyendo -
Partition Master Free puede redimensionar, mover, fusionar, migrar y copiar discos o particiones; convertir a local, cambiar la etiqueta, desfragmentar, comprobar y explorar la partición; y mucho más. Una actualización Premium añade soporte técnico gratuito y la posibilidad de redimensionar volúmenes dinámicos.
Seguir leyendo -
No creará imágenes en caliente de tus discos ni los alineará, pero como está acoplado a un gestor de particiones, te permite realizar muchas tareas a la vez, en lugar de limitarte a clonar discos. Puedes mover particiones, redimensionarlas, desfragmentarlas y mucho más, junto con el resto de herramientas que esperarías de una herramienta de clonación.
Seguir leyendo
Artículos relacionados
-
Cómo desparticionar un disco duro en Windows 11/10/8.1/8/7
![author icon]() Luis/2024/03/15
Luis/2024/03/15 -
¿Cómo formatear un disco duro de 2 TB a FAT32? Aquí tienes una guía rápida - EaseUS
![author icon]() Luis/2024/03/15
Luis/2024/03/15 -
Consejos para arreglar el uso de 100 discos en Windows 7/8/8.1/10/11 en 2024
![author icon]() Luis/2024/02/26
Luis/2024/02/26 -
Cómo crear una unidad USB de arranque UEFI en Windows 10 para arrancar y reparar tu ordenador
![author icon]() Luna/2024/03/15
Luna/2024/03/15









