Descargas totales
Contenido de la página
Sobre el autor
Temas candentes
"Tengo un disco duro bastante nuevo, pero mi ordenador va muy lento, así que he comprobado la actividad del disco y casi siempre está al 100%".
Las 5 mejores formas de arreglar el uso de 100 discos en Windows 7/8/8.1/10/11
¿Los ordenadores o portátiles van cada vez más lentos y aparece con frecuencia un aviso advirtiéndote de que el disco está utilizado al 100%? ¿Cómo solucionar el problema del uso del disco al 100 y optimizar el rendimiento del ordenador? No dejes que estos problemas te sigan molestando. A continuación, encontrarás soluciones eficaces para solucionar el problema de uso del disco 100 de Windows 7 con facilidad.
| Soluciones viables | Solución de problemas paso a paso |
|---|---|
| Arreglo 1. Comprueba y corrige el error del sistema | Abre EaseUS Partition Master en tu ordenador. Luego localiza el disco...Pasos completos |
| Arreglo 2. Reinicia la Memoria Virtual | Pulsa al mismo tiempo la tecla de Windows + Pausa/Interrumpir. Luego elige...Pasos completos |
| Arreglo 3. Detener el servicio de Windows | Pulsa Windows + R o escribe Ejecutar en el cuadro de búsqueda de Windows 7. Escribe services.msc...Pasos completos |
| Arreglo 4. Limpia los archivos del sistema | Descarga e instala EaseUS CleanGenius. Selecciona "Limpiar"...Pasos completos |
| Arreglo 5. Actualiza tu disco duro/SSD | Abre EaseUS Partition Master. Haz clic con el botón derecho en el disco que quieras copiar o clonar...Pasos completos |
7 Maneras de Arreglar el 99% de Uso de Disco en Windows
Descubre soluciones eficaces para resolver el 99% de los problemas de uso del disco en Windows. Sigue siete métodos para optimizar eficazmente el rendimiento de tu sistema.

Cómo saber la situación del uso del disco en Windows 7
Es muy necesario comprobar la situación de uso del disco antes de averiguar por qué el disco está totalmente usado. Sigue y comprueba ahora la situación del uso del disco:
Pulsa CTRL+ALT+DEL > Haz clic con el botón derecho en la barra de tareas > Selecciona Administrador de tareas > Pulsa Procesos
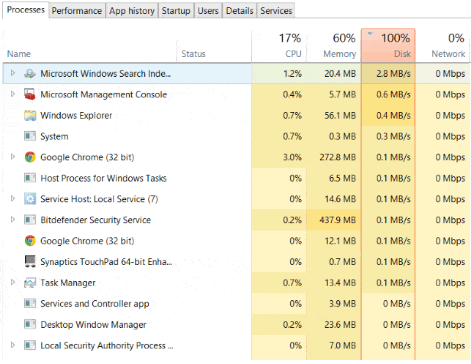
Si algunos programas inútiles están ocupando espacio en el disco de Windows, selecciónalos y haz clic en "Finalizar tarea" para que dejen de ejecutarse inmediatamente. Y después, puedes averiguar cómo solucionar el problema de "disco 100% usado". Aquí tienes algunos métodos recomendados para que arregles y resuelvas el problema del disco 100% usado en Windows 10/8/7.
Lee también: 100% de uso de disco en Windows 10
Arreglo 1. Comprueba y arregla el error del sistema para arreglar el uso de 100 discos
Lo primero que tienes que hacer es comprobar los errores de disco. En algunos casos, el uso del 100% del disco puede deberse a errores desconocidos del sistema. Puedes utilizar el comando CHKDSK para comprobar y corregir errores de disco o utilizar un software de reparación de discos de terceros: EaseUS Partition Master. Con él, puedes comprobar y reparar errores de disco con unos sencillos pasos.
- Aumenta el espacio de la unidad C.
- Redimensionar/mover, fusionar, clonar partición y comprobar errores del sistema de archivos.
- Clona discos, conviértelos a MBR/GPT, conviértelos a dinámicos/básicos e incluso borra datos.
- Migrar el SO, aumentar el espacio de la partición y mucho más
Paso 1. Haz clic con el botón derecho del ratón en la partición de destino que tiene un problema.
Paso 2. Elige "Avanzado" > "Comprobar Sistema de Archivos".
Paso 3. Confirma si quieres ocultar la partición o no.
Paso 4. En la ventana Comprobar sistema de archivos, marca la opción "Intentar corregir errores si se encuentran".
Paso 5. Haz clic en "Iniciar" para comprobar los errores de tu partición.
Arreglo 2. Restablecer la memoria virtual si Windows la utiliza al 100%
La memoria virtual es una combinación de RAM y espacio en el disco duro. Es una de las posibles causas del problema de uso del disco al 100%. Si tu ordenador sigue teniendo el problema del 100 % de uso de disco, puedes restablecer la memoria virtual para solucionarlo.
Paso 1. Pulsa al mismo tiempo la tecla de Windows + Pausa/Interrumpir. A continuación, selecciona Configuración avanzada del sistema en el panel izquierdo.

Paso 2. Ve a la pestaña "Avanzado" y haz clic en "Configuración".
Paso 3. Ve de nuevo a la pestaña "Avanzado" y elige Cambiar en la sección Memoria virtual.

Paso 4. Asegúrate de que la casilla Gestionar automáticamente el tamaño del archivo de paginación para todas las unidades NO está marcada.
Paso 5. Selecciona tu unidad windows (el disco duro o partición que tiene instalado Windows, normalmente C:), e introduce un Tamaño inicial y un Tamaño máximo para tu memoria virtual:

Cuando hayas introducido los valores de memoria virtual, haz clic en Establecer y, a continuación, en "Aceptar" para continuar.
Arreglo 3. Detener algún servicio de Windows para arreglar el 100% de uso de disco de Windows 7
Si la Solución 2 falla, puede que tengas que desactivar algunos de los misteriosos y engorrosos servicios en segundo plano de Windows, como Superfetch.
Paso 1. Pulsa Windows + R o escribe Ejecutar en el cuadro de búsqueda de Windows 7. Escribe services.msc en la casilla "Abrir" y pulsa el botón "Aceptar".
Paso 2. Ahora busca "Superfetch". Haz clic con el botón derecho del ratón > selecciona "Propiedades" > haz clic en "Detener" en la ventana emergente > haz clic en "Desactivado" en el menú desplegable "Tipo de inicio".

Arreglo 4. Limpiar los archivos del sistema para acelerar Windows 7
Si Windows va lento, puedes limpiar los archivos del sistema para acelerarlo. Puedes limpiar los archivos del sistema manualmente o utilizando un software de limpieza ligero. Estos son los pasos:
Paso 1. Descarga e instala EaseUS Partition Master Suite.

Paso 2. Haz clic en Limpiador de PC e instala EaseUS CleanGinus. A continuación, haz clic en "Limpiar" y en "Escanear" para empezar a limpiar el sistema y dejar tu PC como nuevo.

Paso 3. El software escaneará todo tu ordenador para encontrar archivos de datos ociosos que ocupan una gran cantidad de espacio en disco, puedes seleccionar archivos grandes inútiles, archivos basura del sistema y entradas inválidas de Windows y hacer clic en "Limpiar" para iniciar el proceso de limpieza del sistema.

Paso 4. Cuando finalice el escaneo, haz clic en "Listo" para terminar de limpiar los archivos basura del sistema.

Arreglo 5. Actualiza tu disco duro/SSD a uno más grande
Si ninguna de las soluciones funciona, puedes actualizar tu SSD o HDD a uno más grande. EaseUS Partition Master puede ayudarte a sustituir el disco duro o SSD por uno nuevo sin tener que reinstalar el sistema operativo Windows.
- Consejo
- Asegúrate de que el SSD o HDD de destino tiene espacio sin asignar para albergar todo el contenido del disco de origen. Haz una copia de seguridad de los datos necesarios en el disco de destino, porque todo se borrará durante el proceso.
- Si las tablas de particiones del disco de origen y del disco de destino son diferentes, debes asegurarte de que la placa base de tu PC admite el modo de arranque que requiere el disco de destino. De lo contrario, deberás convertir de MBR a GPT o de GPT a MBR con antelación.
Paso 1. Selecciona el disco de origen.
- Haz clic en "Clonar" en el menú de la izquierda. Selecciona "Clonar disco del SO" o "Clonar disco de datos" y haz clic en "Siguiente".
- Elige el disco de origen y haz clic en "Siguiente".
Paso 2. Selecciona el disco de destino.
- Elige el HDD/SSD deseado como destino y haz clic en "Siguiente" para continuar.
- Lee el mensaje de advertencia y confirma el botón "Sí".
Paso 3. Visualiza la disposición del disco y edita el tamaño de la partición del disco de destino.
A continuación, haz clic en "Continuar" cuando el programa advierta que borrará todos los datos del disco de destino. (Si tienes datos valiosos en el disco de destino, haz una copia de seguridad antes).
Puedes seleccionar "Autoajustar el disco", "Clonar como origen" o "Editar disposición del disco" para personalizar la disposición del disco. (Selecciona la última si quieres dejar más espacio para la unidad C).
Paso 4. Haz clic en "Iniciar" para comenzar el proceso de clonación del disco.
Conclusión
Después de todos estos pasos, el problema de tu ordenador con el disco al 100% estará resuelto. Entonces disfrutarás de un ordenador optimizado con un gran espacio disponible para almacenar más datos útiles. Si todavía tienes problemas de uso del disco al 100, como el alto uso del disco de Windows 10 Microsoft Compatibility Telemetry, o el alto uso de la CPU de Antimalware Service Executable, también puedes pedir ayuda a EaseUS.
100% de uso de disco en Windows 7/8/8.1/10/11 Preguntas frecuentes
Puedes obtener ayuda adicional aquí si sigues leyendo.
¿Cómo reduzco el uso del disco en Windows 7?
Para reducir el uso del disco de Windows 7:
- Mueve los archivos temporales
- Desactivar el archivo de paginación
- Enlaza la carpeta de descarga de actualizaciones de Windows
¿Por qué mi uso de disco es alto?
Si ves constantemente un uso muy elevado del disco, significa que hay algo que no va del todo bien. Puedes hacer clic con el botón derecho del ratón en el botón Inicio y seleccionar Administrador de Tareas, o puedes pulsar CTRL + MAYÚS + ESC.
¿Qué está ocupando espacio en mi disco duro Windows 7?
Para ver lo que ocupa espacio
Paso 1. Mostrar archivos ocultos en el disco duro
Paso 2. Analiza el disco duro y averigua qué se está comiendo su espacio
¿Cuántos GB debe ocupar windows 7?
1 gigabyte (GB) de RAM (32 bits) o 2 GB de RAM (64 bits) 16 GB de espacio disponible en el disco duro (32 bits) o 20 GB (64 bits).
¿En qué podemos ayudarle?
Reseñas de productos
-
Me encanta que los cambios que haces con EaseUS Partition Master Free no se aplican inmediatamente a los discos. Hace que sea mucho más fácil interpretar lo que sucederá después de haber hecho todos los cambios. También creo que el aspecto general de EaseUS Partition Master Free hace que cualquier cosa que estés haciendo con las particiones de tu ordenador sea fácil.
Seguir leyendo -
Partition Master Free puede redimensionar, mover, fusionar, migrar y copiar discos o particiones; convertir a local, cambiar la etiqueta, desfragmentar, comprobar y explorar la partición; y mucho más. Una actualización Premium añade soporte técnico gratuito y la posibilidad de redimensionar volúmenes dinámicos.
Seguir leyendo -
No creará imágenes en caliente de tus discos ni los alineará, pero como está acoplado a un gestor de particiones, te permite realizar muchas tareas a la vez, en lugar de limitarte a clonar discos. Puedes mover particiones, redimensionarlas, desfragmentarlas y mucho más, junto con el resto de herramientas que esperarías de una herramienta de clonación.
Seguir leyendo
Artículos relacionados
-
Cómo liberan los expertos espacio en disco en Windows Server en 2024 [5 maneras]
![author icon]() Luis/2024/03/15
Luis/2024/03/15 -
Solución: Cómo borrar de forma segura el espacio libre en un SSD
![author icon]() Luis/2024/03/15
Luis/2024/03/15 -
Cómo convertir una tarjeta SD RAW a FAT32 en Windows 11/10/8/7
![author icon]() Luis/2024/03/15
Luis/2024/03/15 -
Crear USB de arranque para hacer formateo a disco duro cuando PC falla iniciarse
![author icon]() Pedro/2024/03/15
Pedro/2024/03/15









