Descargas totales
Contenido de la página
Sobre el autor
Temas candentes
En general, las unidades de estado sólido siempre ganan la partida en velocidad a los discos duros. Por si fuera poco, las SSD Toshiba ofrecen un rendimiento excelente sobre el tablero. Sin embargo, muchos usuarios se enfrentan a problemas con las SSD Toshiba, como con cualquier otra unidad de almacenamiento. La lenta velocidad de lectura/escritura es uno de los problemas más comunes que encuentran los usuarios.
Vamos a ver cómo solucionar el problema de la velocidad de escritura lenta de los SSD Toshiba utilizando diferentes métodos.
Por qué la velocidad de escritura de los SSD Toshiba es lenta?
Antes de conocer las soluciones, debes saber por qué se produce este problema en tu unidad. Puede haber muchas razones para que las velocidades de escritura de las SSD Toshiba sean lentas. Aquí tienes la lista de posibles razones que pueden ser las culpables de la lentitud de escritura de tu SSD.
- Puertos incorrectos o incompatibles
- Poco espacio en disco
- SSD dañado
- Alta temperatura
- Problemas de firmware
- Tareas de fondo
- Desfragmentación
- Edad del disco
- Dañar o perder la conectividad SATA
Averigüemos las soluciones prácticas a tu problema y mejoremos la velocidad de escritura de tu SSD.
Cómo monitorizar la velocidad de escritura lenta de un SSD Toshiba?
Si no estás familiarizado con los comandos CMD o te parecen aburridos, deberías utilizar software de terceros para comprobar la velocidad de escritura de tu SSD Toshiba. EaseUS Partition Master es una solución más fácil y eficaz para supervisar y resolver los problemas de velocidad lenta de escritura/lectura de los SSD. Es uno de los programas más avanzados que ofrecen funciones de Marca de Disco. Con la ayuda de la función Marca de Disco, mide con precisión la velocidad de escritura de tu disco. Puedes obtener rápidamente resultados más precisos y detallados en comparación con otros programas de monitorización de discos.
Esta herramienta tiene una funcionalidad indolora y una interfaz de usuario que facilita su manejo. Incluso un novato puede gestionar y monitorizar sus unidades SSD lentas. Descarga la versión más avanzada de EaseUS Partition Master y sigue los pasos para monitorizar la velocidad de escritura de tu SSD.
Paso 1. Ejecuta EaseUS Partition Master. Y haz clic en el botón de descarga para activar la función "DiskMark" en la sección "Descubrimiento".

Paso 2. Haz clic en el cuadro desplegable para elegir la unidad de destino, los datos de prueba y el tamaño de bloque.

Paso 3. Una vez configurado todo, haz clic en "Iniciar" para comenzar la prueba de disco. A continuación, podrás ver los datos de Velocidad de lectura/escritura secuencial o aleatoria, E/S y Retraso.

Si la guía anterior te resulta difícil de manejar, puedes ver y conocer más detalles en el siguiente vídeo:
Cómo arreglar la lenta velocidad de escritura de un SSD Toshiba - 6 soluciones
Ahora que ya sabes cómo controlar la unidad SSD Toshiba. Es hora de solucionar el problema de la lenta velocidad de escritura de tu unidad. Esta sección te dará seis soluciones para ayudarte a solucionar el problema y mejorar el rendimiento general del disco.
Arreglo 1. Comprueba el estado del SSD Toshiba
Si tu SSD tiene algún problema de salud, hay muchas posibilidades de que ralentice la velocidad de escritura del SSD. Necesitas utilizar la función de comprobación de la salud del disco de EaseUS Partition Master. Diagnostica eficazmente la salud de las unidades y proporciona un estado de salud fácil de entender. También te ayudará a controlar y reparar múltiples problemas, como unidades dañadas, velocidad lenta de lectura y escritura, etc. Sigue los pasos indicados para comprobar el estado de los SSD Toshiba:
Paso 1. Ejecuta EaseUS Partition Master y haz clic en la flecha azul para activar la función "Salud del Disco" en la sección "Descubrimiento".

Paso 2. Selecciona el disco de destino y haz clic en el botón "Actualizar". Entonces, podrás ver el estado de salud de tu disco.

Esta función también se aplica a la comprobación de la salud del disco duro. Si tienes algún problema, puedes utilizar EaseUS Partition Master para obtener un servicio de solución integral.
Arreglo 2. Alinear SSD Toshiba
Si comprobar la salud del SSD Toshiba no te funciona, intenta alinearlo utilizando la funcionalidad de alineación 4K de EaseUS Partition Master. Maximizará la velocidad de escritura de tu SSD y te ayudará a acelerar su rendimiento. La alineación 4K optimizará tu SSD y eliminará los archivos duplicados y basura en unos pocos clics. La función de alineación 4K permite a los usuarios liberar asignaciones no deseadas. Sigue los pasos indicados para probarla:
Paso 1. Ve a "Kit de herramientas" y elige "Alineación 4K".
Paso 2. Selecciona el disco que quieres alinear. Pulsa el botón "Inicio".
Solución 3. Desactiva la limpieza del búfer de la caché de escritura de Windows
Desactivar el vaciado del búfer de escritura en caché de Windows es una solución eficaz para solucionar el problema de la lentitud de escritura en el SSD. Aquí tienes los pasos a seguir:
Nota: Te recomendamos que hagas una copia de seguridad de tus datos en una unidad externa para evitar pérdidas inesperadas.
Paso 1. Pulsa las teclas Windows + R, escribe devmgmt.msc y haz clic en Aceptar.

Paso 2. Busca la opción Unidades de disco y haz doble clic en ella.
Paso 3. Si hay varias unidades conectadas a tu ordenador, selecciona tu SSD Toshiba y haz clic con el botón derecho del ratón sobre ella.
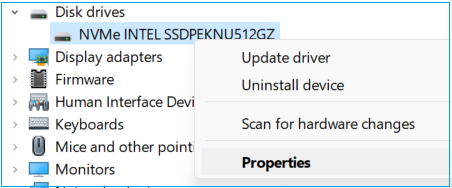
Paso 4. Haz clic en la opción Propiedades y selecciona Políticas en la barra de menús.
Paso 5. Marca la casilla Activar caché de escritura en el dispositivo.
Paso 6. Ahora haz clic en la casilla Desactivar la descarga del búfer de escritura de caché de Windows en el dispositivo y pulsa el botón Aceptar.
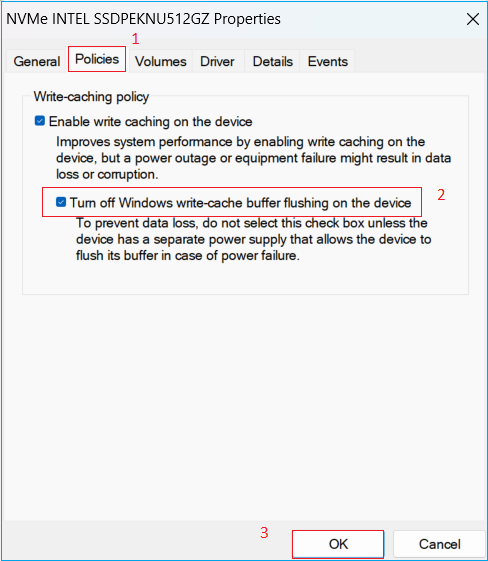
Paso 7. Selecciona Sí para reiniciar tu PC y guardar los cambios.
Arreglo 4. Libera espacio
Los SSD ofrecen menos espacio de almacenamiento y pueden llenarse fácilmente en comparación con los discos duros tradicionales. Por ello, debes eliminar regularmente los archivos y contenidos temporales para garantizar un rendimiento de primera. Te recomendamos que utilices EaseUS Partition Master para liberar el espacio de tu SSD Toshiba. Ofrece múltiples opciones para borrar datos y archivos basura en unos pocos clics. Haz clic abajo para obtener más detalles:
Cómo liberar espacio en el disco duro en Windows 10/11 [Guía paso a paso]
Este artículo te dará diez formas de ayudarte a liberar espacio en el disco duro en Windows 10/11. ¡Empecemos!

Arreglo 5. Actualiza el Firmware del SSD
Paso 1. Pulsa las teclas Windows + R, escribe devmgmt.msc y pulsa Intro.
Paso 2. Busca la opción Unidades de disco y haz doble clic en ella.
Paso 3. Haz clic con el botón derecho en tu SSD Toshiba y selecciona Propiedades.

Paso 4. Haz clic en la pestaña Detalles y elige Hardware lds en la barra de menús.

Paso 5. Comprueba y actualiza la revisión del firmware que aparece al final del número de pieza del SSD.
Arreglo 6. Comprueba el puerto SATA y el cable
Comprueba a fondo tu cable SATA y el puerto. El mal estado de tu cable SATA puede afectar a la velocidad de escritura de tu SSD. Si la conexión está suelta o rota, compra un cable SATA nuevo a un fabricante reputado. Para mejorar la velocidad de lectura y escritura del SSD, asegúrate de que el cable SATA conectado a tu ordenador está bien conectado.
También te pueden gustar los siguientes:
Conclusión
El artículo comprende seis soluciones prácticas para resolver el problema de la velocidad de escritura lenta de las SSD Toshiba. Puedes elegir cualquier método para solucionar este problema, pero te recomendamos que pruebes EaseUS Partition Master. Es una solución integral para todas tus necesidades de gestión de disco. Nos encantaría saber qué solución te ha ayudado a resolver el problema. Por favor, deja tus sugerencias y opiniones en el cuadro de comentarios de abajo.
Preguntas frecuentes sobre la lenta velocidad de escritura de los SSD Toshiba
Esperamos que tu problema de velocidad de escritura lenta del SSD se haya resuelto. Si tienes alguna pregunta sobre el tema, sigue esta sección de preguntas frecuentes para encontrar respuestas.
1. ¿Por qué mi Toshiba va tan lento?
Las unidades Toshiba pueden funcionar lentamente por varias razones. Un espacio insuficiente, un firmware o controladores obsoletos, o un disco duro defectuoso pueden ser la causa. Otra posibilidad es un disco duro fragmentado. Debes realizar una comprobación y desfragmentación del disco, eliminar los archivos innecesarios y actualizar regularmente el firmware y los controladores.
2. ¿Cómo puedo acelerar mi disco duro Toshiba?
Hay varias formas de acelerar tu disco duro Toshiba. Puedes comprobar la salud del SSD en Windows 10 utilizando software de terceros. Intenta liberar espacio eliminando archivos y programas innecesarios. Además, mantén actualizados el sistema operativo Windows y los controladores.
3. ¿Cuál es la velocidad del KXG50ZNV256G Toshiba?
Es un SSD NVMe (Non-Volatile Memory Expres) de nueva línea que ofrece el máximo rendimiento de hasta 3000 MB/s de velocidad de lectura y 2100 MB/s de velocidad de escritura. Está diseñado para la transferencia de datos a alta velocidad y puede utilizarse en ordenadores portátiles y de sobremesa.
¿En qué podemos ayudarle?
Reseñas de productos
-
Me encanta que los cambios que haces con EaseUS Partition Master Free no se aplican inmediatamente a los discos. Hace que sea mucho más fácil interpretar lo que sucederá después de haber hecho todos los cambios. También creo que el aspecto general de EaseUS Partition Master Free hace que cualquier cosa que estés haciendo con las particiones de tu ordenador sea fácil.
Seguir leyendo -
Partition Master Free puede redimensionar, mover, fusionar, migrar y copiar discos o particiones; convertir a local, cambiar la etiqueta, desfragmentar, comprobar y explorar la partición; y mucho más. Una actualización Premium añade soporte técnico gratuito y la posibilidad de redimensionar volúmenes dinámicos.
Seguir leyendo -
No creará imágenes en caliente de tus discos ni los alineará, pero como está acoplado a un gestor de particiones, te permite realizar muchas tareas a la vez, en lugar de limitarte a clonar discos. Puedes mover particiones, redimensionarlas, desfragmentarlas y mucho más, junto con el resto de herramientas que esperarías de una herramienta de clonación.
Seguir leyendo
Artículos relacionados
-
Cómo formatear un disco duro externo sin perder datos [2024 Nuevo]
![author icon]() Luis/2024/03/15
Luis/2024/03/15 -
Fallo del Disco Duro: Cómo comprobarlo y qué hacer
![author icon]() Luis/2024/03/15
Luis/2024/03/15 -
Consigue EaseUS Partition Master Key (v16.0) en 2024 | Sin crackear
![author icon]() Luis/2024/03/15
Luis/2024/03/15 -
Cómo desactivar la protección contra escritura en Kingston DT50 [Guía completa]
![author icon]() Luis/2024/03/15
Luis/2024/03/15









