Tal vez hayas actualizado recientemente tu BIOS a través del sitio web del fabricante, y ahora Windows no se carga; todo lo que tienes es una pantalla negra. Muchos usuarios se han encontrado con este problema en algún momento. Y la mayoría de las veces es consecuencia de una actualización defectuosa de la BIOS o de una placa base defectuosa. Este artículo de EaseUS te dirá cómo solucionar la pantalla negra tras la actualización de la BIOS y te ofrecerá una forma de proteger los datos de tu ordenador.
¿Por qué aparece una pantalla negra después de BIOS?
La BIOS es el programa que utiliza el microprocesador para arrancar el ordenador. A veces, tras la actualización de la BIOS, el sistema muestra una pantalla negra sin progreso. Muestra que la BIOS no puede configurar los archivos necesarios para el arranque, y la pantalla principal de Windows no se carga.
Este fenómeno se produce en ordenadores de todas las marcas, como Lenovo, HP, ASUS, MSI y Dell. El fallo puede producirse por los siguientes motivos:
- Sobrecalentamiento de la placa base
- Actualización ineficaz de la BIOS
- Cambio en la configuración de la BIOS
- Disco duro dañado
- BIOS incompatible
- RAM dañada
- Memoria CMOS defectuosa
La situación es bastante preocupante, ya que no puedes acceder a los datos ni realizar ninguna operación durante este fallo. En casos extremos, puedes perder todos los datos del sistema. Muchos novatos se frustran al ver este problema. Pero la frustración no es una solución. Lee a continuación para encontrar la solución perfecta para ti.
🚩Lee también: Cómo arreglar el archivo seleccionado no es un BIOS adecuado
Cómo arreglar la pantalla negra después de actualizar BIOS
Esta sección incluye 8 soluciones rápidas para resolver el problema de "no hay pantalla o visualización tras actualizar la BIOS". Todo lo que necesitas es seguir las siguientes instrucciones:
- Arreglo 1. Haz que los cables y el monitor estén bien conectados
- Arreglo 2. Desenchufa los periféricos externos
- Arreglo 3. Reanudar la actualización de la BIOS interrumpida
- Arreglo 4. Utiliza una herramienta de terceros para arreglar la pantalla negra
- Arreglo 5. Realiza una reparación de inicio
- Arreglo 6. Desactiva el inicio rápido
- Arreglo 7. Reparar registro de arranque
- Arreglo 8. Comprueba la GPU
- Arreglo 9. Desinstalar/Reinstalar Controlador Gráfico
Arreglo 1. Haz que los cables y el monitor estén bien conectados
La pantalla negra puede producirse por una conexión o desconexión incorrecta de los cables del monitor. En este caso, se tratará de un problema de hardware. Sigue estos pasos para que los cables y el monitor estén correctamente conectados.
- Apaga el monitor.
- Comprueba el estado de sus Puntos de Conexión.
- Comprueba el estado de los cables de conexión.
- Si observas algún defecto, sustituye los accesorios afectados.
- Ahora conecta los cables y enciende el Monitor.
- Si el Monitor se inicia normalmente, todo va bien.
Arreglo 2. Desenchufa los periféricos externos
Los periféricos externos son dispositivos que se conectan a los puertos externos de un ordenador. El ratón, el teclado, la impresora, el USB, los altavoces, el proyector, etc., son dispositivos externos habituales. A veces, pueden afectar al arranque de la BIOS. En este caso, tienes que arrancar el sistema después de desconectar todos estos dispositivos. Así es como puedes desconectar todos los periféricos externos.
Paso 1. Mantén pulsado el botón de encendido del PC durante 5 segundos.
Paso 2. Espera a que se apague el sistema.
Paso 3. Ahora,desconecta todos los dispositivos externos.
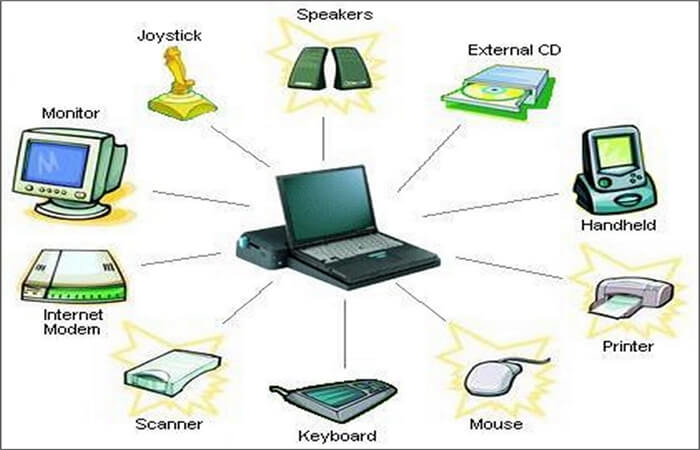
Paso 4. Pulsa el botón de encendido para ver si Windows se inicia con normalidad.
Si lo hace, el fallo está claro. Ya puedes conectar todos los externos.
Arreglo 3. Reanudar la actualización de la BIOS interrumpida
Si tu sistema BIOS se interrumpe en medio de una actualización, mostrará una pantalla negra. En este caso, tienes que reanudar la actualización para que el sistema pueda completar el procedimiento. Si la pantalla está completamente negra y no aparece ninguna declaración, la forma más fácil de reanudar la actualización de la BIOS es separar y volver a colocar las pilas extraíbles. Este es el método adecuado para ello.
Paso 1. Apaga el sistema y desenchufa el adaptador de CA.
Paso 2. Mantén pulsado el botón de encendido durante 40 segundos. Se disipará la corriente restante del sistema
Paso 3. Desconecta la batería y espera unos segundos.

Paso 4. Ahora instala la batería y conecta el adaptador de CA.
Paso 5. Enciende el sistema para ver si la actualización de la BIOS se ha reanudado automáticamente.
En caso afirmativo, deja que se complete. El sistema cargará la pantalla de Windows tras su finalización.
Si no sabes cómo actualizar tu BIOS, puedes consultar los artículos siguientes para obtener ayuda.
Arreglo 4. Utiliza una herramienta de terceros para arreglar la pantalla negra
Para arreglar una pantalla negra en tu ordenador, necesitas utilizar un disco de arranque y arrancar Windows desde él. EaseUS Partition Master proporciona una función de "Reparación de arranque" para ayudarte a arrancar tu ordenador en el escritorio EaseUS WinPE y solucionar todos los errores del disco de arranque.
Permite reparar con un solo clic todo tipo de errores de pantalla negra o azul en ordenadores Windows. Aunque seas un novato, podrás arreglar los problemas de arranque como un experto. Puedes usar el botón de abajo para descargar el programa.
Paso 1. Conecta la unidad USB/unidad externa a un ordenador en funcionamiento, abre EaseUS Partition Master (RE) y haz clic en "Crear medio de arranque".
Paso 2. Selecciona EaseUS Boot Toolkits y otros componentes que necesites. Luego, haz clic en "Siguiente".

Paso 3. Selecciona tu dispositivo móvil y haz clic en "Ir" para crear una imagen en tu unidad USB/unidad externa. También puedes grabar el archivo ISO de Windows en el medio de almacenamiento.

Paso 4. Confirma el mensaje de advertencia y espera a que finalice el proceso de creación.
Paso 5. Conecta la unidad de arranque creada al ordenador averiado y reinícialo manteniendo pulsada la tecla "F2"/"Supr" para entrar en la BIOS. A continuación, establece la unidad de arranque WinPE como disco de arranque y pulsa "F10" para salir.

Paso 6. A continuación, el ordenador entrará en el escritorio WinPE. Abre BootRepair, selecciona el sistema que quieras reparar y haz clic en "Reparar".

Paso 7. Espera un momento y recibirás un aviso de que el sistema se ha reparado correctamente. Haz clic en "Aceptar" para completar el proceso de reparación del arranque.

¡Descarga esta potente herramienta de reparación de arranque de Windows e intenta arreglar tu pantalla negra con éxito!
Arreglo 5. Realiza una reparación de inicio
Dado que la BIOS se ocupa del arranque del ordenador, cualquier problema en los archivos de arranque puede detener la configuración de la BIOS, forzando al sistema a mostrar una pantalla negra. Para solucionar esto, haz una reparación de inicio, puede identificar y reparar todos los archivos defectuosos que causan este error. El procedimiento para realizar una reparación de inicio es bastante sencillo.
Paso 1. Mantén pulsado el botón de encendido durante 5 segundos para apagar el sistema.
Paso 2. Conecta la unidad de recuperación y enciende el ordenador.
Paso 3. En el menú de inicio, elige "Reparar tu ordenador". Te dirigirá hacia el Entorno de Recuperación de Windows.
Paso 4. De las opciones disponibles, elige "Solucionar problemas". Después, selecciona "Opciones avanzadas".
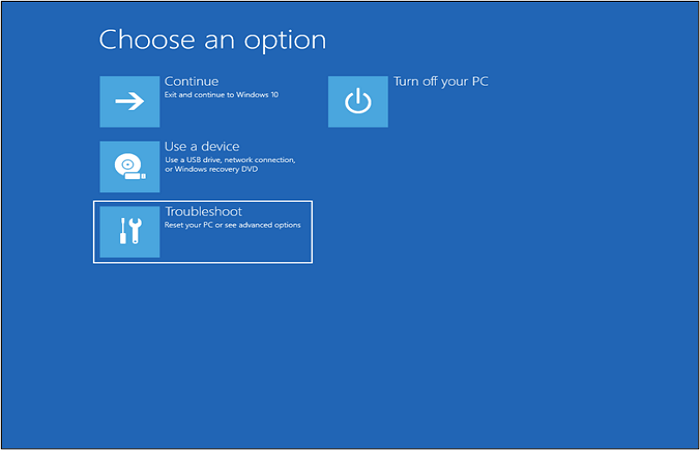
Paso 5. En las opciones avanzadas, haz clic en "Reparar inicio". A continuación, sigue las instrucciones que aparecen en pantalla.

Paso 6. El sistema comprobará y reparará todos los archivos.
Paso 7. Ahora reinicia el sistema y comprueba el estado del error.
Arreglo 6. Desactiva el inicio rápido
El inicio rápido ayuda a arrancar el sistema rápidamente. Cuando el inicio rápido está activado, el sistema crea un archivo de hibernación para almacenar el controlador, los programas y el estado actual. Este archivo es el responsable del inicio rápido. Sin embargo, cualquier problema en este archivo puede provocar una pantalla en negro. En tal caso, debes desactivar la opción de inicio rápido. Para ello, sigue estos pasos.
Paso 1. Pulsa Windows + R para ejecutar el cuadro de diálogo.
Paso 2. Escribe "powercfg.cpl" y pulsa Intro.

Paso 3. Aparecerá la Ventana de Opciones de Encendido. Ahora ve al lado izquierdo y haz clic en "Elegir qué hacen los botones de encendido" .
Paso 4. Ve a Configuración de apagado y desmarca la opción "Activar el inicio rápido".

Paso 5. Haz clic en "Guardar cambios". Y enciende el ordenador. Se resolverá el error.
Arreglo 7. Reparar registro de arranque
El arranque maestro almacena información sobre la ubicación del sistema operativo. Cualquier daño en el MBR afecta directamente al arranque causando la pantalla negra. Windows tiene un método incorporado para reparar el registro de arranque. Este es el método correcto para reparar el registro de arranque.
Paso 1. Apaga el ordenador y retira el adaptador de CA.
Paso 2. Inicia el sistema y haz clic en "Reparar el ordenador".
Paso 3. Selecciona "Solucionar problemas" y luego "Opciones avanzadas".
Paso 4. Haz clic en el símbolo del sistema y escribe lo siguiente:
bootrec /fixmbr bootrec /fixboot bootrec /rebuildbcd
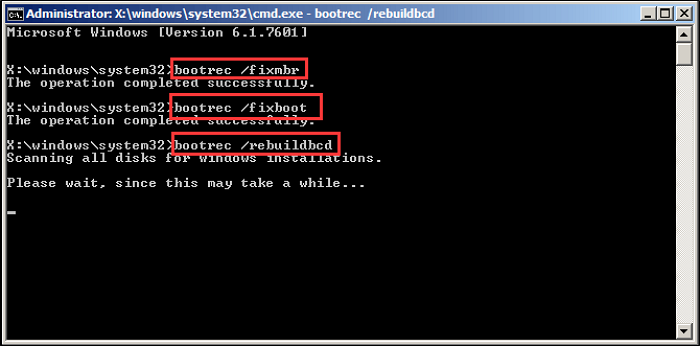
Paso 5. Escribe "Exit" y pulsa Intro.
Paso 6. Reinicia tu sistema, el error se solucionará.
Arreglo 8. Comprueba la GPU
La unidad de procesamiento gráfico, GPU, controla todos los gráficos del sistema. La GPU puede perder funcionalidad por suciedad, daños y sobrecalentamiento. Una GPU defectuosa producirá una pantalla negra inactiva. Por lo tanto, es necesario completar la Comprobación de la GPU.
El componente principal de la GPU es tu tarjeta gráfica. Retira la tarjeta de la ranura PCIe x16 y comprueba su estado. Si está desgastada o defectuosa, sustitúyela. Si no, vuelve a insertarla y arranca el sistema.
Arreglo 9. Desinstalar/Reinstalar Controlador Gráfico
El controlador gráfico controla cómo interactúan los gráficos con el resto del ordenador. Es una pieza de software con instrucciones limitadas. A veces, una actualización del controlador gráfico puede alterar la configuración de la BIOS, deteniendo el proceso de arranque. Como resultado, ves el mismo problema de la pantalla negra.
El remedio para ello es deshacer la actualización del controlador. Arrancas el sistema en Modo Seguro y utilizas las configuraciones anteriores de los controladores, lo que permite un arranque sin problemas. Esto anula todas las actualizaciones que causan problemas de arranque. El proceso implica estos pasos.
Paso 1. Apaga el sistema.
Paso 2. Conecta la unidad de recuperación y enciéndela.
Paso 3. Selecciona "Reparar tu ordenador" y luego "Solucionar problemas".
Paso 4. Ahora visita "Opciones avanzadas", haz clic en "Configuración de inicio" y elige "Reiniciar".
Paso 5. Cuando se reinicie el sistema, pulsa F5 para pasar al "Modo seguro con funciones de red".

Paso 6. Escribe Win+X en las opciones del dispositivo y despliega la opción "Adaptadores de pantalla".
Paso 7. Haz clic con el botón derecho del ratón sobre tu controlador gráfico y mira sus propiedades
Paso 8. Ahora ve a la pestaña del controlador y selecciona "Deshacer controlador".
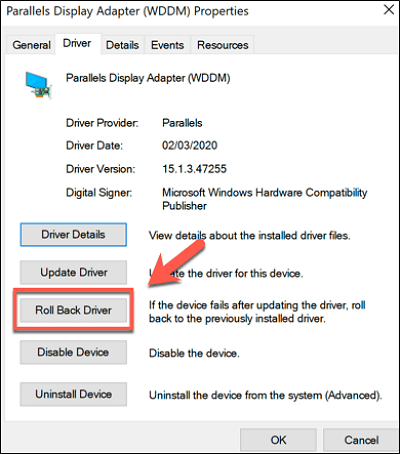
Paso 9. El sistema cancelará todas las actualizaciones. Ahora reinicia el sistema. El error ya no aparecerá.
Si te gusta este post, puedes compartirlo en tus plataformas sociales para ayudar a más gente.
Consejo adicional: Cómo hacer una copia de seguridad de tu PC para evitar la pérdida de datos
En el mundo actual, los datos lo son todo. Para facilitar el acceso y la edición, todos guardamos nuestros datos personales, educativos y empresariales más importantes en nuestros ordenadores. Pero, por desgracia, el ordenador es susceptible de sufrir virus, programas maliciosos y muchos otros problemas de software y hardware.
El problema que nos ocupa - "pantalla en negro tras actualizar la BIOS"- es sólo uno de estos cientos de problemas. Para solucionarlo, es muy importante crear una imagen del sistema de tu ordenador para evitar la pérdida de datos. Para ello, te recomendamos que utilices EaseUS Todo Backup, la herramienta de copia de seguridad y recuperación más sencilla y fiable.
EaseUS Todo Backup es una herramienta de copia de seguridad fácil de usar, galardonada y compatible con los sistemas operativos Windows 7/8/10/11. Te permite hacer copias de seguridad de los sistemas, discos, particiones, archivos y aplicaciones del ordenador.
Además, te permite hacer copias de seguridad de varios discos duros a la vez y almacenarlas en varias ubicaciones, como unidades locales, unidades externas, NAS, Zona de Seguridad y Nube. Por último, pero no menos importante, te permite clonar un disco duro para copias de seguridad y recuperación.
EaseUS Todo Backup Home
-
Te ayuda a instalar Windows en un disco duro para otro ordenador
-
Proporciona una copia de seguridad con un solo clic y opciones de recuperación instantánea
-
Te permite crear copias de seguridad incrementales y diferenciales automáticas, programadas, completas
-
Puede ayudar a crear una copia de seguridad dividida para almacenamiento en la nube y comprimir copias de seguridad
-
Ofrece 250G de almacenamiento gratuito en la nube para hacer copias de seguridad de tu ordenador en la nube.
En resumen, EaseUS Todo Backup es una solución para todos tus problemas de seguridad, copia de seguridad y pérdida de datos. Entonces, ¿a qué esperas? ¡Descárgalo y pruébalo!
A continuación te explicamos cómo hacer una copia de seguridad de tu ordenador con EaseUS Todo Backup.
Paso 1. Descargue e inicie EaseUS Todo Backup. Aquí es la interfaz principal. Haga clic en Crear una copia de seguridad.

Paso 2. Al siguiente necesita elegir el contenido del respaldo, en su caso seleccione la tercera opción SO para hacer una copia de seguridad de su sistema operativo Windows.

Paso 3. La información del sistema operativo Windows y todos los archivos y particiones relacionados con el sistema se seleccionarán automáticamente, por lo que no es necesario realizar ninguna selección manual en este paso.
A continuación, tendrá que elegir una ubicación para guardar la copia de seguridad de la imagen del sistema.
La ubicación de la copia de seguridad puede ser otra unidad local de su ordenador, un disco duro externo, la red, la nube o el NAS. Por lo general, se recomienda utilizar una unidad física externa o la nube para conservar los archivos de copia de seguridad del sistema.
Los ajustes de personalización, como la activación de un programa de copia de seguridad automática en diario, semanal, mensual, o sobre un evento, y la realización de una copia de seguridad diferencial e incremental están disponibles en el botón de Opciones si usted está interesado.

Paso 4. Haga clic en "Backup ahora", y el proceso de copia de seguridad del sistema de Windows comenzará. La tarea de copia de seguridad completada se mostrará en el lado izquierdo en un estilo de tarjeta.
Para terminar
La "pantalla negra tras actualizar BIOS" es un problema de arranque habitual en los ordenadores modernos. Durante el problema, el sistema muestra una pantalla inmóvil sin cargar la página principal de Windows. El problema asusta bastante a los novatos, ya que no pueden acceder a ningún dato ni procesarlo. Puede ocurrir debido a actualizaciones incorrectas de la BIOS, controladores incompatibles, hardware dañado, mal funcionamiento de la RAM y sobrecalentamiento de la placa base.
Este artículo presenta las 8 mejores soluciones para resolver el problema de la "pantalla negra tras actualizar la BIOS". Hemos incluido los pasos e imágenes para describir cada procedimiento. Para proteger los datos de tu ordenador en caso de que algo vaya mal, te recomendamos EaseUS Todo Backup. Puede ayudarte a mantener tus datos sanos y salvos. Descarga EaseUS Todo Backup hoy mismo y deshazte de todos los problemas de seguridad, protección y recuperación de datos.
Preguntas frecuentes sobre la pantalla negra después de actualizar BIOS
Estas son las preguntas más frecuentes sobre la pantalla negra tras una actualización de la BIOS
1. ¿Qué ocurre si una actualización de la BIOS sale mal?
Una actualización incorrecta provocará una actualización de la BIOS corrupta o inutilizable. Afecta a todos los procedimientos de arranque del ordenador, provocando la pantalla negra y otros problemas.
2. ¿Puedo cancelar una actualización de la BIOS?
No, no es posible cancelar una actualización de la BIOS en curso. Cualquier intento de este tipo puede provocar el brickeo del sistema, impidiéndote realizar cualquier actualización en un futuro próximo. Para ello, la única opción es volver a la configuración anterior de la BIOS una vez finalizada la actualización de la BIOS.
3. ¿Tengo que reinstalar Windows después de actualizar la BIOS?
La actualización de la BIOS sólo tiene que ver con el arranque del ordenador. No tiene nada que ver con el sistema operativo y la funcionalidad general de tu ordenador. Por tanto, si la actualización se realiza según las normas, no necesitas reinstalar Windows tras la actualización de la BIOS.
4. ¿Actualizar la BIOS cambia algo?
La actualización de la BIOS suele corregir errores y otros problemas de software relacionados con el arranque del ordenador. No afecta al rendimiento, la eficiencia o los datos almacenados del sistema.
¿Ha sido útil esta página?
Artículos Relacionados
-
Cómo liberar espacio en SSD en Windows 10/8/7
![author icon]() Pedro 2025-04-17
Pedro 2025-04-17 -
Guía Completa de Aptio Setup Utility | Cómo Acceder y Solucionarlo
![author icon]() Pedro 2025-04-17
Pedro 2025-04-17 -
Cómo instalar macOS Sequoia desde un dispositivo USB[Instalación limpia].
![author icon]() Luis 2025-04-20
Luis 2025-04-20 -
¡MySQL Workbench se bloquea en macOS Sonoma! ¿Qué debo hacer?
![author icon]() Luna 2025-04-17
Luna 2025-04-17
Tutoriales
- Solucionar: Windows 10 Analizando y reparando unidad está en 0%, 10%, 11%, 28%...
- Solución a Desbloquear Disco Duro bajo Windows
- Windows 10 se reinicia continuamente
- Reparar error ‘Dispositivo de Arranque No Encontrado’
- Solucionar: Error crítico: el menú de inicio no funciona
- Cómo Exportar de SQL Server a Excel
Servicios de Recuperación de Datos de EaseUS
Solicite una evaluación gratuita >>
Los expertos en recuperación de datos de EaseUS tienen una experiencia inigualable para reparar discos/sistemas y recuperar datos de todos los dispositivos como RAID, HDD, SSD, USB, etc.
