Como usuario de Windows o Mac, es posible que quieras saber qué ocurre cuando formateas una tarjeta SD. Concretamente, puede que tengas curiosidad por saber si se borrarán todos los archivos y si es posible recuperarlos. Formatear una tarjeta SD es un remedio para la mayoría de los problemas, es decir, un ataque de malware o la corrupción de archivos.
Este artículo pretende darte la respuesta definitiva sobre lo que ocurre cuando formateas una tarjeta SD. El artículo también enumerará los diferentes métodos para formatear tarjetas SD en Windows y Mac. También hablaremos de uno de los mejores programas que puedes utilizar para formatear tarjetas SD: EaseUS Partition Master Free.
¿Qué ocurre cuando formateas una tarjeta SD?
Cuando formatees una tarjeta SD, tu ordenador borrará todos los datos que se encuentren en ella. Esto puede incluir imágenes, documentos, música, vídeos, etc. Formatear una tarjeta SD permite crear un nuevo sistema de archivos, dejándola disponible para otros usos, ya sea para tu smartphone, cámara digital o consola de videojuegos.
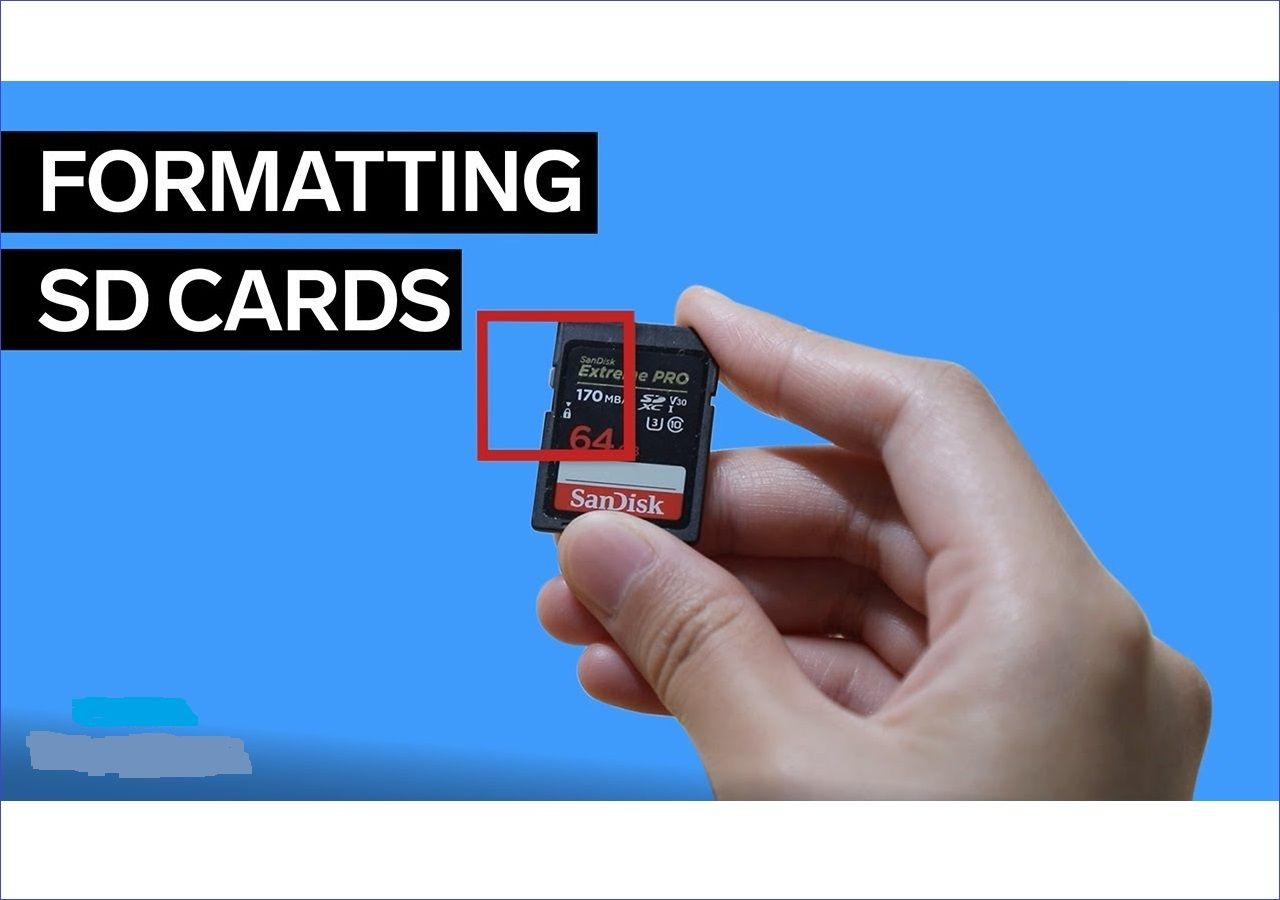
El formateo resuelve el problema si tu tarjeta SD tiene archivos corruptos, haciéndola segura para su reutilización. Otra cosa que ocurre cuando formateas tu tarjeta SD es que tendrás más espacio libre para almacenar nuevos archivos, ya que el sistema borrará todos los archivos antiguos.
¿Formatear una tarjeta SD lo borra todo?
Sí, al formatear una tarjeta SD se borra todo. Sin embargo, es importante tener en cuenta que el sistema sólo elimina tus archivos y datos, pero no los borra permanentemente. El formateo sólo hace que los datos y archivos no estén disponibles para su uso en tu tarjeta SD, pero no los elimina permanentemente. Puedes hacer clic en el siguiente enlace para saber más.
¿Cómo formatear una tarjeta SD en Windows?
Windows ofrece diferentes formas de formatear tu SD para que puedas prepararla para algún otro uso. Las cuatro formas de formatear una tarjeta SD en Windows implican utilizar lo siguiente:
1. Una herramienta de terceros: EaseUS Partition Master
Analicemos cómo funciona cada método.
Método 1. Formatear una tarjeta SD con EaseUS Partition Master
EaseUS Partition Master es tu mejor elección de software si quieres una forma fiable de eliminar datos de tu tarjeta SD y formatearla para un uso diferente. Esta herramienta borra todos los datos de tu tarjeta SD y te permite convertirla a cualquier sistema de archivos, es decir, NTFS o FAT32.
Dado que es una herramienta eficaz de gestión de discos, EaseUS es compatible con sistemas operativos como Windows 11/10/8.1/8/7, Windows XP y Windows Vista. A continuación se indican unos sencillos pasos para formatear tu tarjeta SD utilizando EaseUS Partition Master.
Paso 1. Busca tu tarjeta SD y haz clic con el botón derecho en la partición que quieras formatear y elige "Formatear".
Paso 2. Establece una nueva etiqueta de partición, sistema de archivos (NTFS/FAT32/EXT2/EXT3/EXT4/exFAT) y tamaño de clúster a la partición seleccionada, y luego haz clic en "Aceptar".
Paso 3. Haz clic en "Sí" en la ventana emergente para continuar.
Paso 4. Haz clic en el botón "Ejecutar 1 tarea(s)" de la barra de herramientas y, a continuación, haz clic en "Aplicar" para empezar a formatear tu tarjeta SD.
Otras funciones de EaseUS Partition Master
Además de formatear tu tarjeta SD, este software te permite hacer lo siguiente:
- Convertir NTFS a FAT32
- Ampliar la partición del sistema
- Arreglar la tarjeta SD que no aparece en Windows 10
Método 2. Formatear una tarjeta SD con Administración de discos
La Gestión de Discos es una herramienta integrada en Windows que te permite ver la información de todas las unidades de tu ordenador. Puedes utilizar esta herramienta para formatear fácilmente tu tarjeta SD siguiendo los siguientes pasos:
Paso 1. Pulsa la tecla del logotipo de Windows + R para abrir la ventana de ejecución. Escribe"diskmgmt.msc" y selecciona Aceptar para abrir Administración de discos.

Paso 2. Busca tu tarjeta SD y haz clic con el botón derecho del ratón sobre ella. Selecciona "Formatear".
Paso 3. Asegúrate de que has marcado la opción "Realizar un formato rápido".

Paso 4. Elige el sistema de archivos y la unidad de asignación que prefieras para tu tarjeta SD. Haz clic en "Aceptar". Se iniciará el proceso de formateo. Espera a que termine para tener tu tarjeta SD completamente formateada y lista para otros usos.
Método 3. Formatear una tarjeta SD con el Explorador de archivos
El Explorador de archivos enumera todas las unidades disponibles en tu ordenador (incluida la tarjeta SD). Uno de los métodos más sencillos para formatear tu tarjeta SD es a través del Explorador de archivos. Puedes conseguirlo mediante los siguientes pasos:
Paso 1. Conecta la tarjeta SD a tu ordenador.
Paso 2. Pulsa "Windows + E" para abrir el Explorador de archivos.
Paso 3. Ve a la parte izquierda del panel y haz clic en "Este PC".

Paso 4. Busca tu tarjeta SD en la lista de unidades disponibles y haz clic con el botón derecho del ratón sobre ella. Selecciona "Formatear".
Paso 5. Selecciona el sistema de archivos preferido para tu unidad formateada.

Paso 6. A continuación, haz clic en el botón "Iniciar". El Explorador de Archivos empezará a formatear tu tarjeta SD y borrará todos los datos.
Método 4. Formatear una tarjeta SD con CMD
ElSímbolo del sistema (CMD) es otra potente herramienta integrada en Windows que te permite formatear fácilmente tu tarjeta SD. Mediante una serie de comandos ejecutables, esta herramienta te permite eliminar sin problemas todos los archivos de tu tarjeta SD y dejarla lista para un uso diferente. A continuación se indican los pasos para formatear tu tarjeta SD utilizando CMD.
Paso 1. Escribe"cmd" en la barra de búsqueda para abrir Símbolo del sistema. Haz clic en "Ejecutar como administrador".
Paso 2. Cuando se abra la ventana del Símbolo del sistema, escribe"diskpart" y pulsa Intro. Se iniciará la Utilidad Diskpart.
Paso 3. Escribe"listar disco" y pulsa Intro. Esto lista todos los discos disponibles en tu ordenador.
Paso 4. Pega el siguiente comando y pulsa Intro para seleccionar tu tarjeta SD: seleccionar disco [nombre de la tarjeta SD.
Paso 5. Para borrar datos de tu tarjeta SD, escribe"limpiar" y pulsa Intro.
Paso 6. Pega el siguiente comando y pulsa Intro para particionar el disco limpiado: crear partición primaria.
Paso 7. Selecciona el sistema de archivos para tu tarjeta SD, es decir, formatear fs=ntfs.
Paso 8. Asigna una letra de unidad a la tarjeta SD formateada mediante el siguiente comando (sustituye "E" por la letra de unidad correcta): assign letter=E.

¿Cómo formatear una tarjeta SD en Mac?
Al igual que en Windows, Mac también te permite borrar datos de tu tarjeta SD. Las principales formas de formatear una tarjeta SD en Mac consisten en utilizar herramientas integradas como la Utilidad de Discos y el Terminal. Veamos cómo funciona cada técnica.
Método 1. Formatea una tarjeta SD con la Utilidad de Discos
La Utilidad de Discos es una herramienta integrada en Mac que te permite formatear de forma segura las unidades conectadas, incluidas las tarjetas SD. Puedes eliminar todos los datos de tu tarjeta SD utilizando la Utilidad de Discos mediante los siguientes pasos:
Paso 1. Conecta la tarjeta SD a tu Mac.
Paso 2. Inicia la Utilidad de Discos.
Paso 3. En la lista de unidades disponibles, selecciona el nombre de tu tarjeta SD y haz clic en "Borrar".

Paso 4. Escribe un nuevo nombre para tu tarjeta SD.
Paso 5. Selecciona el sistema de archivos que prefieras.
Paso 6. Pulsa el botón "Borrar".

Paso 7. La Utilidad de Discos comenzará a formatear tu tarjeta SD. Una vez finalizado el proceso, haz clic en el botón Listo para salir.
Método 2. Formatear una tarjeta SD con el Terminal
El Terminal es otra gran alternativa para formatear tu tarjeta SD en Mac. Implica el uso de comandos sencillos para formatear la tarjeta SD en tu nombre. Puedes seguir los siguientes pasos para formatear la tarjeta SD utilizando el Terminal:
Paso 1. Conecta la tarjeta SD a tu Mac.
Paso 2. Pulsa Cmd+Espacio para iniciar Terminal.
Paso 3. Pega el siguiente comando para ver todas las unidades de tu Mac: lista diskutil.
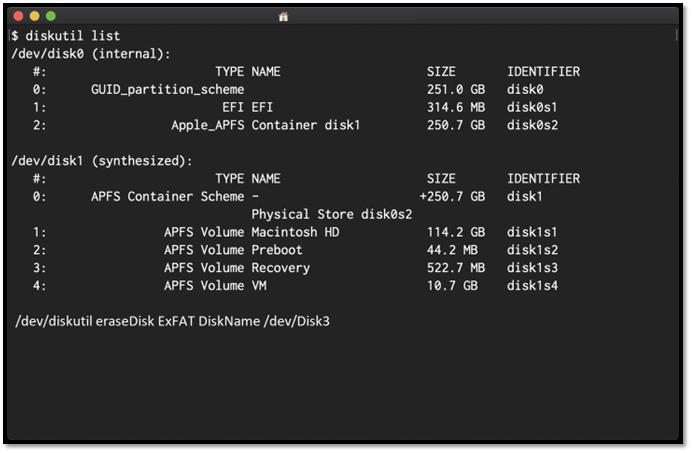
Paso 4. Si tu tarjeta SD está entre las unidades de la lista, pega el siguiente comando para seleccionarla y formatearla (sustituye "/dev/disk4" por el nombre correcto de tu tarjeta SD):
Sudo diskutil borrarDisco ExFAT SDCARD MBRFormato /dev/disco4
Paso 5. Introduce la contraseña de tu Mac.
Paso 6. El terminal borrará todos los datos de tu tarjeta SD y la dejará lista para su uso.
Conclusión
Cuando formateas una tarjeta SD en Windows o Mac, se borran todos sus archivos. Formatear una tarjeta SD no borra los archivos permanentemente. Sólo hace que los datos y archivos no estén disponibles para su uso en tu tarjeta SD. Si quieres formatear una tarjeta SD en Windows, puedes utilizar EaseUS Partition Master, Administración de discos, Explorador de archivos o Símbolo del sistema.
Para los usuarios de Mac, la Utilidad de Discos o Terminal podrían hacer magia. Entre los métodos comentados en este artículo, la forma más eficaz de formatear tu tarjeta SD es utilizar EaseUS Partition Master. Esta aplicación de terceros es gratuita y te permite eliminar todos los archivos de tu tarjeta SD en el menor tiempo posible.
Es compatible con FAT32 y NTFS y puede funcionar en distintos sistemas operativos, como Windows 11/10/8.1/8/7, Windows XP y Windows Vista.
Preguntas frecuentes sobre qué ocurre al formatear una tarjeta SD
Te cubrimos en esta sección si tienes más preguntas sobre lo que ocurre cuando formateas una tarjeta SD.
1. ¿Formatear una tarjeta SD lo borra todo?
Sí, al formatear una tarjeta SD se borran todos los archivos y datos. Es importante tener en cuenta que el formateo sólo elimina los datos, pero no los borra permanentemente de tu dispositivo.
2. ¿Qué ocurre si formateo la tarjeta SD?
Si formateas una tarjeta SD, tu ordenador borrará todos los datos. También asignará un nuevo sistema de archivos a tu tarjeta SD. Si tu tarjeta SD se comporta mal, el formateo la restaurará a los valores predeterminados, borrando todos los archivos corruptos.
3. ¿Cómo formatear mi tarjeta SD sin perderlo todo?
La mejor forma de formatear una tarjeta SD sin perder datos es asegurarte de que has hecho una copia de seguridad de todos los archivos antes de formatearla. Puedes copiar todos los archivos en otra tarjeta SD o en una unidad designada de tu ordenador. Esto garantiza la seguridad de tus datos aunque borres todos los archivos.
¿Ha sido útil esta página?
Artículos Relacionados
-
Los 8 mejores monitores de temperatura del disco duro en Windows [Pros y Contras]
![author icon]() Luna 2025-04-20
Luna 2025-04-20 -
Cómo degradar de Monterey a Big Sur [macOS 12 a 11].
![author icon]() Luis 2025-04-17
Luis 2025-04-17 -
No aparece SSD en BIOS [8 mejores soluciones]
![author icon]() Pedro 2025-04-17
Pedro 2025-04-17 -
![author icon]() Luis 2025-04-17
Luis 2025-04-17
Tutoriales
- Solucionar: Windows 10 Analizando y reparando unidad está en 0%, 10%, 11%, 28%...
- Solución a Desbloquear Disco Duro bajo Windows
- Windows 10 se reinicia continuamente
- Reparar error ‘Dispositivo de Arranque No Encontrado’
- Solucionar: Error crítico: el menú de inicio no funciona
- Cómo Exportar de SQL Server a Excel
Servicios de Recuperación de Datos de EaseUS
Solicite una evaluación gratuita >>
Los expertos en recuperación de datos de EaseUS tienen una experiencia inigualable para reparar discos/sistemas y recuperar datos de todos los dispositivos como RAID, HDD, SSD, USB, etc.
