Índice
![]() Sobre el autor
Sobre el autor
![]() Reseñas y Premios
Reseñas y Premios
- Recuperación de vídeo
- Recuperación de SD
- Recuperación de la papelera de reciclaje
- Recuperar archivos de USB
- Recuperar fotos borradas
- Recuperar archivos borrados Windows 10
- Recuperar Word no guardado
- Recuperar partición borrada
- Recuperar archivos de USB/disco duro externo con virus
- Recuperar archivos de disco duro formateado
Cualquiera que tenga un disco duro externo podría encontrarse algún día con un "disco no inicializado" en un Mac. Cuando conectas un disco duro que has utilizado antes y ves que está "no inicializado". Podrías enfrentarte a errores del sistema y descubrir que todos los datos guardados en la unidad no están disponibles. Así que este artículo te ayudará a aprender cómo recuperar datos de un disco no inicializado en Mac.
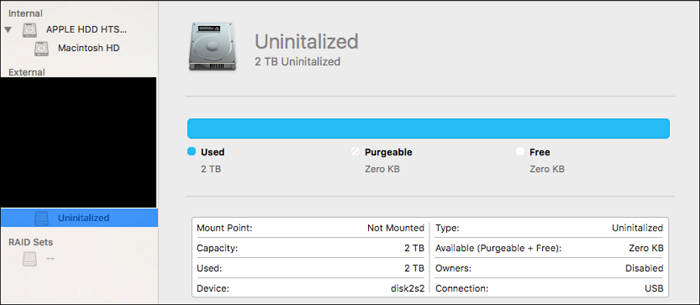
¿Por qué se produce el problema Disco no inicializado en Mac?
La razón por la que el disco no está inicializado en Mac depende de las condiciones de uso. El macOS necesitará activarlo y asignarle una variable en su propio y único idioma siempre que lo conectes por primera vez. A continuación, el disco debería funcionar según lo previsto. El sistema no puede acceder a la unidad ni leer los datos guardados en ella debido a este error.
El disco del Mac puede desinicializarse por varias razones. Estas son algunas causas.
- Infección por malware o virus: la unidad se dañará y se desinicializará debido a una infección por virus.
- Partición o disco defectuoso: se ha perdido la partición del disco duro externo y Disco desconocido sin inicializar.
- Errores del sistema: el Finder del Mac no puede reconocer la unidad flash USB conectada, o la computadora no pudo leer el disco insertado.
- Sector dañado o defectuoso: Si existen determinados sectores problemáticos, se producirá un problema imprevisto.
- Daño físico: los problemas relacionados con la conexión incorrecta, la pérdida repentina de electricidad o la rotura del disco duro pueden considerarse problemas físicos.
Envía el disco duro al vendedor para que lo sustituya o lo repare si tiene daños físicos. Puedes localizar las formas adecuadas de arreglar un disco duro no inicializado en un Mac por varias causas adicionales.
Cómo recuperar datos de un disco no inicializado en tu Mac
Como ya se ha dicho, un Mac no puede acceder a los archivos que se encuentran en un disco no inicializado. La buena noticia es que esos archivos siguen presentes en el dispositivo y son fácilmente recuperables utilizando un software profesional de recuperación de datos, como EaseUS Data Recovery Wizard para Mac. Puedes desinicializar el disco interno de un Mac con esta herramienta si los datos del disco no se han sobrescrito. Además, el software proporciona una vista previa para que puedas seleccionar sólo los datos necesarios, lo que acelera el procedimiento de recuperación.
Técnicamente, el software de recuperación de datos puede mejorar considerablemente las posibilidades de recuperar todos los datos perdidos aunque la Utilidad de Discos muestre que la partición de tu unidad está en gris.
EaseUS Data Recovery Wizard para Mac
- Recupera datos de un disco no inicializado en un Mac, ya sea SSD o HDD, ya que es compatible con varios tipos de dispositivos.
- Recuperar partición perdida Mac a un PC o al disco duro interno original del Mac en múltiples sistemas de archivos.
- Recupera archivos borrados permanentemente Mac, como archivos del disco duro no montable en Mac, aunque no puedas acceder directamente a su contenido.
Para recuperar datos de discos externos no inicializados, sigue estos pasos:
Paso 1. Selecciona la ubicación del disco (puede ser un HDD/SSD interno o un dispositivo de almacenamiento extraíble) donde has perdido datos y archivos. Haz clic en el botón Buscar datos perdidos.

Paso 2. EaseUS Data Recovery Wizard for Mac escaneará inmediatamente el volumen del disco seleccionado y mostrará los resultados del escaneo en el panel izquierdo.

Paso 3. En los resultados del escaneo, selecciona los archivos y haz clic en el botón Recuperar para recuperarlos.

También puedes seguir este videotutorial:
Cómo solucionar problemas de disco no inicializado en Mac
Si el disco duro externo no se inicializa, puedes probar los siguientes métodos para solucionar el problema y restaurar la funcionalidad del disco. Y realizar la recuperación de datos antes de arreglar el disco es una forma segura de proteger tus archivos de posibles pérdidas de datos.
- Método 1. Vuelve a conectar el disco para comprobarlo de nuevo
- Método 2. Reinicia tu Mac
- Método 3. Utiliza Primeros Auxilios en la Utilidad de Discos
- Método 4. Reinstala o actualiza macOS
- Método 5. Inicializar o formatear el disco no inicializado
- Método 6. Escanear y eliminar virus
Método 1. Vuelve a conectar el disco para comprobarlo de nuevo
Comprobar la conexión del disco duro externo es siempre una buena idea antes de continuar con procesos más difíciles. Para inicializar correctamente el disco, desconecta el dispositivo y vuelve a conectarlo al Mac. También puedes probar a utilizar un cable USB diferente y otro puerto USB.
Método 2. Reinicia tu Mac
Reiniciar tu Mac es una forma eficaz de restablecer la normalidad. Sólo tienes que desconectar todos los periféricos del Mac y reiniciarlo de estas formas:
- Elige Apple - Reiniciar
- O puedes pulsar Comando+Control+Poder
- Si se atasca, intenta reiniciar en Recuperación de macOS o en Modo Seguro Mac
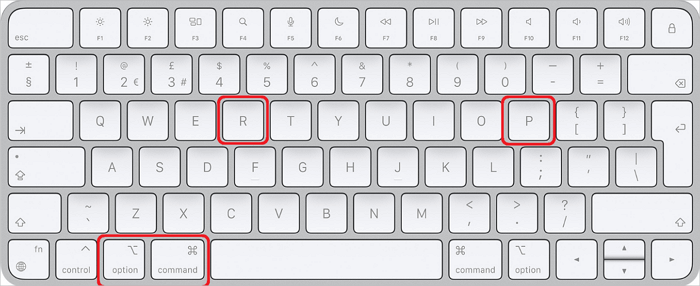
Método 3. Utiliza Primeros Auxilios en la Utilidad de Discos
La Utilidad de Discos es el programa de diagnóstico estándar para Mac, que se utiliza para gestionar tipos de problemas de disco. En un Mac, puedes iniciar la Utilidad de Discos y utilizarla para inicializar el disco si hay algún problema adicional, como fallos en el sistema de archivos.
- Puedes seleccionar Utilidad de Discos en Ir - Utilidades.
- El disco duro externo no inicializado será visible a partir de entonces.
- Puedes seleccionar la unidad y hacer clic en el botón Primeros auxilios de la parte superior de la ventana Utilidad de Discos
- O puedes hacer clic con el botón derecho en la unidad y seleccionar Primeros Auxilios.
- Comenzará automáticamente a solucionar los problemas.

Método 4. Reinstala o actualiza macOS
Puedes reinstalar macOS en tu Mac para solucionar el error si el disco duro se desinicializa después de actualizar el sistema operativo. Después, puedes instalar el sistema operativo preferido y restaurar cualquier archivo importante en el disco.
Para reinstalar macOS:
- Apaga tu Mac.
- Mantén pulsado Comando+R para arrancar tu Mac en Modo Recuperación.
- Selecciona "Reinstalar macOS" en la ventana de Utilidades de macOS.
- Elige Instalar para iniciar el proceso.
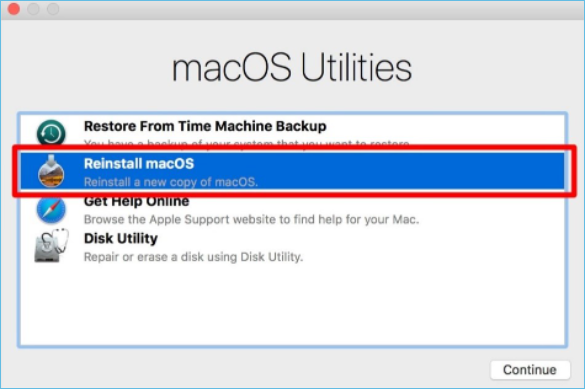
Método 5. Inicializar o formatear el disco no inicializado
Si no funciona ninguna de las soluciones anteriores para tu disco duro externo no inicializado en un Mac, puede que sea necesario formatearlo. Es una técnica eficaz para curar tu disco no inicializado. Aquí tienes los pasos para formatear disco duro en Mac:
- Selecciona Utilidad de Discos en Aplicaciones - Utilidades.
- En la barra lateral izquierda, selecciona la unidad no inicializada.
- Haz clic en Borrar en la parte superior.
- Para ver si se ha resuelto el problema, vuelve a conectar la unidad.
Aviso: Formatear el disco implica borrar los datos de tu disco. Será necesario un programa de recuperación de datos para recuperar estos archivos formateados.
Los 5 mejores programas gratuitos de recuperación de datos para Mac
Este artículo cubre los cinco mejores programas de recuperación de datos completamente gratuitos para Mac, que varían en características, funciones y rendimiento.

Método 6. Escanear y eliminar virus
Adquirir el disco infectado con el virus es relativamente sencillo si previamente ha estado vinculado a otro ordenador o dispositivo. En esta situación, debes iniciar inmediatamente un software de seguridad en tu Mac para comprobar si hay virus en el disco y eliminarlos.
Para terminar
Tu disco duro perderá su inicialización, haciendo que los datos sean inaccesibles sin borrarlos necesariamente. Primero puedes utilizar EaseUS Recuperación de Datos para Mac para recuperar fácilmente los datos de discos no inicializados y evitar la pérdida de datos. Después, puedes seguir las instrucciones anteriores para solucionar los problemas de disco no inicializado en Mac.
Preguntas frecuentes sobre recuperar datos de un disco no inicializado Mac
Aquí tienes 4 preguntas adicionales sobre cómo recuperar datos de un disco no inicializado en Mac. Consulta aquí las respuestas.
1. ¿Cómo puedo recuperar datos de un disco no inicializado?
Utilizar un software de recuperación de datos para Mac es el método más eficaz y fiable para recuperar archivos del disco duro de un Mac. Una elección inteligente es EaseUS Data Recovery Wizard for Mac.
Puedes seguir los pasos:
Paso 1. Busca los archivos perdidos.
Paso 2. Examina los resultados del escaneado.
Paso 3. Selecciona los archivos y recupéralos.
2. ¿Cómo accedo a mi disco duro no inicializado?
No es posible abrir un disco no inicializado, ya que macOS no puede acceder a él ni leerlo. Antes de ver y manipular el contenido, debes inicializar el disco. Si esto es imposible, puedes restaurar los archivos de un disco no inicializado utilizando un software de recuperación de datos.
3. ¿Inicializar un disco borra datos en Mac?
Los datos de un disco se borran completamente cuando se inicializa. Puedes probar algunos de los métodos enumerados en este post antes de reparar el disco duro si descubres que se ha desinicializado. Puede que alguno de ellos haga que el disco sea utilizable.
4. ¿Cómo inicializar un disco duro externo en Mac?
macOS intenta inicializar un disco duro nuevo automáticamente cuando lo conectas por primera vez. Para iniciar este proceso, puedes hacer clic en Inicializar. Puedes utilizar la Utilidad de Discos para crear una partición en esta unidad si esto no ocurre.
¿Te ha sido útil esta página?
Actualizado por Pedro
Pedro es un editor experimentado de EaseUS centrado en la redacción de temas sobre tecnología. Familiarizado con todo tipo de software de recuperación de datos, copia de seguridad y restauración, software de edición de vídeo y grabación de pantalla, etc. Todos los temas que elige están orientados a proporcionar información más instructiva a los usuarios.
-
EaseUS Data Recovery Wizard es un potente software de recuperación de sistema, diseñado para permitirle recuperar archivos que ha borrado accidentalmente, potencialmente perdidos por malware o una partición entera del disco duro.
Leer más -
EaseUS Data Recovery Wizard es el mejor que hemos visto. Está lejos de ser perfecto, en parte porque la tecnología de disco avanzada de hoy hace que la recuperación de datos sea más difícil de lo que era con la tecnología más simple del pasado.
Leer más -
EaseUS Data Recovery Wizard Pro tiene la reputación de ser uno de los mejores programas de recuperación de datos en el mercado. Viene con una selección de funciones avanzadas, incluyendo recuperación de particiones, restauración de unidades formateadas y reparación de archivos dañados.
Leer más
Artículos relacionados
-
Recuperación de disco duro de Mac: Recuperar datos del disco duro interno/externo en macOS
![author icon]() Luna/Aug 26, 2025
Luna/Aug 26, 2025 -
Soluciones a 'Mi disco duro no aparece en mi mac'
![author icon]() Pedro/Aug 26, 2025
Pedro/Aug 26, 2025 -
Cómo recuperar archivos de USB en Mac de 3 formas
![author icon]() Luna/Aug 26, 2025
Luna/Aug 26, 2025 -
Cómo reparar sectores defectuosos de disco duro externo en Mac sin perder datos
![author icon]() Luna/Aug 26, 2025
Luna/Aug 26, 2025
