Descargas totales
Contenido de la página
Sobre el autor
Temas candentes
"No puedes formatear este volumen", ¿Puedo?
El error "No se puede formatear este volumen" es un error habitual que puede producirse al intentar formatear una unidad que contiene el sistema operativo Windows. Este error puede producirse por varias razones, pero la causa más común es que los archivos del sistema Windows están almacenados en la unidad. Cuando formateas la unidad, estás intentando borrar estos archivos de sistema, lo que no está permitido.

Otra posible razón de este error es que la unidad esté configurada en modo de sólo lectura, lo que impide formatearla. En cualquiera de los casos, tendrás que utilizar otra herramienta para formatear la unidad si quieres eliminar de ella el sistema operativo Windows.
Afortunadamente, este error parece un reto. Puedes superarlo con una herramienta de formato fácil de usar: EaseUS Partition Master.
Herramienta fiable para formatear SSD - EaseUS Partition Master Format
Lo que puedes conseguir: Para formatear un SSD con sistema operativo, necesitas una herramienta profesional de formateo de SSD para crear un medio de arranque y formatear la unidad de forma segura.
Las unidades SSD son cada vez más populares debido a su acceso más rápido a los datos y a su mayor vida útil que los HDD. Sin embargo, formatear un SSD es más complejo que formatear un HDD. Si formateas un SSD utilizando la herramienta equivocada, puedes perder todos tus datos o incluso dañar la unidad. Por eso es importante utilizar una herramienta de formateo de SSD fiable como EaseUS Partition Master. Con EaseUS Partition Master, puedes formatear el disco duro rápida y fácilmente sin riesgo de pérdida de datos o daños en la unidad.
Es compatible con casi todas las marcas de SSD del mercado, como el formato SSD de Samsung o el formato SSD M.2. Descarga e instala el software, ejecútalo y sigue las instrucciones que aparecen en pantalla. Podrás tener tu SSD formateada y lista para usar en unos pocos clics. ¿A qué esperas? Empieza hoy mismo con EaseUS Partition Master.
¿Alguna pregunta antes de formatear? Sigue leyendo:
Cómo formatear un SSD con sistema operativo
Frase 1: Crear un medio de arranque
Por favor, prepara un USB con espacio suficiente. En la siguiente parte, el ordenador arrancará desde este soporte.
Paso 1. Para crear un disco de arranque de EaseUS Partition Master, debes preparar un medio de almacenamiento, como una unidad USB, una unidad flash o un disco CD/DVD. A continuación, conecta correctamente la unidad a tu ordenador.
Paso 2. Ejecuta EaseUS Partition Master, y encuentra la función "Medios de Arranque" a la izquierda. Haz clic en ella.
Paso 3. Puedes elegir el USB o el CD/DVD cuando la unidad esté disponible. Sin embargo, si no tienes un dispositivo de almacenamiento a mano, también puedes guardar el archivo ISO en una unidad local y grabarlo después en un medio de almacenamiento. Una vez elegida la opción, haz clic en el botón "Crear" para empezar.
- Comprueba el mensaje de Advertencia y pulsa "Sí".
Paso 4. Cuando termine el proceso, verás una ventana emergente preguntándote si quieres reiniciar el ordenador desde el USB de arranque.
- Reiniciar ahora: significa que quieres reiniciar el PC actual y entrar en los Medios de Arranque EaseUS para gestionar tus particiones de disco sin SO.
- Listo: significa que no quieres reiniciar el PC actual, sino utilizar el USB de arranque en un nuevo PC.

Nota: Para utilizar el disco de arranque en un PC nuevo, tienes que reiniciar el ordenador de destino y pulsar la tecla F2/F8/Del para entrar en la BIOS, y establecer el disco de arranque USB como primer disco de arranque.
Espera pacientemente y tu ordenador arrancará automáticamente desde el medio USB de arranque y entrará en el escritorio WinPE de EaseUS.

Frase 2. Cambiar la prioridad de arranque a USB de arranque
1. Reinicia tu ordenador y mantén pulsada la tecla F2 o Supr para acceder a la BIOS.
Nota: ¿No consigues entrar en la BIOS? Lee cómo entrar en la BIOS de HP, Dell, Lenovo, Acer y Asus.
2. Utiliza la tecla de flecha para seleccionar la pestaña Arranque.
3. Selecciona Dispositivos extraíbles. Pulsa Intro para seleccionar.
4. Pulsa F10 para guardar y salir.
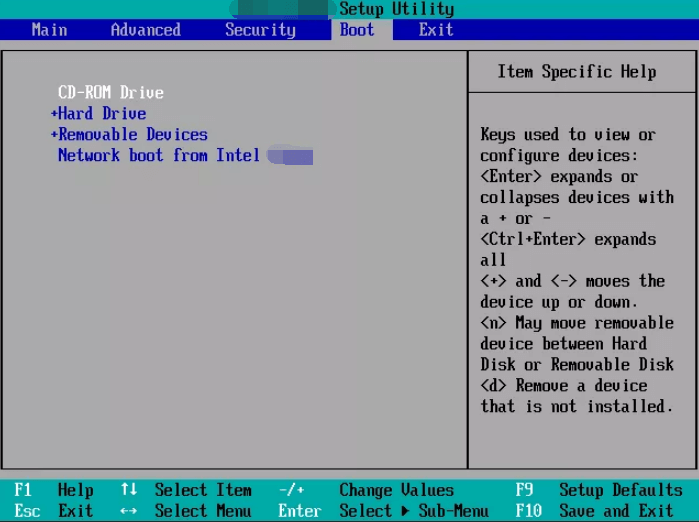
Frase 3: Cómo formatear SSD desde USB
Después de reiniciar el ordenador, puedes continuar formateando el SSD con EaseUS Partition Master.
Paso 1. Haz clic con el botón derecho en la partición del disco duro y elige la opción "Formatear".
Paso 2. En la nueva ventana, establece la Etiqueta de la partición, el Sistema de archivos y el Tamaño del clúster para la partición, y luego haz clic en "Aceptar".
Paso 3. Verás una ventana de advertencia, haz clic en "Sí" para continuar.
Paso 4. Haz clic en el botón "Ejecutar 1 Tarea(s)" y luego en "Aplicar" para empezar a formatear la partición del disco duro.
Formatear un SSD con sistema operativo Preguntas frecuentes
1. ¿Puedes reformatear un SSD con un sistema operativo?
Aunque es posible volver a formatear un SSD con un sistema operativo, en general no se recomienda, ya que puede provocar la pérdida de datos.
Si vuelves a formatear la unidad SSD instalada en el sistema operativo desde el Explorador de archivos, verás el mensaje de error "No se puede formatear este volumen". Como la unidad contiene el sistema operativo Windows, se producirá un error de "fallo al arrancar".
Para reformatear un SSD con un SO en él, necesitas otro software de terceros para crear un USB de arranque. A continuación, inicia el proceso de formateo.
2. ¿Puedes formatear una unidad con un sistema operativo?
Puedes formatear una unidad que contenga un sistema operativo, pero después tendrás que reinstalarlo. Esto se debe a que el formateo borrará todos los datos de la unidad, incluido el sistema operativo. Si formateas una unidad con un sistema operativo instalado, tendrás que reinstalarlo antes de poder volver a utilizarla.
3. ¿El formateo del SSD borra el SO?
No te preocupes. Si formateas una unidad con el SO, tu PC te ayudará a detener el formateo.
4. ¿Cómo borro mi SSD pero conservo el SO?
Puedes borrar el SSD pero mantener el SO mediante Configuración:
- Abre Ajustes.
- Ve a "Actualización y seguridad".
- Selecciona Recuperación en el panel izquierdo.
- En Reiniciar este PC, haz clic en Empezar.
- Verás opciones en la pantalla: Conservar mis archivos y Eliminar todo. Selecciona Eliminar todo.
- Selecciona siguiente, haz clic en restablecer y espera a que finalice.
¿En qué podemos ayudarle?
Reseñas de productos
-
Me encanta que los cambios que haces con EaseUS Partition Master Free no se aplican inmediatamente a los discos. Hace que sea mucho más fácil interpretar lo que sucederá después de haber hecho todos los cambios. También creo que el aspecto general de EaseUS Partition Master Free hace que cualquier cosa que estés haciendo con las particiones de tu ordenador sea fácil.
Seguir leyendo -
Partition Master Free puede redimensionar, mover, fusionar, migrar y copiar discos o particiones; convertir a local, cambiar la etiqueta, desfragmentar, comprobar y explorar la partición; y mucho más. Una actualización Premium añade soporte técnico gratuito y la posibilidad de redimensionar volúmenes dinámicos.
Seguir leyendo -
No creará imágenes en caliente de tus discos ni los alineará, pero como está acoplado a un gestor de particiones, te permite realizar muchas tareas a la vez, en lugar de limitarte a clonar discos. Puedes mover particiones, redimensionarlas, desfragmentarlas y mucho más, junto con el resto de herramientas que esperarías de una herramienta de clonación.
Seguir leyendo
Artículos relacionados
-
2024 Magic Western Digital (WD) Partition Manager Software Descarga gratuita
![author icon]() Luis/2024/06/17
Luis/2024/06/17 -
Cómo hacer más grande la unidad C Windows 7/10| Asignar más espacio a la unidad C
![author icon]() Luis/2024/06/17
Luis/2024/06/17 -
[Solucionado] El disco está protegido contra escritura Windows 11
![author icon]() Luis/2024/06/17
Luis/2024/06/17 -
Cómo Ocultar o Desocultar Particiones en Windows 11 [3 Herramientas]
![author icon]() Luis/2024/06/17
Luis/2024/06/17









