Descargas totales
Contenido de la página
Temas candentes
- ¿Qué es el error "Diskpart no ha podido ampliar el volumen"?
- ¿Qué causa el error "Diskpart no ha podido ampliar el volumen"?
- Forma 1. Utiliza EaseUS Partition Master para Extender Volumen
- Forma 2. Convierte FAT32 a NTFS antes de ampliar el volumen
- Forma 3. Borrar el volumen detrás de la partición objetivo
¿Estás buscando una solución para arreglar el error "Diskpart no pudo ampliar el volumen"? ¡Ya la tenemos! En este artículo, podrás saber por qué Diskpart no pudo ampliar el volumen y tres formas eficaces de solucionar este error. Pero antes de conocer las soluciones, necesitamos saber más sobre el error "Diskpart no pudo ampliar el volumen". Así que empecemos por lo que es este error.
¿Qué es el error "Diskpart no ha podido ampliar el volumen"?
Algunos usuarios están acostumbrados a utilizar la utilidad Diskpart.exe para ampliar volúmenes, especialmente algunos expertos en Informática. Es una línea de comandos en modo texto que admite objetos de almacenamiento, como configuraciones de discos, particiones o volúmenes, y la gestión desde scripts, sesiones remotas o entrada directa desde un símbolo del sistema.
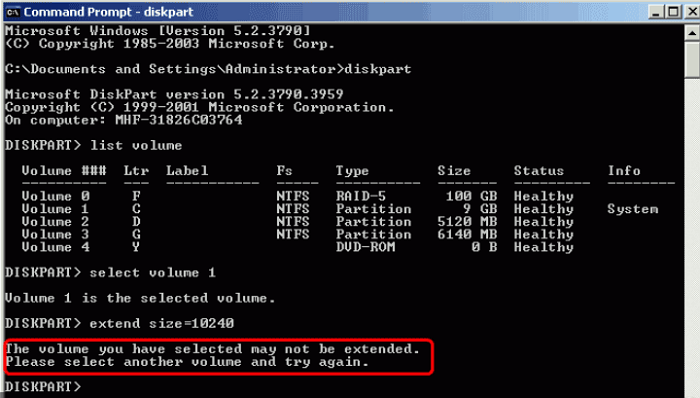
Sin embargo, en algunos casos, cuando ejecutes el comando "Extender" en el volumen seleccionado, puedes recibir mensajes de error como "El volumen que has seleccionado no puede extenderse. Por favor, selecciona otro volumen e inténtalo de nuevo", etc. ¿Por qué DiskPart no puede ampliar el volumen? ¿Cómo puedo solucionarlo? No te preocupes. Puedes encontrar respuestas en el siguiente contenido.
Además, también puedes encontrarte con este error si utilizas la Gestión de discos, por lo que te preparamos un enlace para ayudarte a eliminar este error:
¿Qué causa el error "Diskpart no ha podido ampliar el volumen"?
Es muy molesto cuando intentas utilizar Diskpart para expandir un volumen y obtienes un error. ¿Cuál es la causa exacta de este error? Explorémosla.
Hay dos razones principales por las que no se puede utilizar DiskPart para ampliar volúmenes:
- El volumen seleccionado no utiliza NTFS: Diskpart sólo puede ampliar volúmenes NTFS, por lo que si el volumen seleccionado es FAT, Diskpart mostrará este mensaje de error.
- Espacio insuficiente: Si no hay espacio adyacente sin asignar detrás de la partición de destino, también puede producirse este error.
En definitiva, el fallo de expansión se debe principalmente a las limitaciones de la línea de comandos de DiskPart. Bueno, ¿hay alguna solución que pueda ayudar con el error? Claro, ¡vamos a aprender!
Cómo solucionar el error "Diskpart no ha podido ampliar el volumen" - Tres formas eficaces
Hemos aprendido las razones que provocan este error. Por lo tanto, es hora de solucionar este error basándonos en las razones mencionadas anteriormente. En esta parte, hay tres formas eficaces de solucionar "Diskpart no pudo ampliar el volumen". Ahora, empecemos a conocer la primera forma. De esta forma, puedes conseguir una herramienta profesional para ampliar el volumen.
Forma 1. Utiliza EaseUS Partition Master para Extender Volumen
EaseUS Partition Master Professional es una alternativa ideal a Diskpart, ya que te permite ampliar particiones con simples clics. Además, no necesita ningún comando, así que si no eres un experto en líneas de comandos, te gustará porque es mucho más fácil de usar en comparación con Diskpart. Ahora, descarga EaseUS Partition Master y sigue los pasos que se indican a continuación para realizar la acción.
Paso 1. Localiza la Partición de Destino.
Ve al Gestor de Particiones, localiza la partición de destino y selecciona "Redimensionar/Mover".

Paso 2. Amplía la Partición de Destino.
Arrastra el panel de la partición hacia la derecha o hacia la izquierda para añadir el espacio no asignado a tu partición actual y haz clic en "Aceptar" para confirmar.

Opción Extra: Obtener espacio de otra unidad
Si no hay suficiente espacio sin asignar en tu disco, haz clic con el botón derecho del ratón en una partición grande con suficiente espacio libre y selecciona "Asignar espacio".
A continuación, selecciona la partición de destino que quieres ampliar en la columna Asignar espacio a.

Paso 3. Ejecuta las operaciones para ampliar la partición.
Arrastra los puntos de la partición de destino al espacio no asignado y haz clic en "Aceptar".

A continuación, haz clic en el botón "Ejecutar tarea" y pulsa "Aplicar" para conservar todos los cambios.
Bien, después de este proceso, habrás extendido tu volumen sin teclear ningún comando. Para nuestro deleite, EaseUS Partition tiene muchas otras funciones además de extender particiones. Sigue aprendiendo más sobre él.
¿Qué más puede hacer EaseUS Partition Master?
Como herramienta profesional y multifuncional de gestión de discos, EaseUS Partition Master tiene muchas funciones, como:
- Fusionar particiones
- Solucionar el error "La unidad C está llena
- Convertir NTFS a FAT32 o viceversa
- Amplía la unidad C con el segundo disco
- Mover particiones para hacerlas adyacentes
- Mover el espacio no asignado a la unidad C o a otras unidades
Por lo tanto, si te enfrentas a problemas de disco difíciles, no dudes en descargar EaseUS Partition Master para ayudarte.
Forma 2. Convierte FAT32 a NTFS antes de ampliar el volumen
Si el volumen que intentas ampliar tiene formato FAT32, puedes convertir FAT32 a NTFS, y este comando no dañará los datos internos de la partición. Una vez hecho esto, podrás ampliar con éxito el volumen con DiskPart.
Paso 1. Busca la letra de la unidad deseada.
Paso 2. Pulsa la tecla icono de Windows + R para abrir el cuadro Ejecutar.
Paso 3. Escribe cmd para iniciar el Símbolo del sistema.
Paso 4. Escribe ayuda convertir y pulsa "Intro".
A continuación se muestra toda la información sobre la conversión de volúmenes FAT a NTFS:
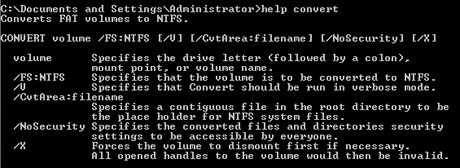
Paso 5. A continuación, escribe convertir unidad /fs:ntfs

Paso 6. El último paso es escribir"salir" cuando la conversión haya terminado.
El sistema de archivos del dispositivo de destino pasa a ser NTFS, por lo que ahora podrás volver a ver y utilizar los datos guardados en la unidad.
Forma 3. Borrar el volumen detrás de la partición objetivo
Si no hay espacio adyacente sin asignar, puedes eliminar la partición situada a la derecha del volumen a ampliar. Si quieres ampliar la unidad C, puedes eliminar primero la partición D para obtener un espacio no asignado adyacente. Entonces podrás ampliar el volumen utilizando la línea de comandos DiskPart.
Paso 1. Pulsa Icono de Windows y R a la vez y escribe "Diskpart" para abrirlo.
Paso 2. Pulsa "Intro" cada vez que termines de escribir un comando a continuación:
disco de la lista
selecciona el disco n (sustituye n por la letra correcta de la unidad)
listar partición
selecciona la partición x (Sustituye x por el número de partición que quieras eliminar)
eliminar partición
A continuación, puedes eliminar la partición seleccionada. Por cierto, si quieres conocer otras formas de eliminar una partición, aquí tienes un enlace:
Conclusión
Después de leer este artículo, sabrás qué hacer cuando DiskPart no puede ampliar un volumen en Windows 10/8/7/ XP/Vista. Este artículo te proporciona tres soluciones eficaces y, obviamente, eMyPartitionMaster te proporciona la forma más eficaz y sencilla de expandir tu volumen. Si tienes otras preguntas relacionadas, continúa leyendo el siguiente párrafo.
Preguntas frecuentes sobre el error de Diskpart al ampliar el volumen
Hemos hablado mucho sobre "Diskpart no pudo ampliar el volumen" en este artículo. Aquí enumeramos otras preguntas relacionadas con el tema de hoy. Esperamos que te sirva de ayuda.
1. ¿Por qué no puedo ampliar el volumen del disco?
Hay muchas razones posibles, como por ejemplo
- No hay suficiente espacio sin asignar en tu disco duro.
- No hay espacio libre contiguo ni espacio sin asignar detrás de la partición objetivo.
- Windows sólo puede ampliar la partición Raw o NTFS.
2. ¿Cómo amplío un volumen en Diskpart?
Pulsa "WIN+R", escribe "diskpart" y pulsa Intro para abrirlo.
Luego, pulsa "Intro" cada vez que escribas un comando a continuación:
- disco de la lista
- selecciona el disco 1 (1 se refiere al número de disco)
- listar partición
- selecciona la partición 2 (2 es el número de la partición de destino)
- extender tamaño=1024 (1024 es el tamaño en MB de la partición objetivo)
3. ¿Cómo amplío el volumen con espacio no asignado?
Puedes utilizar Disk Management, Diskpart o software de terceros para ayudar a ampliar el volumen con espacio no asignado. Pero si no eres muy profesional en informática, un software de terceros como EaseUS Partition Master es una mejor opción. Puedes asignar fácilmente el espacio sin asignar con la ayuda de sus indicaciones.
¿En qué podemos ayudarle?
Reseñas de productos
-
Me encanta que los cambios que haces con EaseUS Partition Master Free no se aplican inmediatamente a los discos. Hace que sea mucho más fácil interpretar lo que sucederá después de haber hecho todos los cambios. También creo que el aspecto general de EaseUS Partition Master Free hace que cualquier cosa que estés haciendo con las particiones de tu ordenador sea fácil.
Seguir leyendo -
Partition Master Free puede redimensionar, mover, fusionar, migrar y copiar discos o particiones; convertir a local, cambiar la etiqueta, desfragmentar, comprobar y explorar la partición; y mucho más. Una actualización Premium añade soporte técnico gratuito y la posibilidad de redimensionar volúmenes dinámicos.
Seguir leyendo -
No creará imágenes en caliente de tus discos ni los alineará, pero como está acoplado a un gestor de particiones, te permite realizar muchas tareas a la vez, en lugar de limitarte a clonar discos. Puedes mover particiones, redimensionarlas, desfragmentarlas y mucho más, junto con el resto de herramientas que esperarías de una herramienta de clonación.
Seguir leyendo
Artículos relacionados
-
La mejor herramienta alternativa gratuita a GParted para Windows
![author icon]() Luis/2024/09/30
Luis/2024/09/30 -
¿El PC va lento? Cómo eliminar Bloatware en Windows 10/11
![author icon]() Luis/2024/09/30
Luis/2024/09/30 -
Cómo formatear una unidad USB que no aparece
![author icon]() Luis/2024/09/30
Luis/2024/09/30 -
Las 7 mejores herramientas para restablecer la contraseña de Windows 11 - Lista de comprobación
![author icon]() Luis/2024/09/30
Luis/2024/09/30









