Descargas totales
Contenido de la página
Temas candentes
| Soluciones viables | Solución de problemas paso a paso |
|---|---|
| EaseUS Partition Master | Paso 1: Inicia EaseUS Partition Master, haz clic con el botón derecho en la partición que quieras formatear y elige "Formatear"...Formatear USB de 128GB a FAT32 |
| PowerShell | Paso 1: Haz clic en el atajo de teclado Windows + X,y elige Windows PowerShell(Admin)...Formatear USB a FAT32 |
¿Cómo formatear un USB de 128 GB a FAT32?
"Hola a todos, tengo una unidad flash Corsair flash voyager GT USB 3.0 de 128 GB. Venía formateada como NTFS. Recientemente, quise formatearla a FAT32 para poder utilizarla en mis otros aparatos eléctricos como Mi Xbox y mi TV. Pero cuando conecté la unidad flash al ordenador e intenté formatear el USB a FAT32, no me dejó hacerlo. Me pregunto por qué ha ocurrido y cómo puedo formatear correctamente mi unidad flash USB de 128 GB a FAT32. Si tienes alguna sugerencia, por favor, ¡ayúdame!"
¿Por qué quieres formatear un USB de 128 GB a FAT32?
FAT32 es un sistema de archivos utilizado por PC con Windows, unidades flash USB, tarjetas microSD, pen drive, lápices de memoria y otros dispositivos.
1. FAT32 es ampliamente compatible con varios sistemas operativos. (teléfonos inteligentes, tabletas, ordenadores, cámaras digitales, videoconsolas, cámaras de vigilancia, etc.) La compatibilidad es la principal razón para utilizar el sistema de archivos FAT32 en tarjetas USB o SD.
2.NTFS y otros sistemas de archivos no son compatibles con los dispositivos NAS.
3. La mayoría de las videoconsolas como PSP, PS3, PS4, Xbox sólo admiten discos o unidades USB con el sistema de archivos FAT32.
¿Por qué no puedes formatear el USB a FAT32 en Windows?
Normalmente, si quieres formatear una unidad flash USB en Windows, sólo tienes que hacer clic con el botón derecho y elegir la opción Formatear en el menú. Y luego, elegir el sistema de archivos que quieras en la lista desplegable. Pero a veces las cosas pueden ir mal cuando intentas formatear una unidad flash USB de 64 GB o formatear una unidad flash USB de 128 GB a FAT32. Puede que te encuentres con que simplemente no te da la opción del sistema de archivos FAT32. ¿A qué se debe este error? La razón es que, por defecto, el Explorador de Archivos de Windows, Diskpart y la Administración de Discos formatean las memorias USB de menos de 32 GB como FAT32 y las memorias USB de más de 32 GB como exFAT o NTFS.
Windows no admite formatear la unidad flash USB de más de 32 GB como FAT32. Es posible que te encuentres con los siguientes errores cuando tu USB tenga más de 32 GB. Comparte este artículo para que otros conozcan este problema.
1. En el Explorador de archivos, no encuentras la función de formato FAT32.

2. Si formateas la unidad flash de 128 GB mediante Diskpart, obtendrás el error:El tamaño del volumen es demasiado grande.
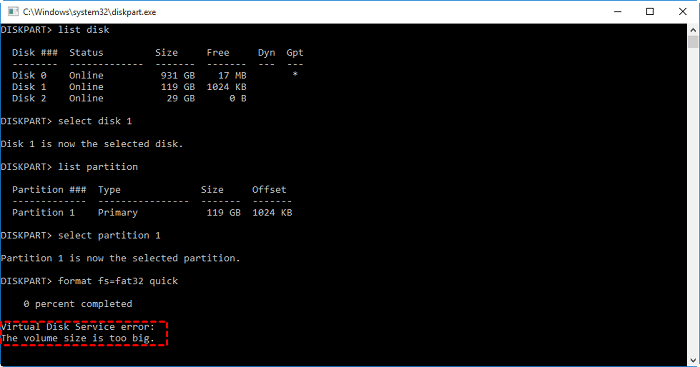
3. La Gestión de Discos de Windows no permite formatear FAT32 de más de 32 GB. No hay opción FAT32 en la ventana de formateo.
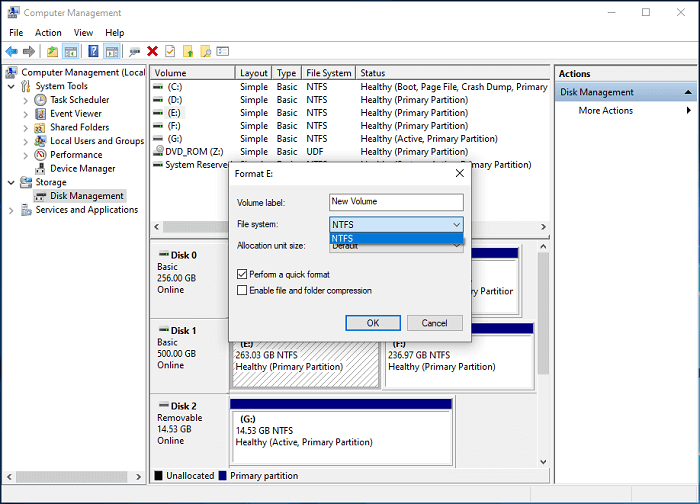
Y como resultado, no puedes formatear una unidad flash USB de más de 32 GB en Windows mediante estas tres herramientas de formateo habituales. Pero, afortunadamente, existe una herramienta de formateo FAT32 de terceros y una herramienta integrada en Windows que pueden ayudarte.
Dos Soluciones Exitosas para Formatear un USB de 128GB a FAT32
Aparte de los métodos mencionados anteriormente, los siguientes métodos pueden ayudarte a aprender cómo formatear una unidad flash de 128 GB a FAT32.
- Advertencia
- Será mejor que hagas una copia de seguridad de los datos que necesites, porque el formateo borrará todos los datos de la partición.
Método 1:Formatea un pendrive de 128GB a FAT32 usando EaseUS
EaseUS Partition Master es un software de partición con una función de formateo de particiones flexible y avanzada. Puede eludir perfectamente la limitación de formato de la herramienta de gestión de discos de Windows y ayudarte a formatear fácilmente tu unidad flash USB de 128 GB a FAT32 sin ningún obstáculo. Descarga e instala el software 100% seguro en tu ordenador, conecta el dispositivo de almacenamiento al ordenador y sigue los pasos que se indican a continuación para hacerlo. También ofrecemos formatear USB a FAT32 en Windows de menos de 32GB.
Paso 1. Inicia EaseUS Partition Master, haz clic con el botón derecho en la partición que quieras formatear y elige "Formatear".
Paso 2. En la nueva ventana, introduce la etiqueta de la partición, elige el sistema de archivos FAT32/EXT2/EXT3/EXT4 y ajusta el tamaño del clúster según tus necesidades, luego haz clic en "Aceptar".
Paso 3. Entonces verás una ventana de advertencia, haz clic en "Sí" en ella para continuar.
Paso 4. Haz clic en el botón "Ejecutar 1 Tarea(s)" de la esquina superior izquierda para revisar los cambios y, a continuación, haz clic en "Aplicar" para empezar a formatear la partición a FAT32/EXT2/EXT3/EXT4.
Método 2:Cómo formatear USB a FAT32 con PowerShell
Windows PowerShell es un shell de línea de comandos y un lenguaje de scripting.
- Aviso:
- 1. Este programa puede tardar unas horas en formatear una unidad flash de 128 GB a FAT32. Si prefieres un formato rápido, es mejor que formatees la unidad flash de 128 GB con EaseUS Partition Master.
2. El proceso de formateo puede fallar.
1. Haz clic en el atajo de teclado Windows + X,y elige Windows PowerShell(Admin)
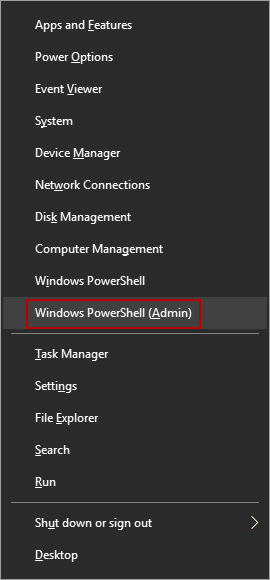
2. Tras abrir la ventana PowerShell, escribe formato /FS:FAT32 x:

Videotutorial: Formatear a FAT32 de 4 maneras
Este vídeo registra 4 formas de formatear USB a FAT32.
- 01:30 Método 1. Formatea la unidad en el Explorador de archivos
- 02:13 Método 2. Formatea la unidad en Administración de discos
- 02:46 Método 3. Formatea la unidad con DiskPart
- 03:49 Aplicar EaseUS Partition Master para Formatear la Unidad
Conclusión
Si buscas soluciones sobre "cómo formatear un USB a FAT32", el Explorador de Archivos, Diskpart y la Gestión de Discos proporcionan una forma fácil de formatear. Pero para formatear una unidad flash de 128 GB a FAT32, EaseUS Partition Master es el software más recomendado.
Preguntas frecuentes sobre el formateo de una memoria USB de 128 GB
1. ¿Puedes formatear un pendrive de 128 GB a FAT32?
El Explorador de archivos, Diskpart y la Gestión de discos sólo admiten unidades flash cuya partición sea inferior a 32 GB. Puedes utilizar una herramienta profesional y sencilla: EaseUS Partition Master para completar el proceso de formateo.
2. ¿Cómo formateo un USB grande a FAT32?
- Haz clic con el botón derecho en tu USB y elige Formatear.
- En la ventana emergente, selecciona el sistema de archivos como FAT32 y, a continuación, haz clic en Aceptar.
- Pulsa el botón Ejecutar operación.
3. ¿Qué es la potente herramienta de formateo FAT32?
- EaseUS Partition Master.
- PowerShell.
- Gestión de discos.
- Explorador de archivos.
- Comando de disco.
4. ¿Puedo formatear la unidad flash de 64 GB a FAT32?
Debido a la limitación de FAT32, no puedes formatear directamente la unidad flash de 64 GB a FAT32. Te recomendamos que utilices una herramienta de formateo de terceros: EaseUS Partition Master.
¿En qué podemos ayudarle?
Reseñas de productos
-
Me encanta que los cambios que haces con EaseUS Partition Master Free no se aplican inmediatamente a los discos. Hace que sea mucho más fácil interpretar lo que sucederá después de haber hecho todos los cambios. También creo que el aspecto general de EaseUS Partition Master Free hace que cualquier cosa que estés haciendo con las particiones de tu ordenador sea fácil.
Seguir leyendo -
Partition Master Free puede redimensionar, mover, fusionar, migrar y copiar discos o particiones; convertir a local, cambiar la etiqueta, desfragmentar, comprobar y explorar la partición; y mucho más. Una actualización Premium añade soporte técnico gratuito y la posibilidad de redimensionar volúmenes dinámicos.
Seguir leyendo -
No creará imágenes en caliente de tus discos ni los alineará, pero como está acoplado a un gestor de particiones, te permite realizar muchas tareas a la vez, en lugar de limitarte a clonar discos. Puedes mover particiones, redimensionarlas, desfragmentarlas y mucho más, junto con el resto de herramientas que esperarías de una herramienta de clonación.
Seguir leyendo
Artículos relacionados
-
Cinco maneras de solucionar el error "No se encuentra la ruta de acceso C:Boot" en Windows
![author icon]() Pedro/2024/09/30
Pedro/2024/09/30 -
Cómo restablecer la contraseña del portátil Lenovo en Windows 10/11
![author icon]() Luis/2024/09/30
Luis/2024/09/30 -
Cómo redimensionar particiones/disco duro en Windows 11 sin perder datos
![author icon]() Pedro/2024/09/30
Pedro/2024/09/30 -
![author icon]() Luna/2024/09/30
Luna/2024/09/30









