Descargas totales
Contenido de la página
Temas candentes
Puntos clave de Formatear tarjeta SD para Android:
Una guía rápida para formatear la tarjeta SD para Android con los siguientes consejos enumerados.
- Coloca la tarjeta SD en la ranura para tarjetas SD e insértala en tu móvil Android.
- Abre Ajustes en tu teléfono y pulsa en "Cuidado del dispositivo".
- Selecciona "Almacenamiento", pulsa en "Avanzado" y selecciona Tarjeta SD en Almacenamiento portátil.
- Toca en "Formatear" y lee el mensaje emergente, selecciona "Formatear tarjeta SD".
Esta página contiene un tutorial completo y detallado para ayudar a los principiantes de Android y Windows a aprender a formatear una tarjeta SD nueva o usada para Android. Siguiendo esta página, también aprenderás cuál es el mejor formato para las tarjetas SD de Android y qué hacer cuando no puedas formatear la tarjeta SD debido a algunos errores específicos.
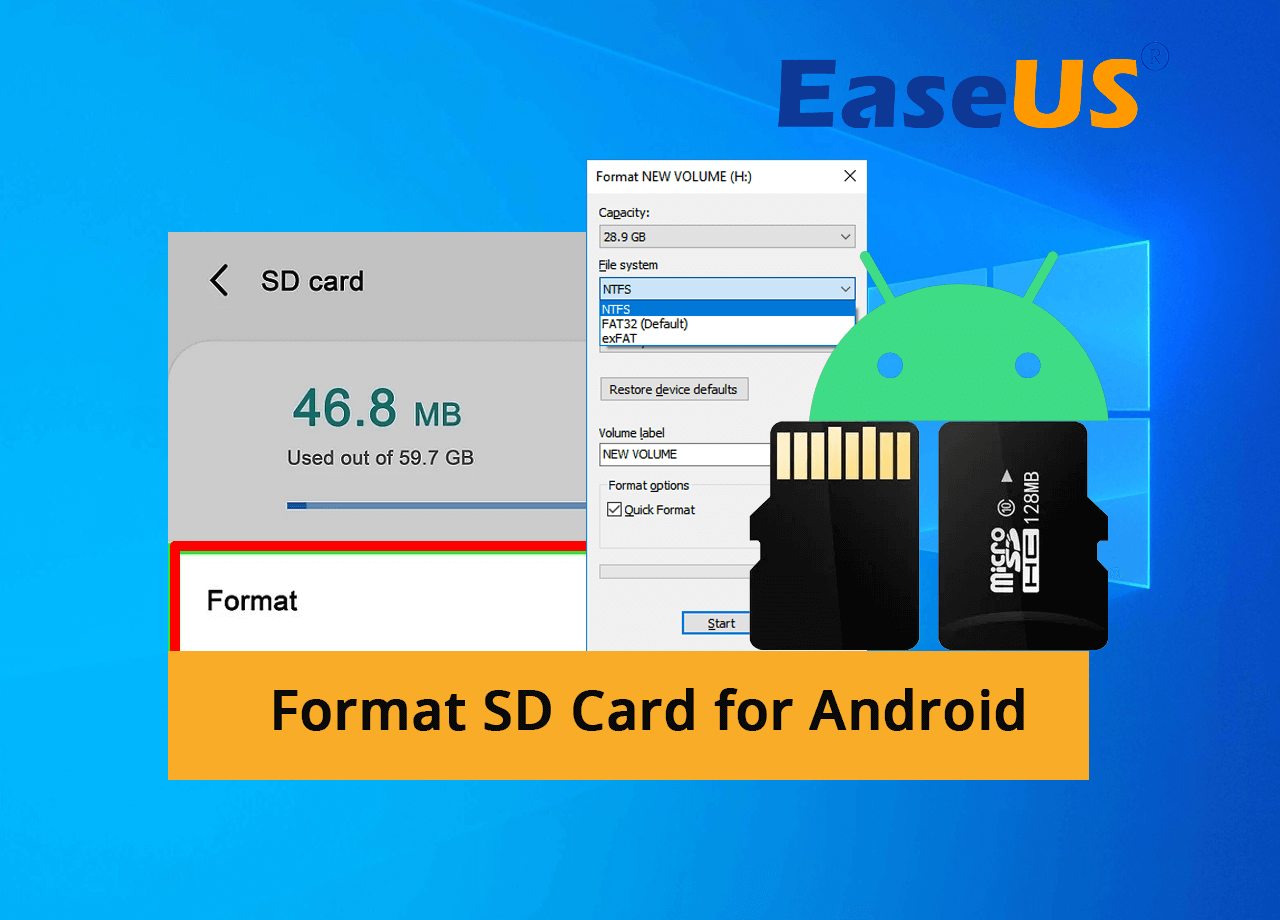
¿Listo para empezar? Empecemos por aquí.
¿Qué ocurre cuando formateas una tarjeta SD en Android?
El proceso de formatear una tarjeta SD es similar al de formatear un disco en Windows, también pasará por los dos procesos siguientes:
1. Elimina todos los datos existentes en la tarjeta SD
Si tu tarjeta SD es de las usadas y has almacenado en ella algunos datos personales importantes, es una sabia decisión que hagas una copia de seguridad de la tarjeta SD y guardes la copia de seguridad en otro lugar seguro con antelación.
2. Restablece el sistema de archivos en una tarjeta SD
Si el sistema de archivos actual de tu tarjeta SD no es compatible con un teléfono Android, es necesario que reajustes el formato a la tarjeta. ¿Y cuál es el mejor formato para una tarjeta SD en un teléfono Android? ¿NTFS, FAT32 o ExFAT? Continúa leyendo la siguiente parte y obtendrás la respuesta.
¿Cuál es el mejor formato de tarjeta SD para Android?
Existen múltiples formatos de sistemas de archivos ampliamente utilizados en los dispositivos de almacenamiento, incluidos los formatos de Windows como NTFS, FAT32, ExFAT, EXT2/3/4, y los formatos de Mac como APFS, HFFS, Mac OS Extended, etc.
Entonces, ¿cuál es el mejor formato para una tarjeta SD? Los teléfonos Android aceptan tanto FAT32 como ExFAT como formatos de sistema de archivos por defecto. Cuando la capacidad de almacenamiento de tu tarjeta SD sea inferior a 32 GB, puedes establecer FAT32 para la tarjeta. Cuando el espacio de almacenamiento de la tarjeta SD supere los 64 GB o más, puedes establecer el formato como ExFAT.
- Dos cosas que debes saber:
-
1. Si tu tarjeta SD es mayor de 64 GB con formato ExFAT, y has rooteado el teléfono Android, es posible que Android no pueda reconocer o leer tu tarjeta SD con ExFAT.
En este caso, primero puedes hacer una copia de seguridad de los archivos de la tarjeta SD en otra ubicación. A continuación, formatea la tarjeta SD de 64 GB a FAT32. Y restaura los archivos de la copia de seguridad en la tarjeta SD. A continuación, puedes hacer que la tarjeta SD funcione normalmente en un teléfono Android.
2. Selecciona FAT32 para el formato de tu tarjeta SD en Android en lugar de NTFS. NTFS suele ser el formato de sistema de archivos por defecto para las particiones del disco duro de Windows.
Para utilizar tarjetas SD en teléfonos Android, FAT32 es más adecuado. Si tu tarjeta SD actual es NTFS, puedes seguir este enlace para convertir NTFS a FAT32 sin formatear ni perder ningún dato de la tarjeta.
Entonces, ¿cómo formateo mi tarjeta SD para Android? Sigue la guía respectiva que se indica a continuación, y de forma sencilla configurarás tu tarjeta SD lista para teléfonos Android:
- #1. Formatear tarjeta SD para Android con móviles Android
- #2. Formatear tarjeta SD para Android en PC con Windows
Ten en cuenta que si tu tarjeta SD es una tarjeta de memoria nueva, ve al Método 1 para conocer los detalles. Si tienes una tarjeta SD antigua y necesitas formatearla para un teléfono Android, dirígete al Método 2 para obtener ayuda.
Guía 1: Cómo formatear una nueva tarjeta SD para Android en teléfonos móviles
- Herramientas: Ranura para tarjeta SD del teléfono Android, una nueva tarjeta SD y ajustes de Android.
- Se aplica a: Formatear tarjetas SD en móviles, como Samsung, Xiaomi, Sony, Huawei, etc., formatear tarjetas SD Android 13/12/11, etc.
La respuesta a "¿Necesito formatear una nueva tarjeta SD para Android?" es SÍ. Para que tu nueva tarjeta SD sea reconocible, legible y accesible para almacenamiento interno o potable, es necesario que formatees la tarjeta SD para Android en tu teléfono.
Aquí tienes los pasos para formatear tu nueva tarjeta SD y configurarla para Android:
#1. Formatear tarjeta SD para almacenamiento portátil en Android
Si quieres utilizar la tarjeta SD sólo para almacenar archivos, sigue estos pasos para configurarla para Android:
Paso 1. Saca la ranura para tarjetas SD y coloca tu nueva tarjeta SD en la ranura.
Paso 2. Vuelve a insertar la tarjeta SD en tu teléfono Android.
Paso 3. Abre los ajustes en Android, pulsa "Almacenamiento" > "Tarjeta SD".
Paso 4. Selecciona Menú y pulsa en "Ajustes de almacenamiento" > "Formatear" > "Formatear tarjeta".
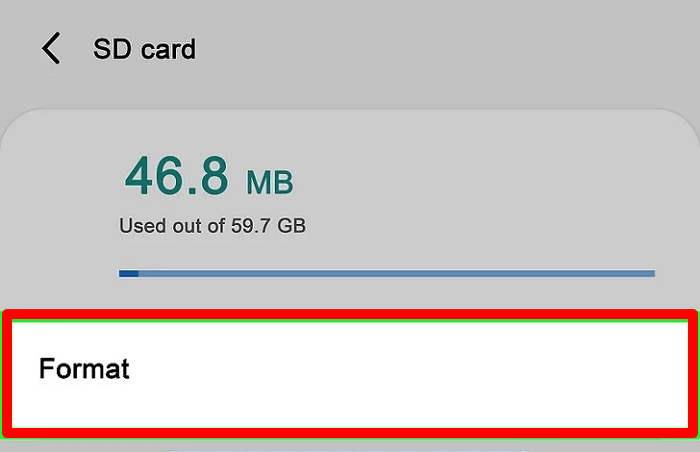
Esto configurará tu nueva tarjeta SD para almacenar archivos como fotos, vídeos, archivos de música, etc., con éxito en Android.
#2. Formatear tarjeta SD para almacenamiento adoptable en Android
Si quieres instalar aplicaciones en tu tarjeta SD y almacenar archivos en ella, sigue aquí los pasos para formatear la tarjeta SD para almacenamiento interno y adoptable:
Paso 1. Saca la ranura para tarjetas SD y coloca tu nueva tarjeta SD en la ranura.
Paso 2. Vuelve a insertar la tarjeta SD en tu teléfono Android.
Paso 3. Abre los ajustes en Android, pulsa "Almacenamiento" > "Tarjeta SD".
Paso 4. Selecciona Menú y pulsa en "Ajustes de almacenamiento" > "Formatear" > "Formatear de otra manera" > "Formatear".
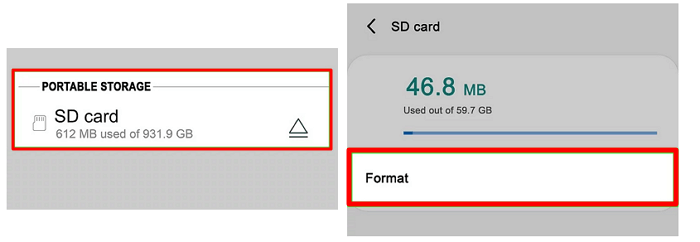
Cuando finalice el proceso, tu tarjeta SD estará lista para almacenar tanto archivos como aplicaciones en tu teléfono Android.
Guía 2: Cómo formatear una tarjeta SD para Android en un PC con Windows
- Herramientas: Ranura para tarjetas SD del teléfono Android, lector de tarjetas SD, formateador de tarjetas SD como el Explorador de Archivos o software de formateo.
- Se aplica a: Formatear la tarjeta SD en el PC, formatear la tarjeta SD en ExFAT o FAT32.
Cuando tu tarjeta SD se utilizó para otros fines o tu tarjeta SD no está formateada como ExFAT o FAT32, tendrás que formatear la tarjeta en tu PC en lugar de utilizar el teléfono móvil. Y aquí está el proceso de cómo formatear la tarjeta SD para Android en un PC con Windows:
#1. Conecta la tarjeta SD al PC
- Saca la tarjeta SD del reproductor multimedia o de la cámara.
- Insértala en un lector de tarjetas SD y conéctala a tu PC.
- Abre el Explorador de archivos y haz una copia de seguridad previa de los archivos esenciales.

#2. Formatear tarjeta SD en PC con Windows
Aquí tenemos dos soluciones sencillas para ayudarte a formatear la tarjeta SD en el ordenador:
1. Formatea con el software gratuito de formateo de tarjetas SD
EaseUS Partition Master Free es un gestor de particiones gratuito y fiable que simplifica el proceso de formateo de tarjetas SD, USB, discos duros externos o HDD/SSD con sólo unos clics.
La mayor característica que te puede gustar es que esta herramienta rompe el límite de FAT32, lo que significa que puedes formatear una tarjeta SD grande a FAT32 con éxito. Por ejemplo, puedes formatear una tarjeta SD de 128 GB a FAT32 con los siguientes pasos:
Paso 1. Busca tu tarjeta SD y haz clic con el botón derecho en la partición que quieras formatear y elige "Formatear".
Paso 2. Establece una nueva etiqueta de partición, sistema de archivos (NTFS/FAT32/EXT2/EXT3/EXT4/exFAT) y tamaño de clúster a la partición seleccionada, y luego haz clic en "Aceptar".
Paso 3. Haz clic en "Sí" en la ventana emergente para continuar.
Paso 4. Haz clic en el botón "Ejecutar 1 tarea(s)" de la barra de herramientas y, a continuación, haz clic en "Aplicar" para empezar a formatear tu tarjeta SD.
2. Formatear la tarjeta SD con el Explorador de archivos
También puedes formatear la tarjeta SD con el Explorador de archivos de tu PC siguiendo estos pasos:
Paso 1. Conecta la tarjeta SD a tu PC mediante un lector de tarjetas SD.
Paso 2. Pulsa Windows + E para abrir el Explorador de archivos, localiza tu tarjeta SD, haz clic con el botón derecho y selecciona "Formatear".
Paso 3. Establece un nuevo sistema de archivos en tu tarjeta SD, marca "Formateo rápido" y haz clic en "Iniciar".
Paso 4. Cuando finalice el proceso de formateo, haz clic en "Aceptar" para confirmar.

#3. Inserta la tarjeta SD en tu teléfono Android
Paso 1. Expulsa y desconecta correctamente el lector de tarjetas SD de tu PC.
Paso 2. Saca la tarjeta SD del lector de tarjetas SD e introdúcela en la ranura para tarjetas SD.
Paso 3. Inserta la ranura para tarjetas SD en tu teléfono Android.

Ahora, puedes hacer uso de la tarjeta SD de tu teléfono para almacenar o guardar archivos de forma flexible.
Consejo adicional: ¿Por qué no puedo formatear mi tarjeta SD en mi Android? ¿Cómo solucionarlo?
Hemos recopilado 2 soluciones principales para ayudarte a formatear tarjetas SD para Android, y la mayoría de vosotros podéis seguir las directrices anteriores para configurar con éxito tanto las tarjetas SD antiguas como las nuevas en teléfonos Android.
Sin embargo, a veces puedes encontrarte con los siguientes errores:
- No se puede formatear la tarjeta SD
- La tarjeta SD no formatea Android
- La tarjeta SD está protegida contra escritura y no se puede formatear
Entonces, ¿por qué no se formatea tu tarjeta SD tanto en teléfonos Android como en PC con Windows? Podrían ser las siguientes causas las que te impiden formatear la tarjeta para Android:
- El formato del sistema de archivos de la tarjeta SD no es compatible con Android.
- La tarjeta SD no está inicializada o no tiene partición.
- La tarjeta SD está bloqueada debido a protección contra escritura o encriptación.
- El PC o el teléfono no reconocen o detectan la tarjeta SD.
- Infección por virus o malware.
Mantén la calma cuando tu tarjeta SD se encuentre con alguno de los problemas mencionados que te impiden formatearla. Y aquí tienes una guía rápida que puedes aplicar para solucionarlo:
Paso 1. Vuelve a conectar la tarjeta SD a tu PC.
Puedes cambiar el lector de tarjetas SD o volver a conectarlo a otro puerto USB del PC.
Paso 2. Ejecuta el antivirus para limpiar de virus y malware el teléfono, el PC y la tarjeta SD.
Paso 3. Si la tarjeta SD está bloqueada o protegida contra escritura, sigue los enlaces que aparecen aquí para desbloquearla:
Paso 4. Vuelve a formatear la tarjeta SD en tu PC utilizando el Explorador de Archivos o un formateador de tarjetas SD de terceros - EaseUS Partition Master Free, como se muestra en la Guía 1 y en la Guía 2.
Formatear la tarjeta SD para Android es fácil y puedes gestionarlo tú mismo
Cuando necesites configurar una tarjeta SD para utilizarla en Android, tienes dos formas de preparar la tarjeta:
1. Formatea la tarjeta SD con un teléfono Android
2. Formatea la tarjeta SD en el PC utilizando la herramienta de formateo integrada en Windows o el software de formateo de tarjetas SD.
Ambos métodos funcionan para dejar tu tarjeta SD lista para usar en teléfonos Android. Para una tarjeta SD nueva, te sugerimos que elijas el primer método. En cuanto a una tarjeta SD usada, puedes recurrir al segundo método.
Para simplificar el proceso de formateo de la tarjeta SD, la herramienta de formateo de terceros - EaseUS Partition Master Free lo hace todo para que puedas ejecutar la operación. Y podrás gestionar el proceso de formateo de la tarjeta SD como un experto.
Preguntas frecuentes sobre el formateo de la tarjeta SD para Android
En esta parte, hemos enumerado las 3 preguntas más preocupantes sobre el formateo de tarjetas SD para Android, y si estás interesado, sigue y consulta las respuestas a continuación.
1. ¿Puedo formatear la tarjeta SD para Android en línea?
No, no puedes formatear una tarjeta SD para Android online. Por ahora, no existe ninguna solución online o formateo online que pueda ayudarte a formatear una tarjeta SD online.
Sigues necesitando una herramienta de formateo preinstalada en Windows o en el teléfono para formatear tu tarjeta SD.
2. ¿Qué formato utiliza Android para las tarjetas SD?
Para utilizar una tarjeta SD en teléfonos Android, puedes configurarla como FAT32 para tarjetas SD de 32 GB o menores y como ExFAT para tarjetas SD de 64 GB o mayores.
3. ¿Cómo mover aplicaciones a la tarjeta SD?
Para ello, primero comprueba si tu tarjeta SD está formateada como almacenamiento interno. Si no es así, formatéala primero como almacenamiento adoptable:
- Toca en "Almacenamiento" > "Tarjeta SD" > "Ajustes de almacenamiento" > "Formatear" > "Formatear de otra manera" > "Formatear".
Luego, puedes mover aplicaciones a tu tarjeta SD con los consejos que te damos aquí:
- Toca en "Ajustes" > "Aplicaciones" > Toca en "Tarjeta SD" > Selecciona Aplicaciones, y toca en "Mover a tarjeta SD".
¿En qué podemos ayudarle?
Reseñas de productos
-
Me encanta que los cambios que haces con EaseUS Partition Master Free no se aplican inmediatamente a los discos. Hace que sea mucho más fácil interpretar lo que sucederá después de haber hecho todos los cambios. También creo que el aspecto general de EaseUS Partition Master Free hace que cualquier cosa que estés haciendo con las particiones de tu ordenador sea fácil.
Seguir leyendo -
Partition Master Free puede redimensionar, mover, fusionar, migrar y copiar discos o particiones; convertir a local, cambiar la etiqueta, desfragmentar, comprobar y explorar la partición; y mucho más. Una actualización Premium añade soporte técnico gratuito y la posibilidad de redimensionar volúmenes dinámicos.
Seguir leyendo -
No creará imágenes en caliente de tus discos ni los alineará, pero como está acoplado a un gestor de particiones, te permite realizar muchas tareas a la vez, en lugar de limitarte a clonar discos. Puedes mover particiones, redimensionarlas, desfragmentarlas y mucho más, junto con el resto de herramientas que esperarías de una herramienta de clonación.
Seguir leyendo
Artículos relacionados
-
Cómo formatear un disco duro USB/externo a ExFAT [Windows y Mac].
![author icon]() Luis/2024/09/30
Luis/2024/09/30 -
Cómo aplicar el borrado de datos/restablecimiento de fábrica en Android
![author icon]() Luis/2024/09/30
Luis/2024/09/30 -
Cómo hacer un disco de restablecimiento de contraseña para otro ordenador 🔥
![author icon]() Luis/2024/09/30
Luis/2024/09/30 -
Cómo formatear la tarjeta SD a NTFS en Android y PC [2024 Guía paso a paso]
![author icon]() Luis/2024/09/30
Luis/2024/09/30









