Descargas totales
Contenido de la página
Sobre el autor
Temas candentes
Grabar ISO a USB en Windows 8 puede ser un proceso complicado para quienes no tienen conocimientos técnicos y carecen de conocimientos informáticos. Pero no te preocupes, en este tutorial vamos a ponérselo fácil a todo el mundo, tenga o no conocimientos técnicos. Te guiaremos adecuadamente a lo largo del proceso de cómo grabar ISO en USB en Windows 8 de forma eficiente y responderemos a tus preguntas curiosas.
Si buscas una forma fácil y cómoda, EaseUS Partition Master ofrece un proceso de operación más sencillo en comparación con la Herramienta de Descarga USB/DVD de Windows. Se considera la mejor y más fácil forma de grabar una ISO de Windows 8 en una unidad USB debido a su interfaz fácil de usar y a su sencillez de uso.
Antes de proceder, los usuarios deben asegurarse de que disponen de los siguientes preparativos:
- Importante
- USB: Una unidad USB con una capacidad de al menos 8-16 GB formateada con el sistema de archivos FAT32. Para formatear la unidad USB a FAT32, puedes hacer clic con el botón derecho en la unidad USB en el Explorador de Windows, seleccionar "Formatear" y elegir FAT32 como sistema de archivos.
- Archivo ISO de Windows 8: El archivo ISO de Windows 8 puede descargarse del sitio web oficial de Microsoft o de otras fuentes de confianza.
Por último, debes conectar la unidad USB al PC. Basta con conectarlo a un puerto USB disponible del ordenador o portátil.
Cómo grabar ISO en USB en Windows 8
Hay dos guías mencionadas en esta parte. Y aquí tienes una tabla para que conozcas más detalles sobre las dos formas:
| ⚙️Comparison |
🥇EaseUSPartition Master |
🥈Herramienta de descarga de USB/DVDpara Windows |
|---|---|---|
| ✏️Complex Nivel |
Bajo, para principiantes |
Un poco complicado |
| 💻Se aplica a |
Grabar Windows 8/8.1/10/11/7 en USB |
Grabar Windows 7/8 en USB |
| ⏱️Duration |
1-3 minutos |
3-5 minutos |
| 🚩Interfaz |
Claro, con indicaciones |
No está tan claro |
Aprenderemos dos métodos para grabar una ISO de Windows 8 en una unidad USB en Windows 8. La primera forma es a través de EaseUS Partition Master, la forma más fácil para principiantes y personas sin conocimientos técnicos. La segunda forma es la Herramienta de Descarga USB/DVD de Windows, que no es tan amigable para los principiantes. Por lo tanto, si no eres un profesional, recurre a EaseUS Partition Master. Te mostraremos las instrucciones paso a paso.
Guía 1. Grabar ISO de Windows 8 en USB usando EaseUS Partition Master
EaseUS Partition Master es una herramienta de gestión de particiones potente y fácil de usar que también ofrece la posibilidad de grabar archivos ISO en una unidad USB. Proporciona una ruta directa y eficiente para grabar Windows 8/8.1 en un USB.
Para grabar archivos ISO de Windows 8 en un USB utilizando EaseUS Partition Master, sigue estos pasos:
Paso 1. Ejecuta EaseUS Partition Master y ve a la sección de Medios de Arranque. Haz clic en "Grabar ISO" y en "Siguiente".

Paso 2. Selecciona la imagen ISO que has descargado en tu PC y haz clic en "Abrir".

Paso 3. Haz clic en "Siguiente", selecciona el USB de destino y haz clic en "Grabar" para ejecutar la operación.
Ya has grabado con éxito Windows 8 en tu USB. Es hora de conocer más funciones de EaseUS Partition Master.
Características principales de EaseUS Partition Master:
- Grabar ISO en USB en Windows 10
- Formatear USB a FAT32
- Crear un USB de arranque
- Grabar ISO de Windows 7 en USB
- Inicializar un disco duro para instalar Windows 8
EaseUS Partition Master es conocido por su facilidad de uso, que lo hace adecuado para usuarios de todos los niveles de experiencia. Puedes descargar EaseUS Partition Master ahora y beneficiarte de su interfaz fácil de usar, sus opciones y varias funciones útiles para simplificar tus tareas rutinarias.
Guía 2. Grabar la ISO de Windows 8 en un USB con la herramienta de descarga USB/DVD de Windows
La herramienta de descarga USB/DVD de Microsoft te permite grabar la ISO de Windows 8 en un USB para instalar Windows 8.
Sigue los pasos que se indican a continuación para grabar la ISO de Windows 8 en un USB utilizando la herramienta de descarga de USB/DVD de Windows:
Paso 1. Descarga, instala y ejecuta la Herramienta de Descarga de USB/DVD de Windows en tu PC/Ordenador portátil.
Paso 2. En la pantalla inicial de la Herramienta de Descarga (Paso 1 de 4), elige el archivo ISO para Windows 8. Asegúrate de que el archivo tiene la extensión ".iso".
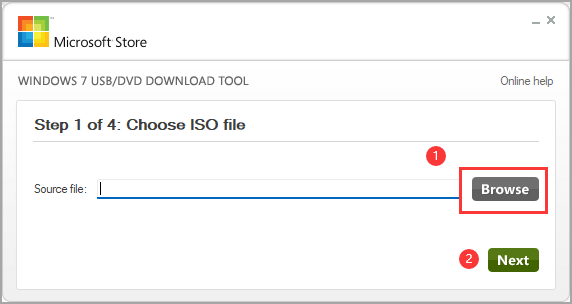
Paso 3. En el Paso 2 de 4, selecciona el tipo de soporte que quieres utilizar y elige la unidad USB donde quieres configurar tu instalación de Windows 8.
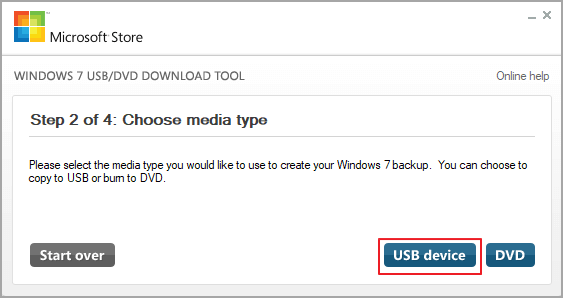
Paso 4. Continúa con el Paso 3 de 4 insertando el dispositivo USB en tu ordenador. Una vez insertado, haz clic en el botón "Iniciar copia". Recuerda que este proceso borrará/eliminará la unidad USB y todos los datos almacenados. Así que es esencial hacer una copia de seguridad de tus valiosos datos para conservarlos.

Paso 5. Por último, la Herramienta de Descarga empezará a crear automáticamente el dispositivo USB de arranque (Paso 4 de 4). Espera unos minutos y deja que se complete.

- Aviso:
- Los pasos proporcionados son aplicables a Windows 8 y Windows 8.1, aunque las capturas de pantalla se basan en la Herramienta de Descarga USB/DVD de Windows 7. Sigue las instrucciones correspondientes para grabar la ISO de Windows 8 en una unidad USB.
Si no tienes experiencia con la informática o deseas una opción más fácil de usar. Tienes que utilizar EaseUS Partition Master para grabar la ISO de Windows 8 en una unidad USB de forma fácil y rápida.
Recuerda que, tras grabar la ISO en la unidad USB, debes establecer el USB de arranque como unidad de arranque principal en la configuración de la BIOS de tu ordenador para asegurarte de que tu PC/portátil arranca desde la unidad USB e inicia el proceso de instalación de Windows 8. Si ignoras este paso y esta configuración, Windows 8 no podrá arrancar desde el USB.
Cómo instalar Windows 8 desde el USB de arranque
Una vez que hayas grabado correctamente Windows 8 en el USB, puedes seguir adelante e instalar Windows 8 en otro ordenador desde este USB de arranque. A continuación te explicamos cómo instalar Windows 8 desde el USB de arranque:
Paso 1. Inserta la unidad USB de arranque en el ordenador donde vayas a instalar Windows 8.
Paso 2. Enciende el ordenador de destino y configúralo para que arranque desde el USB conectado al iniciar. Para ello, es posible que tengas que ajustar la configuración de la BIOS para habilitar la unidad flash USB como opción de arranque.
Paso 3. A continuación, sigue las indicaciones en pantalla para configurar el idioma y otros detalles de Windows 8 mediante USB.
Puedes obtener más detalles sobre la instalación de Windows en el siguiente artículo:
Dónde quieres instalar Windows y cómo [2023 Nuevo]
Siempre ha sido importante asegurarte de que tu sistema operativo Windows 11/10/8/7 está instalado y funcionando en la unidad de almacenamiento correcta.
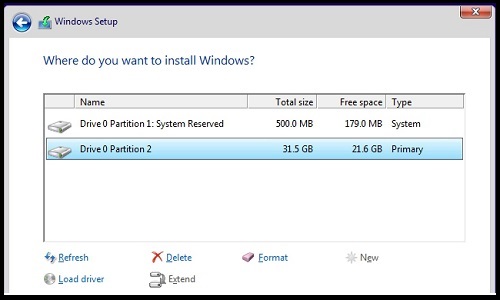
Por qué grabar ISO en USB en Windows 8
Muchos usuarios buscan una forma o una herramienta que les ayude a grabar ISO en USB en Windows 8. Pero, ¿por qué? En primer lugar, veamos las ventajas de grabar ISO en USB en Windows 8. Puedes hacer clic en los botones para que otros conozcan las ventajas:
- Portabilidad: Las unidades USB son compactas y fáciles de transportar, lo que te permite llevar tu unidad de instalación o arranque de Windows 8 dondequiera que vayas.
- Velocidad: Instalar Windows 8 desde una unidad USB suele ser más rápido que utilizar medios ópticos como los DVD.
- Reutilización: Las unidades USB pueden formatearse fácilmente y reutilizarse para distintos fines, como crear unidades de arranque para otros sistemas operativos o almacenar datos.
- Compatibilidad: Las unidades USB son ampliamente compatibles con los ordenadores modernos y pueden utilizarse en varios dispositivos, por lo que resulta cómodo instalar Windows 8 en diferentes sistemas.
- Fiabilidad: Las unidades USB son más duraderas que los soportes ópticos, lo que reduce el riesgo de daños o corrupción de datos durante el proceso de instalación.
- Actualizaciones sencillas: Utilizando una unidad USB, puedes actualizar fácilmente tus archivos de instalación de Windows 8 o crear nuevas unidades de arranque con las últimas actualizaciones.
- Flexibilidad: Grabar una ISO en una unidad USB te permite personalizar el proceso de instalación, añadir software o controladores adicionales y personalizar la configuración según tus preferencias.
Estas ventajas hacen que grabar una ISO en una unidad USB sea el método preferido para instalar Windows 8 en dispositivos compatibles con Windows 8. Puedes leer las guías anteriores para conocer los detalles.
Conclusión
Grabar ISO en USB en Windows 8 ofrece varias ventajas, como portabilidad, velocidad, reutilización, compatibilidad, fiabilidad, actualizaciones sencillas y flexibilidad. Discutimos dos métodos para conseguirlo: utilizando EaseUS Partition Master y la Herramienta de Descarga USB/DVD de Windows. EaseUS Partition Master proporciona una interfaz fácil de usar y simplifica el proceso, por lo que es adecuado para principiantes. Por otro lado, la Herramienta de Descarga USB/DVD de Windows es una herramienta de Microsoft diseñada específicamente para grabar archivos ISO en unidades USB. Ambos métodos requieren una preparación adecuada, y es crucial seleccionar la unidad USB como opción de arranque principal en la configuración de la BIOS del ordenador.
Esperamos que este artículo te resulte útil e informativo. Por favor, no olvides compartir este artículo con tus colegas/amigos para ayudarles a grabar ISO a USB en Windows 8 de forma eficiente.
También te puede gustar:
Grabar ISO en USB en Windows 8 Preguntas frecuentes
Si tienes más preguntas sobre la grabación de ISO en USB en Windows 8, sigue las siguientes preguntas frecuentes.
1. ¿Puedo crear un USB de arranque para Windows 8 a partir de una ISO?
Sí, puedes crear un USB de arranque para Windows 8 utilizando la Herramienta de descarga de USB/DVD de Windows.
Sigue estos pasos:
Paso 1. Descarga e instala la Herramienta de Descarga USB/DVD de Windows.
Paso 2. Ejecuta la herramienta y selecciona el archivo ISO de Windows 8.
Paso 3. Selecciona la unidad USB como destino para crear el USB de arranque.
Paso 4. Sigue las instrucciones en pantalla para completar el proceso.
2. ¿Qué herramienta puedo utilizar para grabar una imagen iso de Windows 8 en un USB de arranque?
Existen numerosas herramientas para grabar la imagen ISO de Windows 8 en una unidad USB de arranque. Una herramienta muy utilizada es la Herramienta de Descarga USB/DVD de Windows. Aunque, EaseUS Partition Master es la mejor herramienta que existe para realizar este tipo de operaciones fácilmente en cualquier versión de Windows.
3. ¿Cómo grabo un archivo ISO en Windows 8?
Para grabar un archivo ISO en Windows 8, puedes seguir estos pasos:
Paso 1. Elige un software de grabación ISO fiable, como EaseUS Partition Master. Instálalo en tu PC/portátil.
Paso 2. Abre el programa y selecciona la opción de grabar una imagen ISO.
Paso 3. Localiza el archivo ISO en tu ordenador.
Paso 4. Elige la unidad USB como destino para grabar el archivo ISO.
Paso 5. Inicia el proceso de quemado.
¿En qué podemos ayudarle?
Reseñas de productos
-
Me encanta que los cambios que haces con EaseUS Partition Master Free no se aplican inmediatamente a los discos. Hace que sea mucho más fácil interpretar lo que sucederá después de haber hecho todos los cambios. También creo que el aspecto general de EaseUS Partition Master Free hace que cualquier cosa que estés haciendo con las particiones de tu ordenador sea fácil.
Seguir leyendo -
Partition Master Free puede redimensionar, mover, fusionar, migrar y copiar discos o particiones; convertir a local, cambiar la etiqueta, desfragmentar, comprobar y explorar la partición; y mucho más. Una actualización Premium añade soporte técnico gratuito y la posibilidad de redimensionar volúmenes dinámicos.
Seguir leyendo -
No creará imágenes en caliente de tus discos ni los alineará, pero como está acoplado a un gestor de particiones, te permite realizar muchas tareas a la vez, en lugar de limitarte a clonar discos. Puedes mover particiones, redimensionarlas, desfragmentarlas y mucho más, junto con el resto de herramientas que esperarías de una herramienta de clonación.
Seguir leyendo
Artículos relacionados
-
Cómo arreglar Samsung Magician no reconoce SSD [2024 Guía completa]
![author icon]() Luis/2024/03/21
Luis/2024/03/21 -
Soluciones para Instalación de Windows 10 no Detecta Disco Duro
![author icon]() Pedro/2024/03/21
Pedro/2024/03/21 -
Cómo solucionar "Error del sistema de archivos (-805305975)" en Windows 10/11 [Guía paso a paso]
![author icon]() Pedro/2024/03/21
Pedro/2024/03/21 -
Solucionar Toshiba SSD velocidad de escritura lenta [100% de trabajo]
![author icon]() Luis/2024/03/21
Luis/2024/03/21









