Descargas totales
Contenido de la página
Temas candentes
Puntos clave de Partition Magic Server 2016:
- 1. Partition Magic Server 2016 está disponible aquí en esta página para que lo descargues gratis.
- 2. Puedes aplicar el software Partition Magic Server 2016 para gestionar el espacio de partición del disco, cambiar el tipo de disco entre MBR/GPT, clonar y migrar la unidad del SO con éxito.
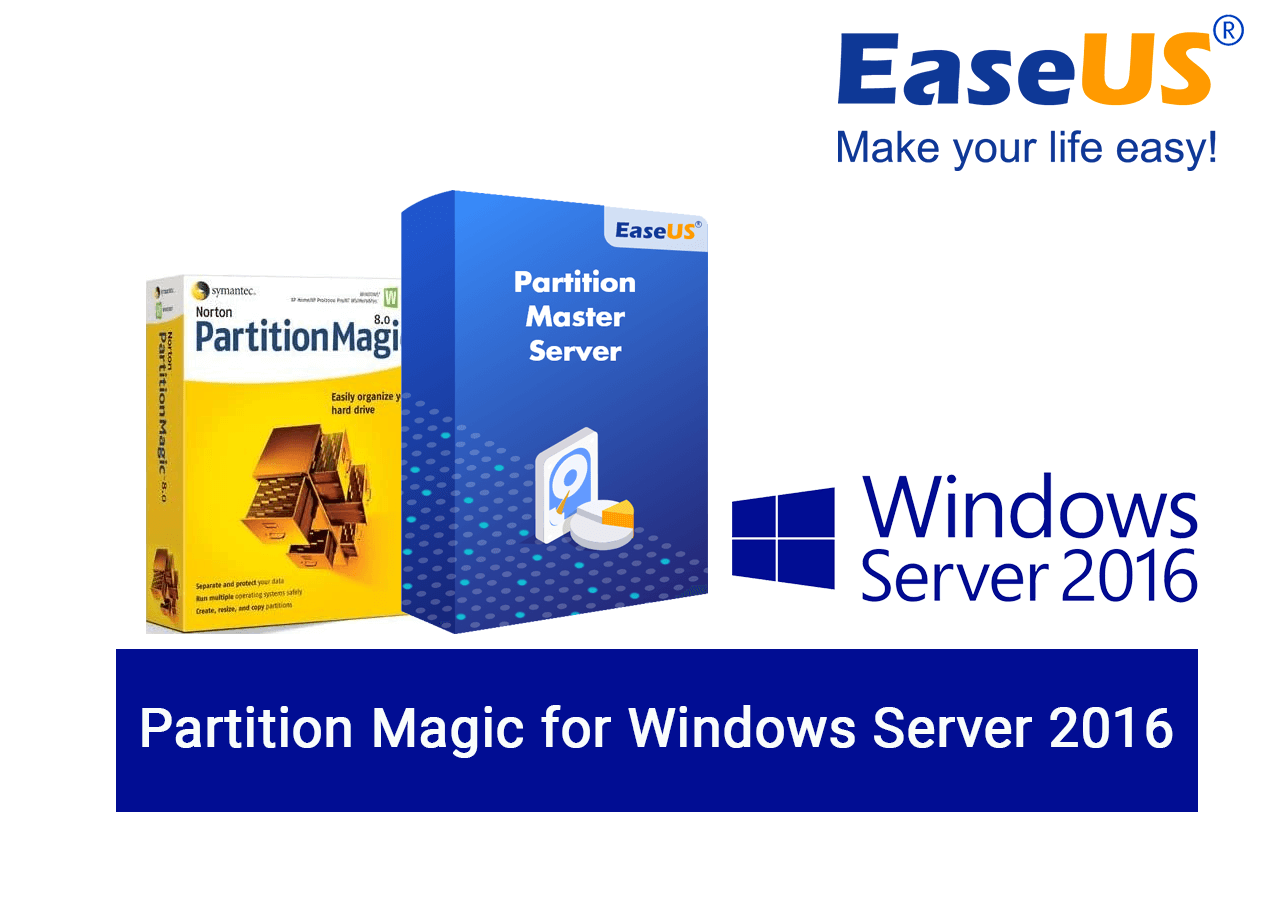
¿Sabes cuáles son las mejores herramientas de disco o Windows Server? Sigue esta página y consigue el mejor software de servidor partition magic para que los usuarios de Windows Server 2016 ejecuten con éxito operaciones básicas y avanzadas de gestión de disco al instante.
¿Cuál es el mejor software Partition Magic Server para Windows Server 2016?
Partition Magic, también conocido como PartitionMagic, es un software de particionado de disco creado por PowerQuest en 1993 y adquirido por Symantec en 2003. Según Wikipedia, Partition Magic permite a los antiguos usuarios de Windows gestionar y crear particiones de discos duros con éxito.
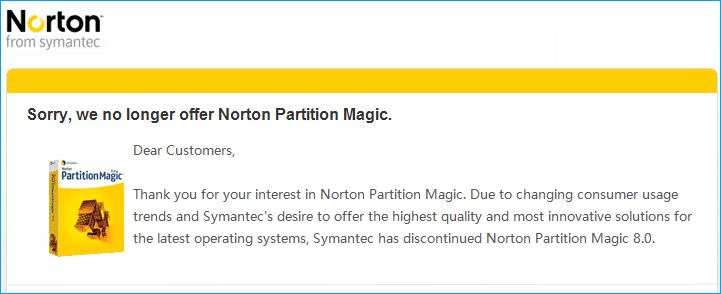
¿Qué hace Partition Magic para Windows Server 2016?
¿Existe un software de servidor partition magic que pueda aplicarse para ayudar a los usuarios de Windows Server a controlar totalmente los espacios de sus unidades de disco? Sí, claro.
¿Puede funcionar Partition Magic en sistemas Windows Server? Sí, pero tienes que recurrir al software de servidor de Partition Magic, que admite la ejecución de operaciones de particionado de disco, como:
| Gestión básica de discos | Optimización avanzada de disco |
|---|---|
|
|
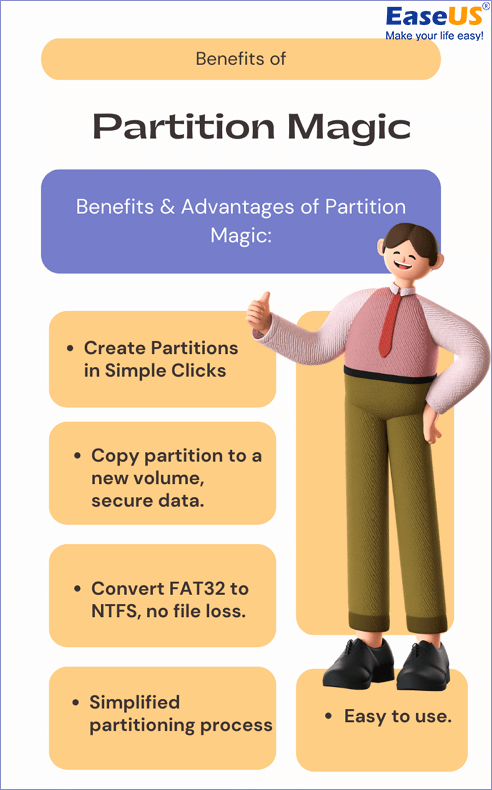
¿Puede el software Partition Magic Server ser gratuito para Windows Server 2016?
¿Existe algún software de magia de particiones que puedan aplicar los usuarios de Windows Server para asignar espacio en disco por su cuenta? Sí, claro.
¿Puede ser gratuito Partition Magic? Sí, si eres un usuario personal de Windows, puedes recurrir al programa gratuito Partition Magic para encontrar un software fiable que te ayude.
¿El software Partition Magic Server puede ser gratuito para Windows Server 2016, 2019, 2022 o sistemas más antiguos? Sí. Sin embargo, la mayoría de las ediciones gratuitas del software Partition Magic compatibles con sistemas Windows Server tienen funciones limitadas.
Puedes recurrir a esta página para encontrar el mejor software Windows Partition Magic Server:
Los 5 mejores programas de Partition Magic para servidores [Pros, Contras y Tutoriales].
En esta página, encontrarás los 5 mejores programas de partición mágica para servidores que puedes descargar y aplicar cualquiera de ellos para particionar con éxito discos Windows Server y gestionar el espacio del disco duro interno o externo.

Descargar Best Partition Magic para Windows Server 2016
¿Cómo consigo el mejor software partition magic servers para Windows Server 2016, 2019 o 2022? Aquí tienes una lista de criterios estándar que puedes seguir para encontrar un software gestor de particiones adecuado para sistemas Windows Server que gestione las unidades de disco de forma mágica:
- Sin riesgos y 100% seguro.
- Potente equipo de soporte técnico.
- Actualizaciones regulares del software con algoritmos sofisticados.
- Estable y diseñado con potentes funciones de gestión de disco.
- Precio razonable para particionar unidades de disco en servidores Windows.
Para ahorrarte tiempo y energía, aquí nos gustaría recomendarte que recurras a EaseUS Partition Master Enterprise en busca de ayuda. Tiene todas las funciones que necesitarás para gestionar y optimizar el rendimiento del disco en ordenadores Server.
Comprueba las ventajas e inconvenientes que puedes obtener del software EaseUS Partition Magic para Windows Server 2016:
| Beneficios | Inconvenientes |
|---|---|
|
|
Reseñas de los editores sobre EaseUS Partition Master:
Si utilizas sistemas Windows Server más nuevos o más antiguos, puedes consultar las dos páginas siguientes para descargar la edición correcta del software Partition Magic para la gestión de discos:
Cómo particionar Server 2016 con el software EaseUS Partition Magic
Siéntete libre de descargar este software, actívalo y sigue los tutoriales que encontrarás aquí para aprender ahora a gestionar discos en tus sistemas Server con facilidad.
No sólo te ayuda a gestionar discos en Windows Server 2016, sino que también funciona como un fiable software Partition Magic Server para Windows Server 2022/2019. Aquí, tomaremos Windows Server 2016 como ejemplo para mostrarte cómo particionar el disco duro, convertir el disco Server y migrar el sistema Windows Server 2016 a SSD sin reinstalación. Empecemos por aquí:
# Guía 1: Particionar el disco duro en Windows Server 2016
Paso 1. Ejecuta EaseUS Partition Master para comprobar si hay espacio libre en la sección Administrador de Particiones.
- Si tu disco duro tiene espacio sin asignar, salta al Paso 3 para crear la partición.
- Si el disco duro no tiene espacio sin asignar, continúa con el Paso 2.
Paso 2. Reduce una partición de disco para crear espacio sin asignar.
Haz clic con el botón derecho en la partición de la unidad de destino con mucho espacio libre y selecciona "Redimensionar/Mover".

Arrastra cualquiera de los extremos de la partición hacia la derecha o hacia la izquierda para reducir el tamaño de la partición y conseguir un amplio espacio sin asignar. Puedes saber visualmente cuánto espacio has reducido en el área "Tamaño de la partición". Haz clic en "Aceptar".

Haz clic en "Ejecutar tarea xx" y luego en "Aplicar" para guardar todos los cambios.

Vuelve al Gestor de Particiones, debería aparecer espacio sin asignar en el mismo disco y podrás continuar con el siguiente paso para crear una nueva partición en tu disco duro.
Paso 3. Crea una nueva partición con espacio no asignado en el disco duro de destino.
Haz clic con el botón derecho del ratón en el espacio no asignado y elige "Crear".

Personaliza el tamaño de la partición, la letra de la unidad de partición, la etiqueta de la partición, el sistema de archivos (NTFS, FAT32, EXT2/3/4, exFAT) y más en la Configuración Avanzada. Haz clic en "Aceptar".

Por último, haz clic en "Ejecutar * Tarea" y "Aplicar" para completar la creación de la partición con el espacio no asignado de tu disco. Repite los pasos para particionar un disco duro y conseguir muchas más particiones.

# Guía 2: Convertir disco a MBR/GPT en Windows Server 2016
Paso 1. Descarga e inicia EaseUS Partition Master en tu ordenador.
Paso 2. Ve a Convertidor de discos, selecciona "Convertir MBR en GPT" y haz clic en "Siguiente" para continuar.

Paso 3. Selecciona el disco MBR de destino que quieras convertir a GPT y haz clic en "Convertir" para iniciar la conversión.

# Guía 3: Migrar Windows Server 2016 a un nuevo SSD sin reinstalación
Ten en cuenta que debes instalar el nuevo disco SSD e inicializarlo igual que el disco de sistema de Windows Server 2016 de antemano para la migración del SO.
Puedes seguir esta guía y aprender primero a inicializar el SSD, y luego seguir los pasos que se indican aquí para migrar el SO Server 2016:
Pasos para migrar el SO a un HDD/SSD:
- Ejecuta EaseUS Partition Master, y selecciona "Clonar" en el menú de la izquierda.
- Marca "Migrar SO" y haz clic en "Siguiente".
- Selecciona el SSD o HDD como disco de destino y haz clic en "Siguiente".
- Comprobar Advertencia: se borrarán los datos y particiones del disco de destino. Asegúrate de que has hecho una copia de seguridad de los datos importantes con antelación. Si no es así, hazlo ahora.
- A continuación, haz clic en "Sí".
- Previsualiza la disposición de tu disco de destino. Luego haz clic en "Iniciar" para empezar a migrar tu SO a un disco nuevo.
Nota: La operación de migración del SO a SSD o HDD borrará y eliminará las particiones y datos existentes en tu disco de destino cuando no haya suficiente espacio sin asignar en el disco de destino. Si guardaste datos importantes en él, haz una copia de seguridad previa en un disco duro externo.
Nota: una vez finalizado el proceso de migración del sistema, recuerda reiniciar Windows Server 2016, pulsa F2/Supr para entrar en la configuración de la BIOS y, a continuación, establece el nuevo SSD como unidad de arranque. Esto hará que tu sistema Server arranque normalmente en el nuevo disco.
Para dominar las unidades de disco de Windows Server 2016, toma como ayuda el software EaseUS Partition Magic
En esta página, te presentamos el mejor software de servidor de magia de partición para Windows Server 2016 - EaseUS Partition Master Enterprise.
Para dominar y aprovechar completamente el espacio de tu disco duro, asegúrate de seleccionar las ediciones correctas en el software de servidor EaseUS partition magic:
- EaseUS Partition Master Server es para usuarios personales de Windows Server 2016.
- EaseUS Partition Master Unlimited es para propietarios de empresas.
- EaseUS Partition Master Technician es para MSP y Proveedores de Servicios.
Independientemente de la edición que elijas, siempre podrás obtener soporte técnico instantáneo cuando te encuentres con problemas de gestión de disco utilizando EaseUS Partition Master.
Preguntas frecuentes sobre Partition Magic Server 2016
En la última, hemos recopilado 3 preguntas principales, y si tienes la misma duda o una parecida, sigue y encuentra respuestas aquí:
1. ¿Tiene Windows Server 2016 una herramienta de Gestión de Discos?
Sí, Windows Server 2016/2019/2022 es similar a los sistemas operativos Windows. En una palabra, Windows Server 2016 también tiene herramientas de gestión de disco para administrar el espacio de la unidad de disco, que son:
- Gestión de discos
- Diskpart o símbolo del sistema
- PowerShell
2. Cómo ampliar Windows Server 2016 con el software Partition Magic Server
Para ampliar la partición en Windows Server 2016, puedes recurrir al software mágico de partición de EaseUS - Partition Master para obtener ayuda. Este es el proceso:
- Ejecuta EaseUS Partition Master en Windows Server 2016.
- Comprueba si el disco de destino tiene espacio sin asignar.
- En caso afirmativo, haz clic con el botón derecho del ratón en la unidad de destino que quieras ampliar y selecciona "Redimensionar/Mover", arrastra el final de la partición de destino al espacio no asignado.
- Si no, haz clic con el botón derecho del ratón en una partición con suficiente espacio libre no utilizado y selecciona "asignar espacio", luego selecciona la partición que tiendes a ampliar como destino y, a continuación, arrastra el final del volumen de destino al espacio no asignado.
3. ¿Puedo utilizar Partition Magic en Windows Server 2012?
Sí, aunque PartitionMagic ya no está disponible, puedes seleccionar un software alternativo que funcione igual o incluso mejor que Partition Magic para ayudarte a gestionar las unidades de partición de disco en Windows Server 2012.
EaseUS Partition Master Enterprise, como se recomienda en esta página, puede satisfacer tus diferentes demandas en la gestión y optimización del rendimiento del disco en Windows Server 2016, 2016, 2019, 2022, o incluso en sistemas Server más antiguos.
¿En qué podemos ayudarle?
Reseñas de productos
-
Me encanta que los cambios que haces con EaseUS Partition Master Free no se aplican inmediatamente a los discos. Hace que sea mucho más fácil interpretar lo que sucederá después de haber hecho todos los cambios. También creo que el aspecto general de EaseUS Partition Master Free hace que cualquier cosa que estés haciendo con las particiones de tu ordenador sea fácil.
Seguir leyendo -
Partition Master Free puede redimensionar, mover, fusionar, migrar y copiar discos o particiones; convertir a local, cambiar la etiqueta, desfragmentar, comprobar y explorar la partición; y mucho más. Una actualización Premium añade soporte técnico gratuito y la posibilidad de redimensionar volúmenes dinámicos.
Seguir leyendo -
No creará imágenes en caliente de tus discos ni los alineará, pero como está acoplado a un gestor de particiones, te permite realizar muchas tareas a la vez, en lugar de limitarte a clonar discos. Puedes mover particiones, redimensionarlas, desfragmentarlas y mucho más, junto con el resto de herramientas que esperarías de una herramienta de clonación.
Seguir leyendo
Artículos relacionados
-
Soluciones para error 'Windows no puede formatear unidad USB' y 'No puedo formatear mi USB'
![author icon]() Pedro/2024/09/30
Pedro/2024/09/30 -
La mejor herramienta para formatear memorias USB de PNY Descarga gratuita👍
![author icon]() Luis/2024/09/30
Luis/2024/09/30 -
Descarga Gratis de los Mejores Convertidores FAT32
![author icon]() Pedro/2024/09/30
Pedro/2024/09/30 -
Cómo crear un USB de arranque para Windows Server
![author icon]() Luis/2024/09/30
Luis/2024/09/30









