Descargas totales
Contenido de la página
Temas candentes
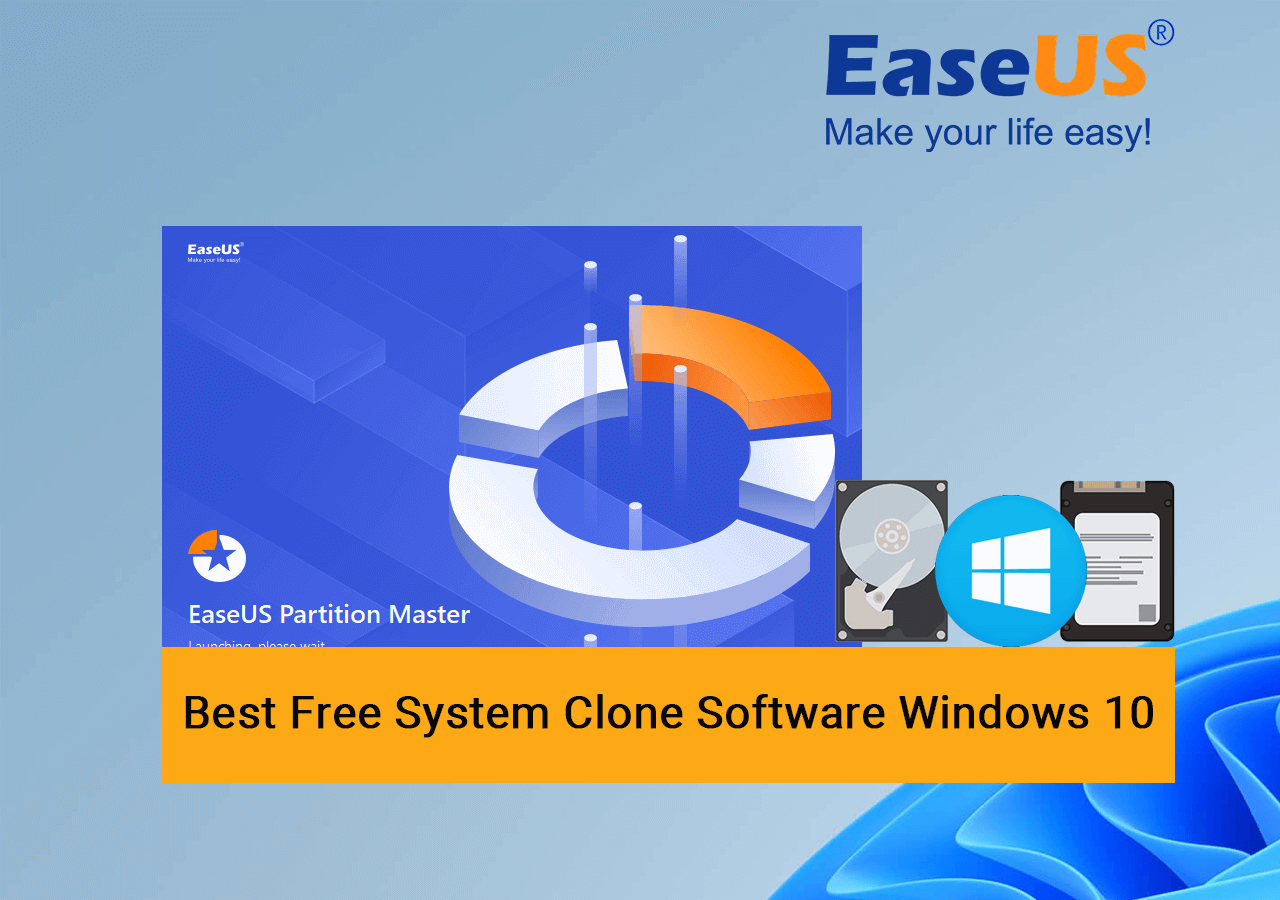
Descargar el mejor programa para clonar discos duros Windows 10 gratis
Entonces, ¿cuál es el mejor software de clonación de sistemas disponible para que los usuarios de Windows 10 lo descarguen y apliquen para clonar el sistema gratis?
Puedes aplicar los 4 principios mencionados para definir si el programa actual que encuentras puede satisfacer tu demanda, o puedes aplicar el software recomendado aquí en esta parte para obtener ayuda.
EaseUS Partition Master Free es una opción perfecta para todos los niveles de usuarios de Windows para descargar y aplicar para clonar Windows 10 a un nuevo HDD, SSD, o incluso M.2/NVMe SSD con éxito con su función de Clonación de Disco como el programa gratuito de clonación de disco.
¿Qué puedo hacer con EaseUS Partition Master Free? Ventajas y características
Aquí tienes una lista de ventajas y funciones que te pueden gustar de EaseUS Partition Master Free. Compruébalo y encuentra los detalles:
| Ventajas de EaseUS Partition Master Free | Características de EaseUS Partition Master Free |
|---|---|
|
|
Opinión de los editores sobre EaseUS Partition Master Free
Entonces, ¿qué opinan los editores y críticos sobre EaseUS Partition Master? ¿Merece la pena probarlo? Echa un vistazo a las reseñas de diferentes sitios:
Así que ahora ya tienes una breve idea de EaseUS Partition Master, y no sólo sirve para clonar SO, sino también para gestionar y optimizar el disco del ordenador y el rendimiento de las particiones. Además, tiene un soporte perfecto para gestionar dispositivos de almacenamiento externo, por ejemplo:
Entonces, ¿cómo puedo utilizar EaseUS Partition Master para clonar Windows 10 en un nuevo disco duro o SSD sin reinstalar el sistema operativo? Sigue el tutorial de la siguiente parte y obtendrás una guía completa sobre cómo hacerlo.
Cómo Clonar Disco para Windows con programa gratuito EaseUS Partition Master Free
En esta parte, te mostraremos la guía completa sobre cómo clonar Windows 10 en un disco nuevo, ya sea un HDD o un SSD avanzado, o SSD NVMe. Empecemos por aquí:
#Guía 1. Instala un disco nuevo en Windows 10 y prepáralo para clonar el SO
Paso 1. Apaga el ordenador o portátil, abre la carcasa e instala correctamente el nuevo disco duro o SSD en tu ordenador.
- HDD o SSD SATA: conéctalo e instálalo en tu PC mediante un cable de datos SATA y un cable de alimentación.
- SSD M.2 o NVMe: inserta la SSD en la ranura SSD y aprieta el tornillo.
Paso 2. Reinicia el PC o portátil y entra en Administración de discos. Haz clic con el botón derecho del ratón para inicializar el disco al mismo tipo de disco del SO: MBR o GPT.
Haz clic con el botón derecho en el nuevo disco y selecciona "Inicializar disco" > Selecciona "MBR" o "GPT" como tipo de disco > haz clic en "Aceptar".

Paso 3. Haz clic con el botón derecho en el espacio no asignado de SSD y selecciona "Nuevo volumen simple", establece la letra de la unidad y el sistema de archivos como NTFS, y confirma para crear una nueva partición.
Repite el Paso 3 para crear al menos dos particiones si tu partición del sistema Windows 10 y la partición de arranque están separadas en dos volúmenes.
Software gratuito de clonación de HDD a SSD para Windows
Si necesitas actualizar tu HDD a un nuevo SSD, consulta este post y encuentra el programa gratuito de clonación de HDD a SSD para Windows.

#Guía 2. Iniciar EaseUS Partition Master Free y Clonar Windows 10
Para clonar Windows 10 en un disco nuevo y hacerlo arrancable, asegúrate de repetir el proceso de copia de particiones dos veces para clonar el sistema con el mejor software gratuito de clonación de SSD y establecer los volúmenes de arranque en SSD o HDD:
Paso 1. Seleccione "Clonar" en el menú de la izquierda. Haga clic en "Clonar partición" y en "Siguiente".
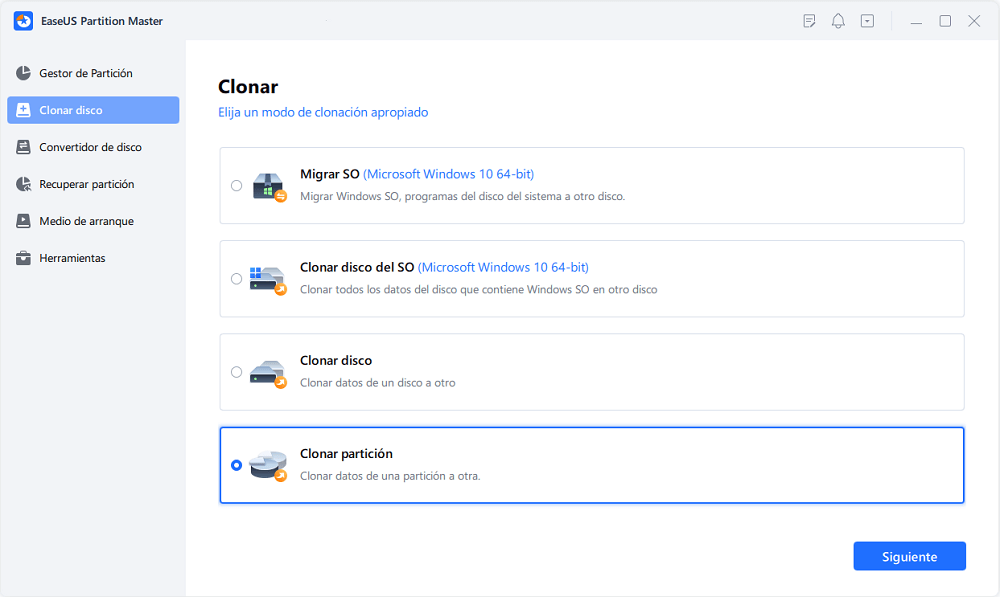
Paso 2. Seleccione la partición de origen y haga clic en "Siguiente".
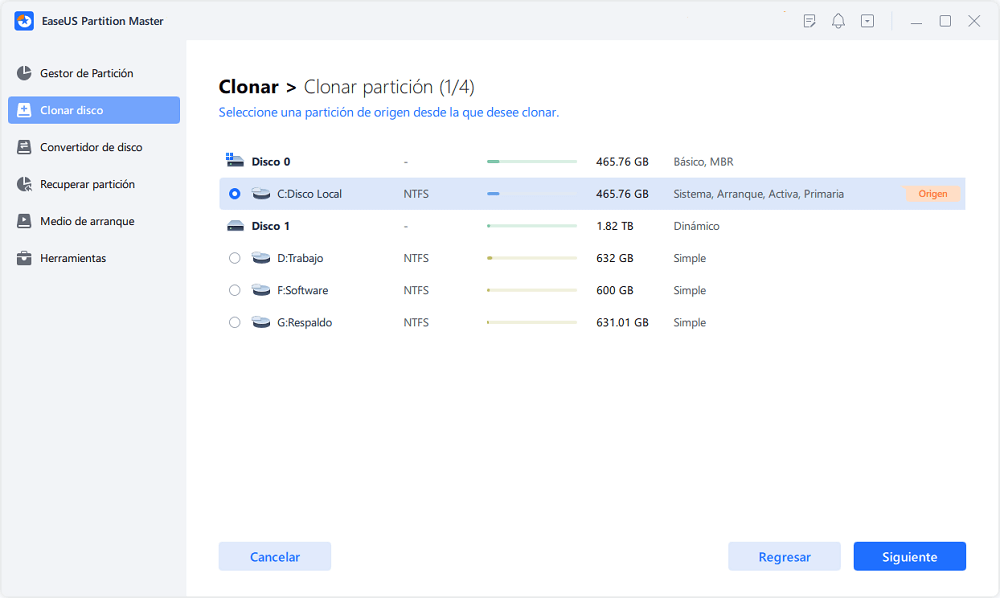
Paso 3. Elija la partición de destino y haga clic en "Siguiente" para continuar.
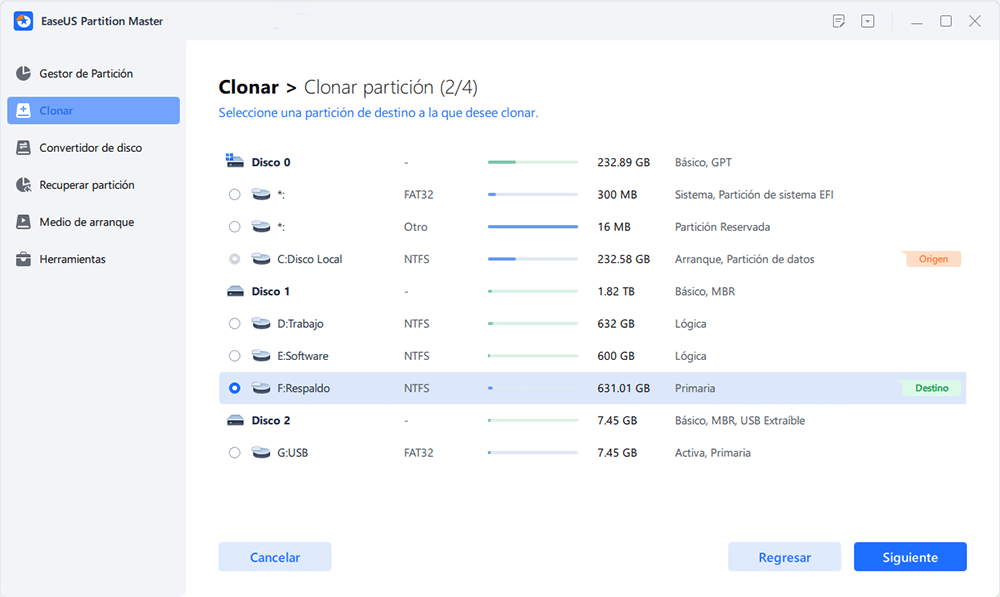
- Si clona la partición a la partición existente, debe transferir o hacer una copia de seguridad de los datos antes de clonar para evitar que se sobrescriban.
- Compruebe el mensaje de advertencia y confirma "Sí".
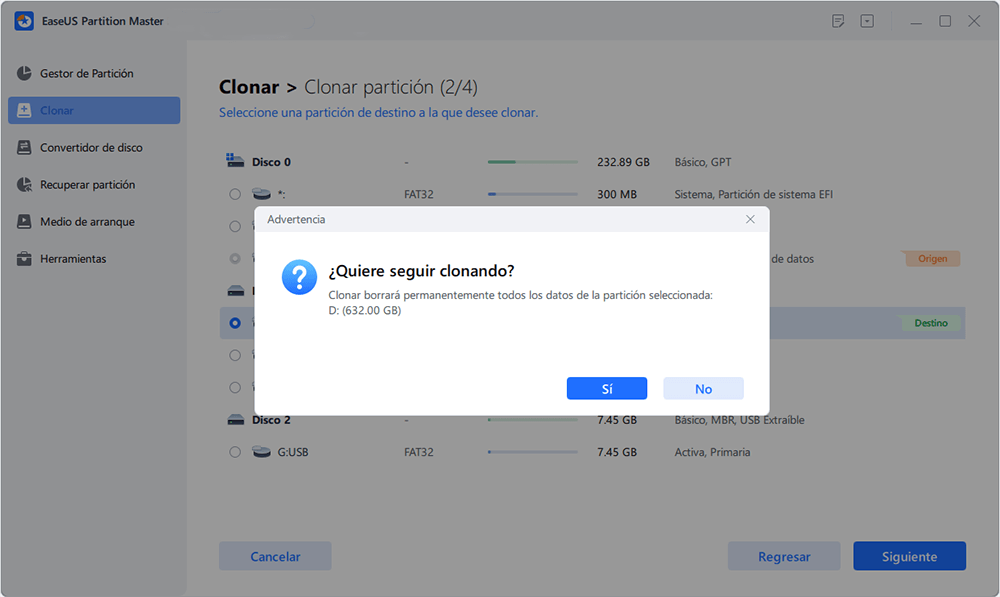
Puede seleccionar "Ajuste automático del disco", "Clonar como fuente" para personalizar la disposición del disco.
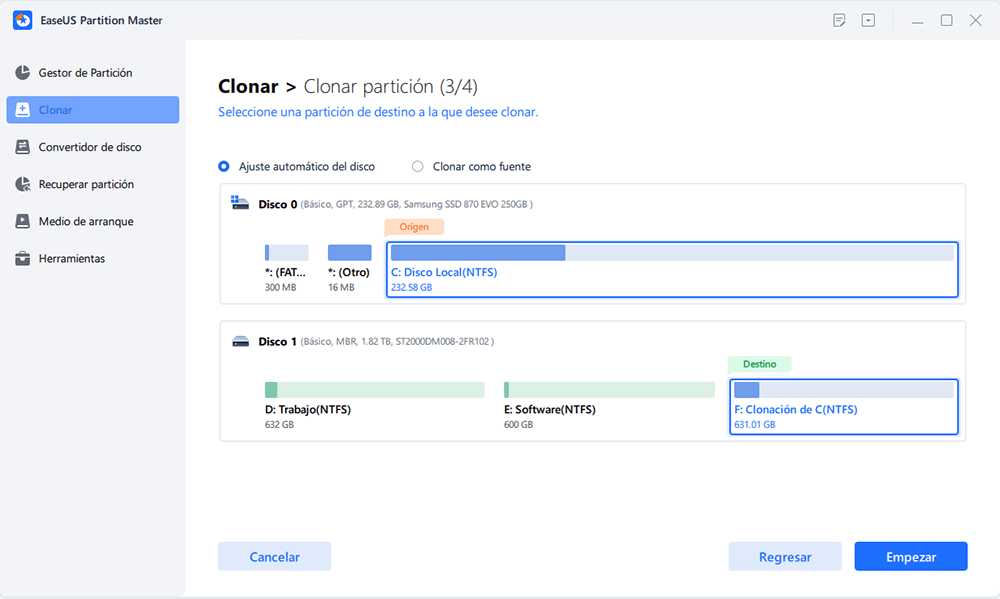
Paso 4. Pulse "Empezar" y espere a que se complete la clonación.
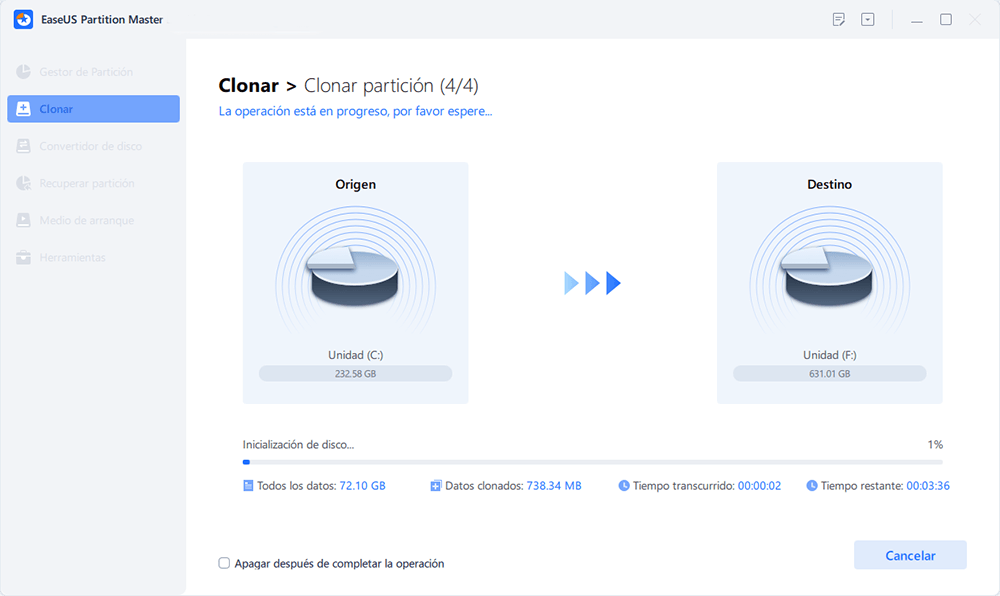
Puedes comprobar cómo clonar la partición o la partición reservada del sistema en este videotutorial.
#Guía 3. Cambiar la unidad de arranque y hacer que Windows 10 arranque en un disco nuevo
Lo último que tienes que hacer es restablecer la unidad de arranque en Windows 10 y hacer que la nueva unidad sea la unidad de arranque en la configuración de la BIOS. Aquí tienes los pasos detallados:
Paso 1. Reinicia el PC y pulsa F2/F8/F11 o la tecla Supr para entrar en la configuración de la BIOS.
Paso 2. Ve al menú de arranque y establece el nuevo disco con el SO Windows 10 clonado como unidad de arranque.
Paso 3. Guarda los cambios y, al salir de la BIOS, reinicia el PC. Tu ordenador arrancará desde el nuevo disco correctamente.

Nuestro equipo de expertos está preparado para ayudarte con cualquier problema que puedas encontrarte durante este procedimiento. Accede a su ayuda a través del siguiente enlace.
Servicios Online de Clonación de Sistema Operativo o Disco de EaseUS
Haz clic aquí para contactar gratis con los expertos de EaseUS Partition Master
Los expertos de EaseUS están disponibles para proporcionarte servicios manuales personalizados (24*7) y ayudarte a resolver problemas de arranque del sistema o de clonación de disco. Nuestros expertos te ofrecerán servicios de evaluación gratuitos y diagnosticarán y resolverán eficazmente los problemas de clonación de disco o de arranque del sistema utilizando sus décadas de experiencia.
- 1. El disco de destino no arranca o el SSD no arranca después de clonarlo.
- 2. El disco de destino no puede arrancar después de realizar operaciones de partición personalizadas.
- 3. Para clonar sin problemas el disco del SO en una nueva unidad y arrancar el PC sin problemas.
Conclusión
En esta página, hemos hablado del software gratuito de clonación de sistemas y de cómo determinar si el software actual es el mejor para tu sistema operativo. También recomendamos EaseUS Partition Master Free como el mejor software gratuito de clonación de sistema para todos los principiantes y profesionales de Windows para copiar y clonar el SO Windows 10 a un nuevo disco HDD o SSD de forma gratuita con directrices detalladas, como se muestra arriba.
Aparte de clonar el sistema en un disco nuevo, EaseUS Partition Master Free también ofrece algunas funciones prácticas que los usuarios de Windows podrían aplicar para gestionar e incluso optimizar el rendimiento del disco de forma gratuita, incluyendo la creación de volúmenes, la comprobación de errores de disco, la comprobación de la velocidad del HDD o SSD y la conversión de sistemas de archivos de volúmenes.
Preguntas frecuentes sobre el programa para clonar disco duro Windows 10 gratis
Si tienes más preguntas sobre el programa gratuito de clonación del sistema en Windows 10, consulta los temas candentes que se enumeran a continuación y encuentra las respuestas aquí:
1. ¿Existe un programa de clonación gratuito para Windows 10?
Sí, claro. Si buscas software gratuito de clonación de SO o software de clonación de sistemas para Windows 10, obtendrás una amplia gama de recomendaciones para clonar sistemas y discos duros de Windows 10. EaseUS Partition Master Free, como se recomienda anteriormente, es un software fiable que ayuda a clonar tanto el disco de datos como la partición del sistema de forma gratuita en Windows 10. Puedes confiar y probar este software para clonar Windows 10.
2. ¿Tiene Windows 10 una herramienta de clonación?
No, Windows 10 no tiene ninguna herramienta de clonación. Sólo tiene una función de copia de seguridad del sistema que crea un punto de restauración del sistema para rescatar el SO de un problema de fallo del sistema. Para clonar Windows 10 o unidades de disco en Windows 10, tendrás que recurrir a un software fiable de clonación de Windows o de discos como EaseUS Partition Master para obtener ayuda.
3. ¿Cómo puedo clonar mi sistema gratis?
- Instala y configura el nuevo disco utilizando el mismo tipo de disco que el disco del sistema.
- Crea al menos dos volúmenes en el nuevo disco.
- Ejecuta EaseUS Partition Master gratis, ve a la sección Clonar Disco, selecciona "Copiar Partición" y haz clic en "Siguiente".
- Selecciona la partición del SO como origen y selecciona un nuevo volumen en el disco de destino como destino.
- Pulsa "Siguiente" y "Ejecutar tarea".
- Repite el proceso para clonar la partición de arranque en el otro volumen del disco de destino.
- Reinicia el PC y establece el nuevo disco con el sistema clonado como unidad de arranque en la configuración de la BIOS.
Para obtener una guía más detallada, puedes consultar este enlace de ayuda: Clonar Windows a SSD Gratis.
¿En qué podemos ayudarle?
Reseñas de productos
-
Me encanta que los cambios que haces con EaseUS Partition Master Free no se aplican inmediatamente a los discos. Hace que sea mucho más fácil interpretar lo que sucederá después de haber hecho todos los cambios. También creo que el aspecto general de EaseUS Partition Master Free hace que cualquier cosa que estés haciendo con las particiones de tu ordenador sea fácil.
Seguir leyendo -
Partition Master Free puede redimensionar, mover, fusionar, migrar y copiar discos o particiones; convertir a local, cambiar la etiqueta, desfragmentar, comprobar y explorar la partición; y mucho más. Una actualización Premium añade soporte técnico gratuito y la posibilidad de redimensionar volúmenes dinámicos.
Seguir leyendo -
No creará imágenes en caliente de tus discos ni los alineará, pero como está acoplado a un gestor de particiones, te permite realizar muchas tareas a la vez, en lugar de limitarte a clonar discos. Puedes mover particiones, redimensionarlas, desfragmentarlas y mucho más, junto con el resto de herramientas que esperarías de una herramienta de clonación.
Seguir leyendo
Artículos relacionados
-
Descargar Mejor Programa para Formatear en FAT32 [Disco Duro/USB/Pendrive] en Windows
![author icon]() Pedro/2025/03/17
Pedro/2025/03/17 -
¿Cuál es la Mejor Manera de Clonar Disco GPT?
![author icon]() Pedro/2024/12/03
Pedro/2024/12/03 -
El PC no se enciende pero la luz de la placa base está encendida/ordenador está enchufado
![author icon]() Luna/2024/12/03
Luna/2024/12/03 -
Cómo Abrir un USB Encriptado con Bitlocker en Mac - Sin Pérdida de Datos
![author icon]() Luis/2025/03/17
Luis/2025/03/17









