Descargas totales
Contenido de la página
Sobre el autor
Temas candentes
En este artículo, EaseUS proporcionará ideas y soluciones para abordar el problema y optimizar el rendimiento de las unidades SSD NVMe en dispositivos Windows 11. Antes de seguir adelante, es esencial saber qué es realmente NVMe. Pues bien, NVMe (Non-Volatile Memory Express) es una interfaz de almacenamiento diseñada para unidades de estado sólido (SSD) de alto rendimiento. Aprovecha la interfaz PCIe (Peripheral Component Interconnect Express) para proporcionar velocidades de transferencia de datos más rápidas y una latencia reducida en comparación con las interfaces de almacenamiento tradicionales como SATA. Un SSD NVMe ofrece mejoras significativas de velocidad, permitiendo tiempos de arranque, transferencias de archivos y carga de aplicaciones más rápidos.
La ralentización de los SSD NVMe en Windows 11 puede deberse a varias razones. Los usuarios no alinean 4K NVMe; una mala salud, cambios en la configuración del sistema, controladores obsoletos o incompatibles, o conflictos de software pueden afectar al rendimiento de los SSD NVMe.
7 soluciones para Windows 11 NVMe lento
¡Se acabó la espera! Prepárate para afrontar este problema sin dificultades ni obstáculos, y te presentamos siete soluciones con instrucciones paso a paso para solucionar el error de lentitud NVMe de Windows 11. Empecemos.
Arreglo 1. 4K Alinear SSD NVMe
Una solución eficaz para mejorar el rendimiento de un SSD NVMe es la alineación 4K. En este sentido, EaseUS Partition Master resulta útil; esta robusta herramienta con una interfaz fácil de usar ofrece la posibilidad de realizar la alineación 4K en SSDs NVMe. Al ejecutar el proceso de alineación 4K, el software optimiza la disposición de las particiones y mejora las velocidades de lectura y escritura del SSD. EaseUS Partition Master es compatible con varios sistemas operativos Windows, incluido Windows 11, por lo que es una opción conveniente para los usuarios que buscan mejorar el rendimiento de sus SSD NVMe.
Sigue los pasos que se indican a continuación.
Paso 1. Ve a "Kit de herramientas" y elige "Alineación 4K".
Paso 2. Selecciona el disco que quieres alinear. Pulsa el botón "Inicio".
Normalmente, esta solución puede ayudarte a mejorar eficazmente el rendimiento del SSD en Windows 11/10.
Arreglo 2. Descarga el controlador NVMe
El controlador NVMe suele ser un software desarrollado por los fabricantes, como Samsung, un conocido gigante tecnológico. El controlador NVMe de Samsung es un programa común diseñado para optimizar el rendimiento de sus SSD. La instalación de este programa puede mejorar significativamente el rendimiento en comparación con las versiones anteriores. Ahora, vamos a conocer el proceso de descarga e instalación de este valioso software.
- Aviso:
- Descarga los archivos de instalación de los controladores del sitio web oficial de Samsung. Antes de la instalación, accede a la BIOS y modifica los ajustes. Si no lo haces, puede fallar la instalación del controlador. Consulta los pasos siguientes: BIOS > Configuración del sistema > Configuración SATA > Elegir AHCI
Este método también se aplica a: Samsung 9 80 Pro SSD Velocidad de escritura lenta, Samsung 990 Pro Velocidad de escritura lenta
Paso 1. Descomprime los archivos y ábrelos.
Paso 2. Pulsa el botón "Siguiente".
Paso 3. Lee atentamente el Acuerdo de Licencia, selecciona "Acepto el acuerdo" y haz clic en "Siguiente".

Paso 4. Comenzará el asistente de instalación del controlador. Si se te pide, elige "Sí, reiniciaré el ordenador ahora". Si prefieres instalar el controlador más tarde, haz clic en "No, reiniciaré el ordenador más tarde".

Paso 5. Para confirmar que la instalación se ha realizado correctamente, puedes ir al "Administrador de dispositivos". Escribe "Administrador de dispositivos" en el cuadro de búsqueda de la barra de tareas y selecciona la opción "Controladoras de almacenamiento". Si la "Controladora NVMe de Samsung" aparece en la lista, significa que la instalación se ha realizado correctamente.
Cómo arreglar la velocidad de escritura lenta del SSD de Samsung en Windows 10/8/7
En este artículo encontrarás soluciones sencillas y fáciles de realizar que te ayudarán a resolver el problema de la lentitud de escritura de la SSD de Samsung.
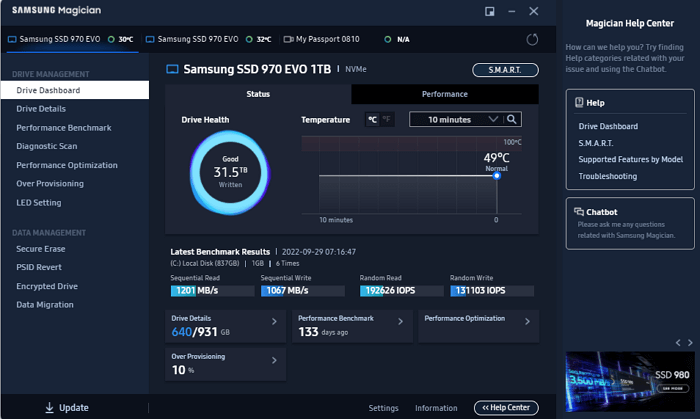
Arreglo 3. Actualizar Windows 11 KB5007262
Microsoft ha publicado una nueva actualización acumulativa, KB5007262, para Windows 11. Esta actualización mejora el rendimiento de los discos, incluidos NVMe, SSD y otros discos duros. Si estás experimentando un rendimiento lento de NVMe en Windows 11, puedes intentar descargar KB5007262 para deshacerte del rendimiento lento.
Sigue los pasos que se indican a continuación:
Paso 1. Abre "Configuración". Pulsa simultáneamente los botones "Windows+I" para abrir la configuración en Windows 11.
Paso 2. Ve a "Buscar actualizaciones". Puedes ver si hay actualizaciones disponibles para KB5007262 en Actualizaciones de Windows; haz clic en "Descargar ahora". De lo contrario, tendrás que descargarla manualmente desde el sitio web oficial de Microsoft si esta actualización no está disponible en la sección/característica de actualizaciones de Windows.
Paso 3. Una vez finalizada la instalación, haz clic en "Reiniciar ahora".
Arreglo 4. Comprueba el estado de salud de NVMe
La salud del SSD puede afectar a su rendimiento, y si el problema persiste después de aplicar las soluciones/correcciones anteriores, necesitas comprobar el estado de salud del NVMe. EaseUS Partition Master es una potente herramienta que puede ayudarte a comprobar la salud de tu SSD NVMe. Con sus funciones completas y su interfaz intuitiva, EaseUS Partition Master te permite analizar y diagnosticar el estado de salud de tu SSD, garantizando un rendimiento óptimo.
Sigue los pasos que se indican a continuación para evaluar eficazmente la salud de tu SSD NVMe utilizando este fiable software:
Paso 1. Ejecuta EaseUS Partition Master y haz clic en la flecha azul para activar la función "Salud del Disco" en la sección "Descubrimiento".

Paso 2. Selecciona el disco de destino y haz clic en el botón "Actualizar". Entonces, podrás ver el estado de salud de tu disco.

Aquí también hemos añadido un videotutorial, y puedes seguirlo para aprender aún más claro cómo probar y comprobar el estado de salud de tu SSD NVMe:
Arreglo 5. Prueba de rendimiento NVMe (Velocidad)
Para evaluar con precisión el rendimiento de tu SSD NVMe, puedes utilizar la función DiskMark de EaseUS Partition Master. Ejecutando una prueba de velocidad con DiskMark, puedes comprobar las velocidades de lectura y escritura de tu SSD NVMe para identificar cualquier posible problema de rendimiento y dar los pasos necesarios hacia la solución exacta.
Sigue estos pasos:
Paso 1. Ejecuta EaseUS Partition Master. Y haz clic en el botón de descarga para activar la función "DiskMark" en la sección "Descubrimiento".

Paso 2. Haz clic en el cuadro desplegable para elegir la unidad de destino, los datos de prueba y el tamaño de bloque.

Paso 3. Una vez configurado todo, haz clic en "Iniciar" para comenzar la prueba de disco. A continuación, podrás ver los datos de Velocidad de lectura/escritura secuencial o aleatoria, E/S y Retraso.

Arreglo 6. Transfiere Windows 11 a un SSD más rápido y potente
EaseUS Partition Master ofrece una práctica función "Migrar SO" que simplifica el proceso de trasladar sin problemas tu sistema operativo a un nuevo SSD más grande. Con esta función, puedes migrar todos los datos sin necesidad de reinstalar el SO Windows y las aplicaciones. Al agilizar la migración del SO, esta función te ahorra un tiempo valioso y facilita considerablemente el proceso.
Algunos puntos importantes a tener en cuenta antes de pasar a los pasos operativos:
- Prepara tu SSD instalándolo correctamente en tu PC.
- Crea una copia de seguridad de tus datos y, si es necesario, guárdala en un disco externo.
- Migra Windows a tu SSD utilizando EaseUS Partition Master.
- Crea el arranque de Windows en el nuevo SSD, permitiendo que tu PC se inicie correctamente.
Sigue los pasos que se indican a continuación para utilizar EaseUS Partition Master y transferir con éxito Windows 11 a un SSD más rápido y más grande.
- Aviso:
- Cuando realices la migración del SO a un SSD o HDD, ten en cuenta que las particiones y datos existentes en el disco de destino se borrarán y eliminarán si no hay suficiente espacio sin asignar. Si tienes datos importantes almacenados en el disco de destino, se recomienda hacer previamente una copia de seguridad en un disco duro externo.
Paso 1. En el menú de la izquierda, elige "Clonar" y luego selecciona "Migrar SO". Haz clic en "Siguiente" para continuar.
Paso 2. Selecciona el disco de destino deseado para el proceso de clonación. Haz clic en "Siguiente".
Paso 3. Revisa atentamente el mensaje de advertencia y haz clic en "Sí" para confirmar. Ten en cuenta que esta acción provocará la eliminación de datos y particiones del disco de destino. Asegúrate de haber realizado previamente una copia de seguridad de los datos importantes.

Paso 4. Previsualiza la disposición del disco de destino. Si quieres, puedes personalizar la disposición del disco seleccionando las opciones adecuadas. Cuando estés satisfecho con la disposición, haz clic en "Iniciar" para iniciar el proceso de migración del SO al nuevo disco.
Arreglo 7. Borrar SSD NVMe en Windows 11
Cuando necesites borrar datos de forma segura de un SSD NVMe en Windows 11, EaseUS Partition Master te ofrece una solución fiable. Con su función "Borrar", puedes eliminar eficazmente todos los datos de tu SSD NVMe, asegurándote de que no se puedan recuperar. Por lo tanto, sería mejor para ti si tienes datos esenciales en ese SSD. Primero debes crear una copia de seguridad para preservar tus datos y luego iniciar el proceso de borrado.
Sigue los pasos que se indican a continuación para borrar tu SSD NVMe de forma segura utilizando EaseUS Partition Master:
Paso 1. Descarga esta herramienta e instálala en tu PC y navega hasta la sección Gestor de particiones.
Paso 2. Haz clic con el botón derecho en el SSD y elige "Borrar".
Paso 3. Sigue las indicaciones del vídeo en pantalla y finaliza el proceso de borrado.
💡Nota: Volvemos a pedirte que elijas cuidadosamente el SSD adecuado que realmente quieres borrar. Una vez que borres el SSD, no podrás recuperar los datos con ningún software de recuperación de datos. Por lo tanto, es importante hacer una copia de seguridad de tus datos cruciales antes de hacer esto y elegir el SSD adecuado al borrarlos.
Por qué Windows 11 NVMe va lento
Es muy frustrante cuando experimentamos un rendimiento lento en un SSD NVMe en Windows 11, y puede haber varias razones detrás de ello. Comprender estas posibles causas puede ayudarte a identificar y abordar el problema con eficacia. Sigue leyendo para explorar los factores que pueden contribuir a la ralentización de tu SSD NVMe y garantizar un rendimiento óptimo.
Posibles razones:
- Los usuarios no alinean 4K NVMe: Una alineación incorrecta de las particiones, en particular la falta de alineación 4K, puede afectar al rendimiento de las SSD NVMe. Alinear correctamente las particiones ayuda a mejorar la eficiencia de la transferencia de datos.
- Mala salud: Con el tiempo, las SSD NVMe pueden sufrir desgaste, lo que afecta a su salud general. Como SSD, su rendimiento puede disminuir. Supervisar regularmente la salud de tu SSD NVMe es crucial para un rendimiento óptimo.
- Windows Update: Algunas actualizaciones de Windows 11 pueden introducir problemas de compatibilidad o errores que pueden afectar negativamente al rendimiento de las SSD NVMe. Asegurarte de que tu sistema está al día con las últimas actualizaciones de Windows puede ayudar a mitigar estos problemas.
- La NVMe es demasiado pequeña o antigua: Una capacidad de almacenamiento insuficiente o utilizar un SSD NVMe antiguo con especificaciones de rendimiento más lentas puede disminuir el rendimiento general del sistema.
- ElSO Windows 11 ralentiza la NVMe: El propio sistema operativo puede tener ciertas características o procesos que pueden contribuir a la ralentización de la NVMe. Optimizar los ajustes y configuraciones de Windows 11 puede ayudar a mitigar este problema.
Si te ha resultado útil esta información, comparte este artículo con otras personas que puedan beneficiarse de él para comprender y solucionar el problema. Difundiendo la información, podemos capacitar a los usuarios para abordar los problemas de rendimiento de forma eficaz y garantizar un rendimiento óptimo de las SSD NVMe.
Conclusión
Para superar el problema de rendimiento de NVMe en Windows 11, te presentamos siete soluciones diferentes con instrucciones 100% precisas para simplificarte el proceso. Con los conocimientos y soluciones adecuados, podrás solucionar rápidamente este problema y optimizar el rendimiento de tu SSD NVMe. Es importante comprender las posibles causas de la ralentización de las SSD NVMe, como una alineación incorrecta de las particiones, una salud deficiente, las actualizaciones de Windows, el uso de una SSD NVMe pequeña o antigua y el impacto del sistema operativo Windows 11. Si reconoces estos factores, podrás tomar las medidas esenciales para optimizar el rendimiento de tu SSD NVMe.
También te puede gustar:
Preguntas frecuentes sobre la lentitud de NVMe en Windows 11
Averigüemos más a través de las siguientes preguntas frecuentes si tienes alguna duda.
1. ¿Por qué los SSD NVMe funcionan tan lentamente en Windows 11?
Las unidades SSD NVMe funcionan con lentitud en Windows 11 debido a una alineación incorrecta de las particiones, a la mala salud de la unidad SSD, a controladores obsoletos, a conflictos de software o a ajustes específicos de Windows 11. Identificar la causa raíz es crucial para aplicar la solución adecuada.
2. ¿Cuál es el rango de velocidad normal de un SSD NVMe?
Las SSD NVMe ofrecen velocidades de lectura y escritura más rápidas que las opciones de almacenamiento tradicionales, como los discos duros o las SSD SATA. Sus velocidades pueden oscilar entre unos cientos de megabytes por segundo (MB/s) y varios gigabytes por segundo (GB/s). En cambio, SATA III en las placas base actuales tiene un rendimiento máximo de 600 MB/s, mientras que las unidades NVMe pueden alcanzar velocidades de hasta 3.500 MB/s. Esto hace que las unidades NVMe superen a las SSD SATA, independientemente del factor de forma.
3. ¿Cómo puedo solucionar el bajo rendimiento de los SSD NVMe en Windows 11?
Para arreglar el lento rendimiento del SSD NVMe en Windows 11, puedes probar soluciones como alinear el SSD en 4K, actualizar Windows, supervisar el estado del SSD, instalar los controladores adecuados, optimizar la configuración de Windows o transferir el SO a un SSD más rápido y grande. La solución adecuada depende de la causa específica de la ralentización.
¿En qué podemos ayudarle?
Reseñas de productos
-
Me encanta que los cambios que haces con EaseUS Partition Master Free no se aplican inmediatamente a los discos. Hace que sea mucho más fácil interpretar lo que sucederá después de haber hecho todos los cambios. También creo que el aspecto general de EaseUS Partition Master Free hace que cualquier cosa que estés haciendo con las particiones de tu ordenador sea fácil.
Seguir leyendo -
Partition Master Free puede redimensionar, mover, fusionar, migrar y copiar discos o particiones; convertir a local, cambiar la etiqueta, desfragmentar, comprobar y explorar la partición; y mucho más. Una actualización Premium añade soporte técnico gratuito y la posibilidad de redimensionar volúmenes dinámicos.
Seguir leyendo -
No creará imágenes en caliente de tus discos ni los alineará, pero como está acoplado a un gestor de particiones, te permite realizar muchas tareas a la vez, en lugar de limitarte a clonar discos. Puedes mover particiones, redimensionarlas, desfragmentarlas y mucho más, junto con el resto de herramientas que esperarías de una herramienta de clonación.
Seguir leyendo
Artículos relacionados
-
¿Cómo mover una partición en Windows 11/10/8/7? [Nuevo]
![author icon]() Luis/2024/06/17
Luis/2024/06/17 -
Solucionado: El SSD no aparece en la Administración de discos en Windows 10/11/8/7
![author icon]() Luis/2024/06/17
Luis/2024/06/17 -
Todo lo que debes saber sobre Borrar | Cómo borrar de forma segura la información de tu SSD
![author icon]() Luis/2024/06/17
Luis/2024/06/17 -
Solucionar DiskPart error del dispositivo de E/S en Windows 10/8/7
![author icon]() Pedro/2024/06/17
Pedro/2024/06/17









