Índice
![]() Sobre el autor
Sobre el autor
![]() Reseñas y Premios
Reseñas y Premios
- Recuperación de vídeo
- Recuperación de SD
- Recuperación de la papelera de reciclaje
- Recuperar archivos de USB
- Recuperar fotos borradas
- Recuperar archivos borrados Windows 10
- Recuperar Word no guardado
- Recuperar partición borrada
- Recuperar archivos de USB/disco duro externo con virus
- Recuperar archivos de disco duro formateado
La tarjeta SD es una herramienta habitual de almacenamiento externo que se utiliza para cámaras, jugadores, etc. La portabilidad es una de las ventajas más significativas del uso de una tarjeta SD y es popular entre los usuarios. Sin embargo, algunos usuarios de Mac han informado de que cuando insertan la tarjeta SD en su Mac, el mensaje indica que la tarjeta SD dice llena pero no hay nada en ella en Mac.
Tengo una tarjeta SD de 1 GB de la marca PNY. La introduzco en mi MacBook y la información dice que sólo hay 580 mg disponibles, pero la tarjeta está vacía... He borrado todo sin que cambie el espacio disponible en la tarjeta. ¿Qué pasa? de la Comunidad Apple
Supón que te ocurre lo de "La tarjeta SD dice que está llena pero no hay nada en ella en el Mac", no te preocupes; este artículo te presentará 5 formas prácticas de solucionar el error.
Cuando te encuentras con una tarjeta SD que muestra la capacidad de memoria en tu Mac pero no tiene ningún archivo almacenado en ella, hay dos escenarios para discutir cómo resolver este problema:
✅Solución 1. Conserva los datos importantes almacenados en la tarjeta SD
Los métodos adecuados son los siguientes:
- Arreglo 1. Restaurar los datos que faltan en la tarjeta SD mediante software
- Arreglo 2. Mostrar archivos ocultos en una tarjeta SD en Mac
- Arreglo 3. Ejecuta Primeros Auxilios en la Tarjeta SD en Utilidad de Discos
🗑️Solution 2. Los datos de la tarjeta SD no tienen valor y pueden borrarse
Los métodos adecuados son los siguientes:
- Arreglo 1. Vaciar la papelera del Mac para liberar una tarjeta SD
- Arreglo 2. Formatea la tarjeta SD problemática
Antes de aprender a solucionar este error, debes averiguar por qué se produce en Mac. Sigue leyendo para descubrir las posibles causas.
Por qué una tarjeta SD dice "llena" pero no hay nada en ella en Mac
Aquí tienes 2 casos en los que la tarjeta SD muestra que la memoria está llena, pero no se encuentra ningún archivo cuando está conectada a tu Mac:
📁Problemascon los archivos de la tarjeta SD:
- Los archivos almacenados en la tarjeta SD se ocultan o se borran.
- Los fallos en el sistema de archivos o en el formato hacen que el archivo sea inaccesible en una tarjeta SD; puedes hacer que funcione reiniciando por completo tu MacBook Pro o ejecutando Primeros Auxilios en la Utilidad de Discos para solucionarlo.
💾Problemascon la propia SD:
- Una tarjeta SD usada dice almacenamiento lleno: los archivos siguen en la Papelera después de borrarlos; tienes que vaciar la Papelera para liberar memoria de la tarjeta SD.
- La nueva tarjeta SD muestra almacenamiento completo - no formateada o formateada incorrectamente; necesitas formatear la tarjeta SD en Mac.
- El formato de archivo o el sistema de archivos de la tarjeta SD no es compatible con macOS, se puede visualizar en macOS, pero no se puede reconocer el contenido del archivo.
Ya que ahora entiendes cuál es la causa de este problema, ¡empecemos a solucionarlo!
Cómo arreglar que la tarjeta SD diga que está llena pero no hay nada en ella en Mac
¿La tarjeta SD está llena pero no hay datos en ella? Este error se puede solucionar con los 5 métodos siguientes; echémosle un vistazo:
Arreglo 1. Restaurar los datos que faltan en la tarjeta SD mediante software
¿Aparece la tarjeta SD pero dice que no hay contenido en ella? Aunque selecciones una tarjeta SD en la Utilidad de Discos y hagas clic en "Obtener información" para ver la capacidad restante de la tarjeta SD, no podrás obtener los archivos que han desaparecido.
¡No te preocupes! La herramienta profesional de recuperación de datos EaseUS Data Recovery Wizard for Mac puede ayudarte a encontrar y recuperar fácilmente todos los datos de tu tarjeta SD, incluidos los datos perdidos y eliminados.
Con el software de recuperación de datos para Mac de EaseUS, puedes recuperar de forma rápida y segura los datos de la tarjeta SD en numerosas situaciones, incluyendo:
- Recuperar datos de una tarjeta SD RAW en Mac
- Recuperar datos de una tarjeta SD formateada
- Cómo recuperar una tarjeta SD dañada en Mac
El software EaseUS de recuperación de tarjetas SD en Mac puede hacer frente a la mayoría de las situaciones de pérdida de datos en tarjetas SD, y aquí tienes los pasos para recuperar una tarjeta SD que dice llena pero no muestra nada en ella:
Paso 1. Selecciona la tarjeta SD
- Conecta correctamente la tarjeta de memoria al Mac. Inicia EaseUS Data Recovery Wizard for Mac.
- Ve a "Recuperar tarjeta SD", busca tu tarjeta SD Canon/Nikon/Go Pro/DJI/Sony y haz clic en "Buscar archivos perdidos".
Nota: Antes de recuperar los datos, es mejor que hagas clic en "Copia de seguridad del disco" en la barra lateral izquierda para crear una copia de seguridad de tu tarjeta SD y evitar más pérdidas de datos. Después de hacer una copia de seguridad de la tarjeta SD, el software puede recuperar los datos de la copia de seguridad de la tarjeta SD, y puedes extraer la tarjeta SD y volver a utilizarla.

Paso 2. Filtra los datos perdidos de la tarjeta SD
Tras el escaneo, todos los archivos se presentarán en el panel izquierdo de los resultados del escaneo. Encuentra las fotos, vídeos y otros archivos que quieras.

Paso 3. Previsualiza y recupera los datos
Previsualiza los datos de la tarjeta SD y selecciona los archivos deseados. A continuación, haz clic en el botón "Recuperar". No guardes los archivos recuperables en la propia tarjeta SD por si se sobrescriben los datos.

Arreglo 2. Mostrar archivos ocultos en una tarjeta SD en Mac
EaseUS Data Recovery Wizard for Mac también puede mostrar los archivos ocultos de la tarjeta SD. Cuando hagas clic en "Buscar archivos perdidos", empezará a escanear todos los datos de la partición seleccionada, incluidos los archivos ocultos. Así que puedes probar a utilizar el software para mostrar rápidamente los archivos ocultos de la tarjeta SD.
Utilizar el Finder de Mac también puede ayudarte a localizar los archivos ocultos en una tarjeta SD, consulta los siguientes pasos:
Paso 1. Abreel "Finder" y ve a la tarjeta SD en la lista de dispositivos.
Paso 2. Pulsa "Comando + Mayúsculas + . (Punto)" para mostrar u ocultar carpetas ocultas en el Finder.

O bien, puedes utilizar Mac Terminal para mostrar los archivos ocultos de la tarjeta SD; lee este artículo para conocer los detalles.

[3 pasos] Cómo mostrar archivos ocultos en un disco duro externo/Mac
Este artículo ofrece tres formas de encontrar, mostrar y recuperar archivos ocultos en Mac. Leer más >>
Comparte este artículo en las redes sociales para ayudar a otros a saber más sobre cómo solucionar el problema de la tarjeta SD que dice llena pero no tiene nada.
Arreglo 3. Ejecuta Primeros Auxilios en la Tarjeta SD en Utilidad de Discos
Mac First Aid en la Utilidad de Discos es una herramienta integrada en macOS que puede comprobar la salud del disco y reparar errores de disco. Así que si la tarjeta SD dice que está llena pero no hay nada en ella es debido a problemas en el sistema de archivos de la tarjeta SD, intenta ejecutar First Aid para solucionar este problema. Aquí tienes los pasos a seguir:
Paso 1. Abre "Utilidad de Discos" en la carpeta Aplicaciones > Utilidades, y busca tu tarjeta SD en el menú de la izquierda.

Paso 2. Selecciona la tarjeta SD, haz clic en "Primeros auxilios" en el menú superior y pulsa el botón "Ejecutar".
Paso 3. Una vez completado el proceso de Primeros Auxilios, haz clic en "Hecho" y comprueba si los archivos de la tarjeta SD se muestran con normalidad.
SiFirst Aid dice: "First Aid encontró corrupción que necesita ser reparada", debes confirmarlo y reparar la tarjeta SD corrupta.
Arreglo 4. Vaciar la papelera del Mac para liberar una tarjeta SD
Este método puede sonar extraño si alguna vez has sido usuario de Windows. Pero a diferencia del borrado de archivos en Windows, el borrado de archivos en Mac en realidad los mueve a la papelera, incluido el borrado de archivos en discos duros externos, tarjetas SD o memorias USB.
Los datos que borraste de la tarjeta SD y moviste a la Papelera no se borran realmente, pero seguirán ocupando espacio de almacenamiento en la tarjeta SD. Ésta es una de las razones por las que la tarjeta SD dice llena, pero no podrás encontrar ningún archivo en ella.
Por lo tanto, vaciar la Papelera puede eliminar permanentemente los archivos en Mac de la tarjeta SD. Sigue los pasos para vaciar la Papelera:
Paso 1. Haz clic en el icono de la papelera 🗑️ en el escritorio de tu Mac para abrir la Papelera.
Paso 2. Haz clic con el botón derecho del ratón en Mac y selecciona "Vaciar papelera" para eliminar todos los archivos de la papelera.
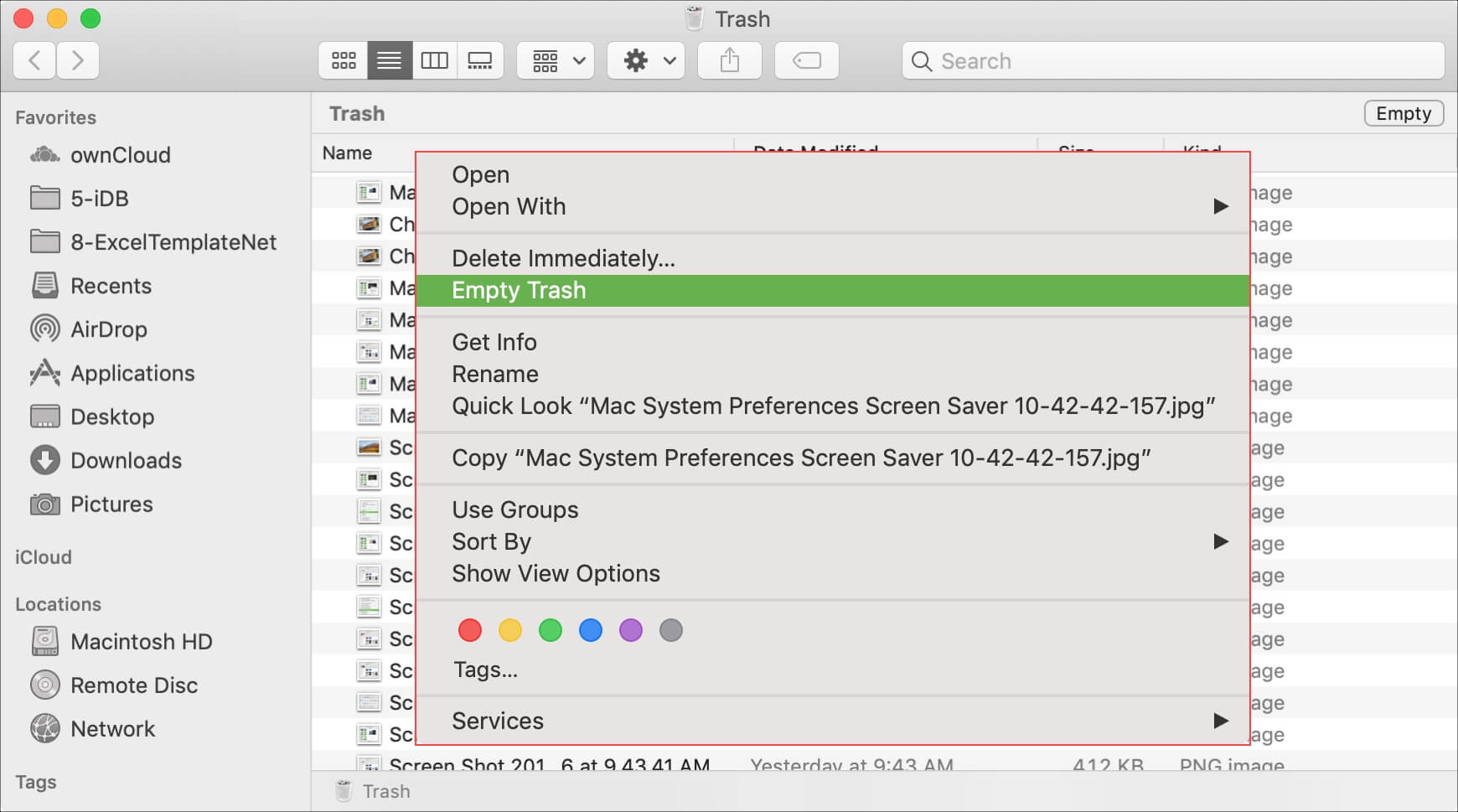
A veces, puede ocurrir que tu Mac no te deje vaciar la Papelera; en este caso, puedes leer el siguiente artículo para solucionar este problema.

¡Ayuda! La papelera del Mac no me deja vaciarla. ¿Cómo solucionarlo?
Este artículo trata principalmente de las razones de este molesto problema y de cómo resolverlo en cuatro soluciones. Leer más >>
Arreglo 5. Formatea la tarjeta SD problemática
Formatear la tarjeta SD resolverá la mayoría de las anomalías, como la corrupción del sistema de archivos de la tarjeta SD o que la tarjeta SD se convierta en RAW. Por tanto, si los archivos de la tarjeta SD no tienen valor y pueden borrarse formateándola, se recomienda formatear la tarjeta SD para poder volver a utilizarla con normalidad.
Sigue los pasos que se indican a continuación para formatear tu tarjeta SD en Mac:
Paso 1. Abre "Utilidad de Discos", selecciona la tarjeta SD y haz clic en "Borrar" en el menú superior.
Paso 2. Cambia el nombre de la tarjeta SD, elige el formato que quieras y haz clic en "Borrar" para confirmar.

Conclusión
Este artículo presentará 5 formas probadas de solucionar el error de que una tarjeta SD dice que está llena pero no hay nada en ella en Mac, incluyendo el uso de EaseUS Data Recovery Wizard para Mac, desocultar los archivos de la tarjeta SD, ejecutar Primeros Auxilios en la Utilidad de Discos para reparar la tarjeta SD, vaciar la papelera de Mac y formatear la tarjeta SD problemática.
La tarjeta SD dice que está llena pero no hay nada en ella en Mac Preguntas frecuentes
Éstas son algunas de las preguntas que la gente suele hacerse cuando busca cómo arreglar una tarjeta SD que dice llena pero no tiene nada en ella en Mac:
1. ¿Por qué mi tarjeta SD dice llena cuando está vacía en Mac?
Puede que los archivos de la tarjeta SD estén ocultos o se hayan borrado sin vaciar la papelera, o que tu tarjeta SD esté formateada incorrectamente, o que su sistema de archivos no sea compatible con macOS.
2. ¿Cómo borro toda la tarjeta SD en un Mac?
Puedes borrar los datos de la tarjeta SD completa formateándola en la Utilidad de Discos; sigue los pasos que se indican a continuación:
Paso 1. Abre "Utilidad de Discos", selecciona la tarjeta SD y haz clic en "Borrar" en el menú superior.
Paso 2. Cambia el nombre de la tarjeta SD, elige el formato que quieras y haz clic en "Borrar" para confirmar.
¿Te ha sido útil esta página?
Actualizado por Luis
Luis es un entusiasta de la tecnología, cuyo objetivo es hacer que la vida tecnológica de los lectores sea fácil y agradable. Le encanta explorar nuevas tecnologías y escribir consejos técnicos.
-
EaseUS Data Recovery Wizard es un potente software de recuperación de sistema, diseñado para permitirle recuperar archivos que ha borrado accidentalmente, potencialmente perdidos por malware o una partición entera del disco duro.
Leer más -
EaseUS Data Recovery Wizard es el mejor que hemos visto. Está lejos de ser perfecto, en parte porque la tecnología de disco avanzada de hoy hace que la recuperación de datos sea más difícil de lo que era con la tecnología más simple del pasado.
Leer más -
EaseUS Data Recovery Wizard Pro tiene la reputación de ser uno de los mejores programas de recuperación de datos en el mercado. Viene con una selección de funciones avanzadas, incluyendo recuperación de particiones, restauración de unidades formateadas y reparación de archivos dañados.
Leer más
Artículos relacionados
-
Cómo restaurar el Mac desde la copia de seguridad de iCloud | Guía 2025
![author icon]() Luis/Apr 17, 2025
Luis/Apr 17, 2025 -
Cómo descargar y crear un archivo ISO de macOS en 2025 [Sin requisitos de habilidad]
![author icon]() Pedro/Apr 17, 2025
Pedro/Apr 17, 2025 -
Cómo restaurar notas desde una copia de seguridad en un Mac [con 4 métodos probados]
![author icon]() Luis/Apr 17, 2025
Luis/Apr 17, 2025 -
Cómo recuperar marcadores de Chrome bajo Mac
![author icon]() Luna/Apr 17, 2025
Luna/Apr 17, 2025
