Descargas totales
Contenido de la página
Sobre el autor
Temas candentes
El espacio no asignado es el espacio que no pertenece a ninguna partición de tu ordenador y no se puede utilizar. No tiene programas para escribir archivos y datos en el disco. Además, el ordenador no asigna automáticamente el espacio no asignado a otras particiones.

Muchas personas pueden querer borrar el espacio no asignado para utilizar mejor el disco. ¿Se puede eliminar el espacio no asignado? ¿Cómo debo eliminar el espacio no asignado? Esta guía te llevará a las respuestas detalladas.
¿Puedo borrar el espacio no asignado?
No puedes borrar directamente el espacio no asignado. Porque no existe espacio en el sistema operativo. No tienes nada que borrar. Afortunadamente, hay dos formas de borrar o eliminar el espacio no asignado:
1. Crea una nueva partición en el espacio no asignado
2. Amplía el espacio no asignado a una partición existente
Una vez que el espacio no asignado pertenece a una partición, puedes eliminarlo fácilmente si es necesario. De ambas formas, puedes aprovechar al máximo el espacio no asignado. Veamos cómo eliminar el espacio no asignado con pasos específicos.
Cómo eliminar espacio no asignado [Tres formas eficaces]
En Windows 10, puedes eliminar el espacio no asignado mediante la Administración de discos, la línea de comandos o un software tripartito. Puedes elegir una solución adecuada. Aquí tienes una rápida comparación de estas tres opciones.
| Comparación | |||
|---|---|---|---|
| Complejidad | Fácil, sólo unos pasos | Medio | Difícil, requiere comandos |
| Interfaz | Fácil de entender | Un poco claro | Desorden sin directrices |
| Usuarios adecuados | Para todas las etapas, incluidos los principiantes | Para usuarios experimentados | Para usuarios avanzados |
La gestión de discos y Diskpart son más adecuadas para usuarios expertos en informática. EaseUS Partition Master, por otro lado, es una herramienta profesional de gestión de discos con funciones más potentes y operaciones más sencillas. Puedes eliminar fácilmente el espacio no asignado aunque no tengas conocimientos informáticos.
La siguiente sección te mostrará cómo utilizar estos tres métodos para eliminar el espacio no asignado. Hablaremos de cómo crear una nueva partición y ampliar el espacio sin asignar a la partición existente uno por uno.
Guía 1. Crear una nueva partición en un espacio no asignado
Crear una nueva partición en el espacio no asignado es una buena forma de eliminar el espacio no asignado. Empecemos por el método más sencillo.
Método 1. Crear una nueva partición con EaseUS Partition Master
EaseUS Partition Master es una herramienta versátil de gestión de discos compatible con Windows 11/10/8.1/8/7 y Windows XP. Puede crear particiones fácilmente y ampliar el espacio no asignado que no sea adyacente. Puedes descargar el software gratuito e intentar eliminar particiones no asignadas en Windows 10.
Paso 1. Ejecuta EaseUS Partition Master. En la ventana principal, haz clic con el botón derecho en el espacio sin asignar de tu disco duro o dispositivo de almacenamiento externo y selecciona "Crear".
Paso 2. Ajusta el tamaño de la partición, el sistema de archivos (Elige el sistema de archivos según tus necesidades), la etiqueta, etc. para la nueva partición y haz clic en "Aceptar" para continuar.
Paso 3. Haz clic en el botón "Ejecutar 1 Tarea(s)" y crea una nueva partición haciendo clic en "Aplicar".
Mira el siguiente videotutorial y aprende a crear una partición en un sistema de archivos NTFS, FAT o EXT.
Método 2. Crea una Partición Nueva con la Gestión de Discos
La Gestión de Discos es una herramienta integrada en Windows que te permite gestionar, particionar y formatear tus discos duros. Sigue estos pasos para eliminar el espacio no asignado mediante la Gestión de Discos.
Paso 1. Mantén pulsado "Windows+R" y escribe"diskmgmt.msc" para abrir Administración de discos.
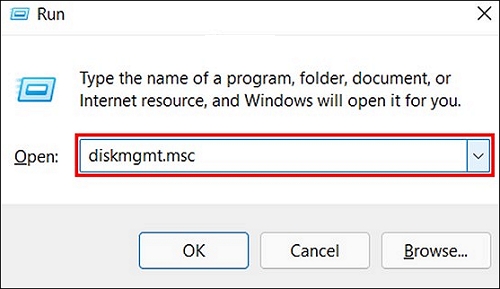
Paso 2. Selecciona el espacio no asignado. Y haz clic con el botón derecho del ratón sobre él.
Paso 3. Selecciona "Nuevo Volumen Simple". Y sigue el asistente para establecer el número de unidad, el sistema de archivos y otros ajustes.

Paso 4. Haz clic en "Finalizar" para terminar de crear la partición en el espacio no asignado.
- Aviso:
- El nuevo volumen simple aparece en gris si creas una partición en un disco MBR de 3TB. Porque MBR sólo admite discos duros de 2TB como máximo, y sólo se pueden crear cuatro particiones primarias en él. Para crear particiones, necesitas utilizar EaseUS Partition Master para convertir MBR a GPT.
Método 3. Crear una nueva partición con Diskpart
Diskpart finalizará la creación y eliminación del espacio no asignado en forma de línea de comandos. Cuando utilices Diskpart, debes comprobar cuidadosamente el comando para evitar errores. Para eliminar espacio no asignado, primero tienes que crear espacio no asignado. Aquí tienes los pasos específicos para hacerlo.
Paso 1. Abre la ventana Ejecutar y escribe"cmd" para abrir una ventana de línea de comandos. Escribe "diskpart" y pulsa "Intro".
Paso 2. Introduce los siguientes comandos y pulsa "Intro" cuando los hayas completado.
listar disco (puedes ver todos los discos)
selecciona disco 0 (0 se refiere a tu número de disco)
crear partición primaria tamaño=x (x se refiere al tamaño de la partición)
asignar letra=H (H es la letra de la partición)
formatea fs=ntfs quick (ntfs puede sustituirse por otros formatos de archivo)

Guía 2. Ampliar el espacio no asignado a la partición existente
Las tres formas también pueden ampliar el espacio no asignado en la partición existente. Veamos cómo funcionan las tres herramientas para eliminar espacio sin asignar ampliando el espacio sin asignar.
Método 1. Utiliza EaseUS Partition Master para ampliar una partición no asignada
Sigue los pasos que se indican a continuación para utilizar EaseUS Partition Master para ampliar el espacio no asignado:
Paso 1. Localiza la Partición de Destino.
Ve al Gestor de Particiones, localiza la partición de destino y selecciona "Redimensionar/Mover".

Paso 2. Amplía la Partición de Destino.
Arrastra el panel de particiones hacia la derecha o hacia la izquierda para añadir el espacio no asignado a tu partición actual y haz clic en "Aceptar" para confirmar.

Opción Extra: Obtener espacio de otra unidad
Si no hay suficiente espacio sin asignar en tu disco, haz clic con el botón derecho del ratón en una partición grande con suficiente espacio libre y selecciona "Asignar espacio".
A continuación, selecciona la partición de destino que quieres ampliar en la columna Asignar espacio a.

Paso 3. Ejecuta las operaciones para ampliar la partición.
Arrastra los puntos de la partición de destino al espacio no asignado y haz clic en "Aceptar".

A continuación, haz clic en el botón "Ejecutar tarea" y pulsa "Aplicar" para conservar todos los cambios.
También te puede gustar:
Además de crear y ampliar espacio no asignado en espacio no asignado con EaseUS Partition Master, también admite otras operaciones en espacio no asignado.
Método 2. Utiliza la Administración de discos para ampliar una partición no asignada
Paso 1. Abre Administración de discos y haz clic con el botón derecho en el espacio no asignado.
Paso 2. Haz clic en "Ampliar volumen" y sigue las instrucciones para ampliar el espacio no asignado a una partición existente.

- Aviso:
- El espacio no asignado sólo puede fusionarse en particiones adyacentes. De lo contrario, verás el volumen extendido en gris. Puedes utilizar EaseUS Partition Master para resolver esta situación.
Método 3. Utilizar Diskpart para ampliar una partición no asignada
Sigue los pasos que se indican a continuación para ampliar la partición no asignada en particiones existentes utilizando CMD:
Paso 1. Abre la ventana Ejecutar y escribe "cmd" para abrir la ventana de comandos.
Paso 2. Para ampliar la partición, escribe el siguiente comando y "Intro" seguidos.
diskpart
listar disco
seleccionar disco 0
listar partición
seleccionar partición 2
ampliar tamaño =número

Si quieres eliminar particiones utilizando Diskpart, puedes hacer clic en el siguiente enlace para obtener instrucciones detalladas.
¿Cómo utilizo DiskPart para eliminar todas las particiones en Windows?
Esta guía te ayudará a limpiar una unidad de forma gratuita utilizando DiskPart. Aquí, además de borrar volúmenes, también aprenderás más líneas de comandos para crear, ampliar y formatear volúmenes con esta utilidad.

Conclusión
Esta guía describe tres formas de eliminar el espacio no asignado. El espacio sin asignar aún no pertenece a ninguna partición, por lo que no puedes eliminarlo. Tienes que crear una partición para el espacio sin asignar o ampliar el espacio sin asignar a una partición existente.
EaseUS Partition Master es potente y fácil de usar. Puede resolver tus problemas con la Gestión de Discos y Diskpart en Windows. Si tienes otras preguntas, consulta la siguiente sección.
Preguntas frecuentes sobre Eliminar espacio no asignado
Si aún tienes dudas sobre el espacio no asignado, continúa con las siguientes preguntas.
1. ¿Por qué no puedo borrar el espacio no asignado?
El espacio no asignado no se utiliza, no pertenece a ninguna partición y no contiene datos, por lo que no se puede eliminar. Puedes crear una partición en el espacio no asignado o ampliar el espacio no asignado a una partición existente.
2. ¿Qué ocurre si eliminas espacio no asignado?
Si eliminas espacio no asignado, no ocurre nada porque no puedes eliminar espacio no asignado.
3. ¿Por qué tengo tanto espacio sin asignar?
Porque varias situaciones pueden hacer que te aparezca espacio sin asignar, como por ejemplo:
- Inicializar un disco
- Borrar una partición
- Uso indebido o ataque de virus
El espacio no asignado es el espacio que no se utiliza. Puedes mejorar la utilización de un disco no asignado recreando la partición o ampliándola a otras particiones.
¿En qué podemos ayudarle?
Reseñas de productos
-
Me encanta que los cambios que haces con EaseUS Partition Master Free no se aplican inmediatamente a los discos. Hace que sea mucho más fácil interpretar lo que sucederá después de haber hecho todos los cambios. También creo que el aspecto general de EaseUS Partition Master Free hace que cualquier cosa que estés haciendo con las particiones de tu ordenador sea fácil.
Seguir leyendo -
Partition Master Free puede redimensionar, mover, fusionar, migrar y copiar discos o particiones; convertir a local, cambiar la etiqueta, desfragmentar, comprobar y explorar la partición; y mucho más. Una actualización Premium añade soporte técnico gratuito y la posibilidad de redimensionar volúmenes dinámicos.
Seguir leyendo -
No creará imágenes en caliente de tus discos ni los alineará, pero como está acoplado a un gestor de particiones, te permite realizar muchas tareas a la vez, en lugar de limitarte a clonar discos. Puedes mover particiones, redimensionarlas, desfragmentarlas y mucho más, junto con el resto de herramientas que esperarías de una herramienta de clonación.
Seguir leyendo
Artículos relacionados
-
Cómo formatear tarjeta SD/ unidad USB de 64GB a FAT32
![author icon]() Pedro/2024/06/17
Pedro/2024/06/17 -
Cómo crear un USB de arranque para Windows 10
![author icon]() Luis/2024/06/17
Luis/2024/06/17 -
Cómo eludir la contraseña de administrador de Windows 10 | Guía 2024
![author icon]() Luis/2024/05/16
Luis/2024/05/16 -
[Solucionado] Windows 11 es lento ¿Cómo optimizar Windows 11?
![author icon]() Pedro/2024/06/17
Pedro/2024/06/17









