Descargas totales
Contenido de la página
Temas candentes
Microsoft ha anunciado oficialmente el lanzamiento de Windows 11 oficial el 5 de octubre de 2021. Los aficionados a Windows, los Insiders y los usuarios Pro pueden unirse y descargar Windows 11 en sus ordenadores para experimentar ya las grandes mejoras.
Si tienes previsto actualizar a Windows 11, puedes hacer algunos preparativos mientras tanto. Por ejemplo, comprueba la compatibilidad de tu ordenador con Windows 11. En primer lugar, veamos qué se necesita para actualizar a Windows 11.
Requisitos mínimos del sistema para la actualización a Windows 11
Windows 11 tiene unos requisitos claros de hardware y sistema, que son los siguientes. Éstas son las especificaciones mínimas, y si tu ordenador no cumple alguna de ellas, no podrás actualizarte y tendrás un problema de "Este equipo no puede ejecutar Windows 11".
- Procesador: 1 gigahercio (GHz) o más rápido con 2 o más núcleos en un procesador compatible de 64 bits o System on a Chip (SoC)
- Memoria: 4 GB RAM
- Almacenamiento: Dispositivo de almacenamiento de 64 GB o superior
- Firmware del sistema: UEFI, capaz de arranque seguro
- TPM: Módulo de plataforma de confianza (TPM) versión 2.0
- Tarjeta gráfica: Gráficos compatibles con DirectX 12 / WDDM 2.x
- Pantalla: >9'' con resolución HD (720p)
- Conexión a Internet: Se requiere una cuenta Microsoft y conexión a Internet para la configuración de Windows 11 Hogar.
Página de recursos: https: //www.microsoft.com/en-gb/windows/windows-11
Comprobación del compatibilidad del PC con Microsoft Windows 11
Para comprobar si tu portátil o PC actual cumple los requisitos para instalar Windows 11, Microsoft lanzará una aplicación llamada PC Health Checker que te ayudará a hacerlo. Sin embargo, como indica el mensaje oficial, el software aún no está disponible.

Entonces, ¿cómo realizar la comprobación de compatibilidad de Windows 11 si quieres experimentar este sistema por adelantado? Hay otra forma de probarlo.
Descarga Gratis el Comprobador de Compatibilidad con Windows 11 de EaseUS
EaseUS proporciona un comprobador de actualización a Windows 11 gratuito para que todo el mundo pueda comprobar si su dispositivo puede instalar Windows 11. Con un solo clic, puedes ver cómo está configurado tu ordenador y hasta qué punto es compatible con Windows 11.
Paso 1. Descarga el comprobador de compatibilidad con Windows 11.
Paso 2. A continuación, haz clic en el botón Comprobar Ahora para empezar.
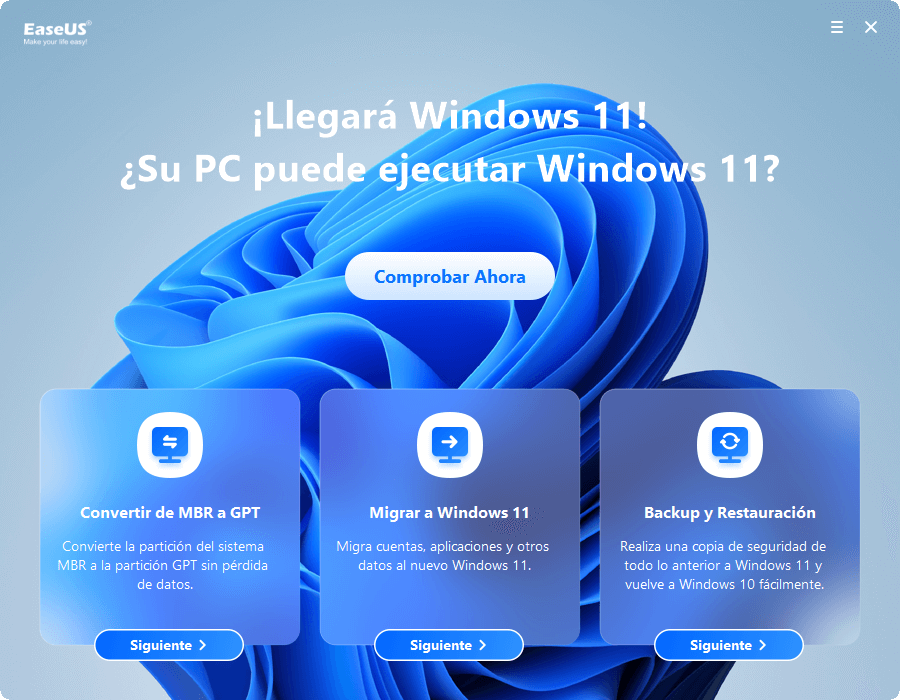
Paso 3. Pronto aparecerá la ventana de resultados de compatibilidad de Windows 11. Aparecerán listados todos los elementos de configuración incompatibles y compatibles.
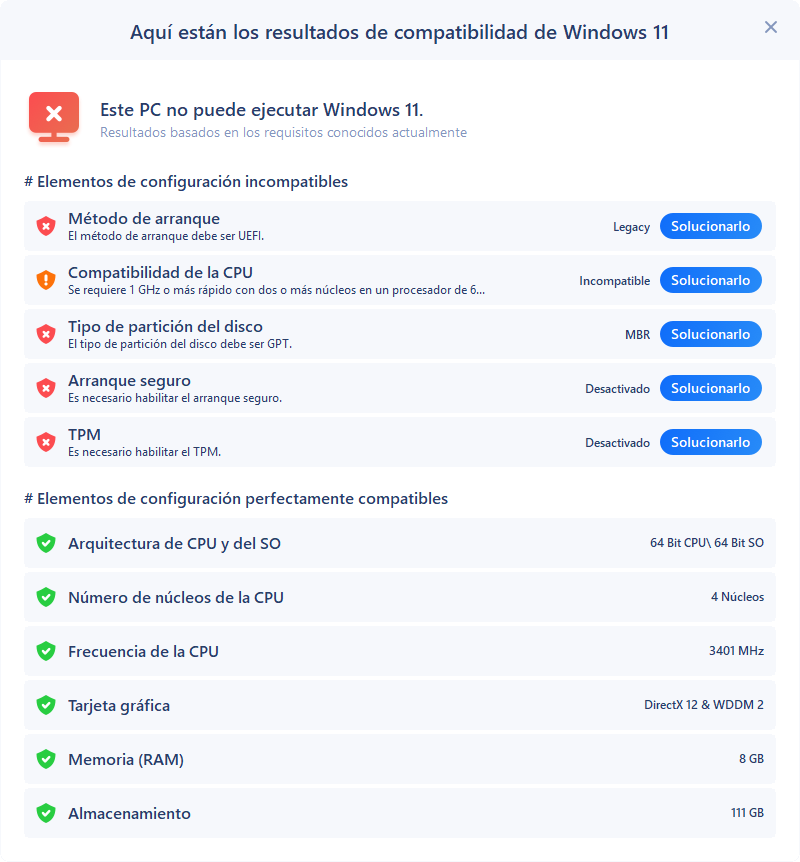
Los elementos de configuración incompatibles más comunes son:
- Método de arranque: Windows 11 requiere el modo de arranque UEFI, que es una especificación del sistema PC que define la interfaz de software entre el sistema operativo y el firmware del sistema como alternativa a la BIOS. Si tu CPU es compatible con el modo de arranque UEFEI, asegúrate de que el modo de arranque está configurado correctamente.
- Tipo de partición de disco: Windows 11 requiere que el tipo de partición del disco del sistema sea GPT. Si tu sistema está en MBR, aprende a convertir MBR a GPT sin pérdida de datos con la forma que se indica a continuación.
- TPM: Windows 11 requiere TPM 2.0 y debe estar habilitado. Más información sobre TPM para Windows 11 y cómo habilitarlo.
- Arranque seguro: Es necesario activar el arranque seguro en Windows 11. Aprende a activar el arranque seguro.
Cómo convertir MBR a GPT sin pérdida de datos para actualizar a Windows 11
Windows 11 exige explícitamente que el tipo de partición del disco del sistema sea GPT. El problema, sin embargo, es que los discos de la mayoría de los usuarios tienen formato MBR. ¿Se puede convertir MBR en GPT?
Sí, con un gestor de particiones profesional - EaseUS Partition Master, puedes convertir un disco MBR a GPT sin pérdida de datos. Sin formateos ni borrados.
Esta herramienta definitiva de gestión de particiones proporciona soluciones completas tanto para principiantes como para expertos. Puedes utilizarla para crear, redimensionar particiones, mover particiones de disco duro, fusionar, borrar y formatear particiones. Además de estas características básicas, EaseUS Partition Master tiene muchas funciones avanzadas, como:
- Clonar disco: clona un disco entero a otro en la misma disposición de disco sin pérdida de datos. Incluso puedes clonar un HDD más grande en un SSD más pequeño
- Convertir Disco/Partición: Convierte una partición lógica en primaria o una partición primaria en lógica, una partición FAT en NTFS, un disco MBR en GPT o un disco GPT en MBR.
- Migrar SO a SSD: Transfiere el SO del HDD al SSD sin reinstalar Windows
Ahora, descarga este programa de gestión de particiones y sigue las guías paso a paso para convertir MBR en GPT de forma segura para actualizar Windows 11.
Paso 1. Descargue y ejecute EaseUS Partition Master en su ordenador con Windows.

Paso 2. Haga clic en "Convertidor de disco" y seleccione "Convertir MBR a GPT" y luego pulse en "Siguiente"

Paso 3. Después, seleccione un disco que desee convertir a GPT y haga clic en el botón "Convertir" para iniciar la conversión.

Leer más: Cómo actualizar después de comprobar compatibilidad Windows 11
Para los usuarios que quieran actualizar de Windows 10 a Windows 11 a través del Programa Windows Insider, sigue los siguientes pasos como referencia.
Paso 1. Pulsa Windows + I para abrir Configuración. A continuación, haz clic en "Actualización y seguridad > Programa Windows Insider > Empezar".
Paso 2. Sigue las instrucciones que aparecen en pantalla, haz clic en "Vincular una cuenta", elige tu Cuenta Microsoft y haz clic en "Continuar".
Paso 3. La compilación Insider de Windows 11 es ideal para usuarios muy técnicos que utilicen el Canal Dev. Selecciona "Canal Dev" y haz clic en "Confirmar".
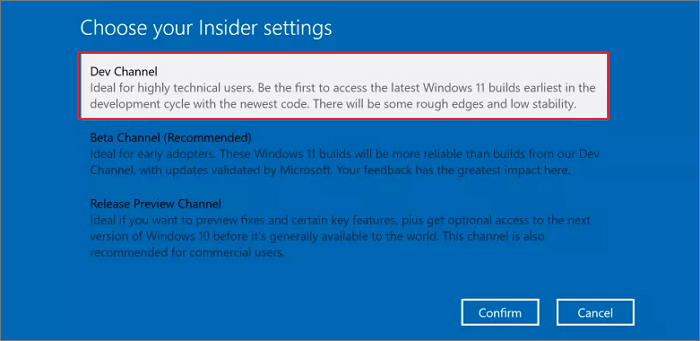
Paso 4. Reinicia tu PC para unirte al Programa Windows Insider.

Paso 5. Tras reiniciar el PC, ve a "Configuración > Actualización y Seguridad > Windows Update".
Paso 6. Busca actualizaciones. A continuación, aparecerá la compilación Insider Preview de Windows 11. Ya puedes descargar e instalar Windows 11.
Lo esencial
Después de la comprobación y actualización de Windows 11, para aprovechar al máximo el sistema operativo y el hardware, te recomendamos que apliques un software eficaz de gestión de discos - el gestor de particiones de EaseUS en tu ordenador para maximizar y optimizar fácilmente el uso de tu disco.
¿En qué podemos ayudarle?
Reseñas de productos
-
Me encanta que los cambios que haces con EaseUS Partition Master Free no se aplican inmediatamente a los discos. Hace que sea mucho más fácil interpretar lo que sucederá después de haber hecho todos los cambios. También creo que el aspecto general de EaseUS Partition Master Free hace que cualquier cosa que estés haciendo con las particiones de tu ordenador sea fácil.
Seguir leyendo -
Partition Master Free puede redimensionar, mover, fusionar, migrar y copiar discos o particiones; convertir a local, cambiar la etiqueta, desfragmentar, comprobar y explorar la partición; y mucho más. Una actualización Premium añade soporte técnico gratuito y la posibilidad de redimensionar volúmenes dinámicos.
Seguir leyendo -
No creará imágenes en caliente de tus discos ni los alineará, pero como está acoplado a un gestor de particiones, te permite realizar muchas tareas a la vez, en lugar de limitarte a clonar discos. Puedes mover particiones, redimensionarlas, desfragmentarlas y mucho más, junto con el resto de herramientas que esperarías de una herramienta de clonación.
Seguir leyendo
Artículos relacionados
-
[Solucionado] Antimalware Service Executable consume mucha ram Windows 10/11
![author icon]() Pedro/2024/09/30
Pedro/2024/09/30 -
Cómo fusionar particiones en un SSD en Windows 11/10 [Guía paso a paso]
![author icon]() Luis/2024/09/30
Luis/2024/09/30 -
Cinco maneras de solucionar el error "No se encuentra la ruta de acceso C:Boot" en Windows
![author icon]() Pedro/2024/09/30
Pedro/2024/09/30 -
Los 5 mejores limpiadores de disco duro para Windows [2024 Comentarios] 🔥
![author icon]() Luis/2024/09/30
Luis/2024/09/30









